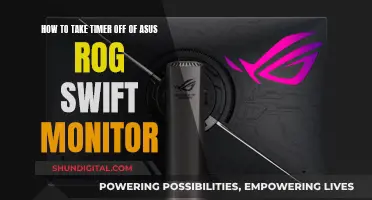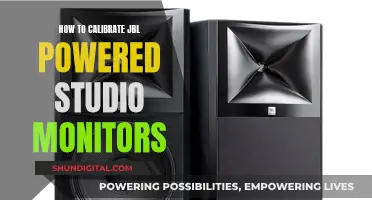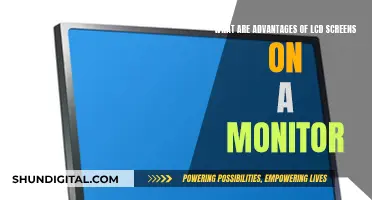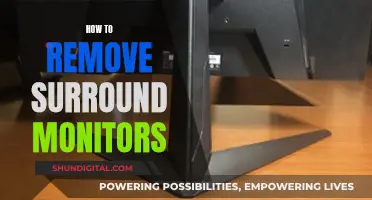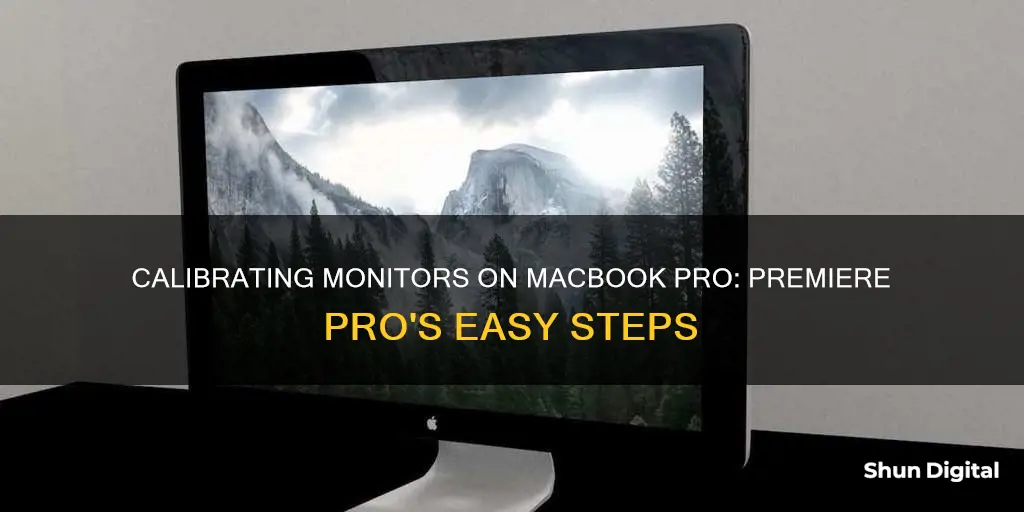
Calibrating your monitor is an important step in achieving accurate colour reproduction, especially for photographers, graphic designers, and video editors. While MacBook Pros undergo a state-of-the-art factory display calibration, you may still need to fine-tune the settings to suit your specific needs. This guide will walk you through the process of calibrating your MacBook Pro monitor using the built-in Display Calibrator Assistant or third-party software and hardware. By the end, you should have a monitor that displays colours accurately and consistently, allowing you to work with confidence.
| Characteristics | Values |
|---|---|
| How to calibrate | Go to System Preferences > Displays > Color. Press the Calibrate button and the Option key at the same time. |
| When to calibrate | If your monitor has been turned on for at least 30 minutes. |
| What to calibrate | Native gamma, target gamma, and white point. |
| Software | DisplayCAL, ArgyllCMS, i1Profiler |
| Hardware | Hardware colorimeter, spectroradiometer |
What You'll Learn

Using DisplayCAL software
DisplayCAL is an open-source display calibration software that can be used to calibrate your MacBook Pro monitor for Premiere. Here is a step-by-step guide on how to use DisplayCAL to achieve accurate colour calibration:
Download and Install DisplayCAL:
Go to the DisplayCAL website and download the software. Once downloaded, open the package and drag the DisplayCAL icon into your Applications folder.
Install ArgyllCMS:
Upon launching DisplayCAL, you will be prompted to download and install ArgyllCMS, which is necessary for DisplayCAL to function.
Connect Your Colorimeter:
Connect your chosen colorimeter (e.g. X-Rite i1Display Pro) to one of the USB ports on your MacBook Pro. Ensure you connect it directly to the laptop and not through an external hub, as this may impact the performance of the colorimeter.
Launch DisplayCAL:
Open the DisplayCAL software. In the "Display & Instrument" tab, select the appropriate monitor type. For Apple iMac and MacBook screens, select "LCD PFS Phosphor WLED IPS" correction.
Set Calibration Values:
In the "Calibration" tab, set the following values:
- White Point: 6500K (D65)
- White Level: 120 cd/m2
- Gamma: 2.2
- Calibration Speed: High or Medium for better accuracy.
Set Profiling Options:
In the "Profiling" tab, choose the following:
- Profile Type: Single curve + matrix
- Test Chart: Default test chart (79 different colours)
Calibrate Your Display:
Click the "Calibrate & Profile" button at the bottom of the screen to start the calibration process. Place the colorimeter flush on the screen, right in the centre.
Adjust Brightness:
The software will measure the brightness of your screen. Manually adjust the brightness of your MacBook Pro screen using the "Displays" icon in System Preferences until you achieve the desired brightness level (120 cd/m2).
Continue Calibration:
Once the desired brightness level is achieved, click "Continue on to Calibration". The calibration process will take about 10-15 minutes to complete.
Install the Profile:
Once calibration is complete, a dialogue box will appear showing the results. Click "Install Profile" to install the newly created profile on your macOS.
Validate Calibration Results (Optional):
To ensure accurate calibration, it is recommended to run a calibration verification. Go to the "Verification" tab in DisplayCAL, select "ISO 12646:2008 colour accuracy and grey balance" from the drop-down menu, and then click "Measurement Report". Save the report and compare the results with the initial measurement report.
Uniformity Test (Optional):
To check for any uniformity problems on your iMac screen, go to Tools -> Report -> Measure display device uniformity in the DisplayCAL menu. This test will measure the brightness of different areas of the screen to ensure even lighting.
Blind Spot Monitoring: Standard or Optional on Toyota RAV4?
You may want to see also

Adjusting light and colour settings
Adjusting the light and colour settings on your MacBook Pro is important if you work with photos or videos, or if you like to watch movies with the best viewing experience. Calibration tweaks settings to get the colours and contrast on your MacBook as accurate as possible. This is done by changing the intensity of the main colours (red, blue, and green) and setting the white point, or the neutral white colour.
- Go to System Settings > Displays.
- Click on the pop-up menu next to "Color Profile" and choose "Customize".
- Click to open the Display Calibrator Assistant.
- Follow the instructions provided by the Display Calibrator Assistant to adjust your display. This may include setting the contrast and brightness to a comfortable level and adjusting the display's native lighting response.
- The Display Calibrator Assistant will then create a calibrated colour profile for your display.
- If you have specific needs or requirements, you can also use additional hardware, such as a spectroradiometer or a colour calibrator, to fine-tune the calibration further.
- Once you have made the necessary adjustments, your MacBook Pro's display will be calibrated, providing you with accurate colours and contrast for your work or entertainment.
Note: Calibrating your display is not usually necessary for a MacBook Pro in a typical home or office environment. However, if you work with graphic design, video editing, or photography, calibration can ensure that the colours on your display are accurate and consistent.
Beating Ankle Monitors: Strategies to Outsmart Electronic Surveillance
You may want to see also

Using Display Calibrator Assistant
Display Calibrator Assistant is a software-based calibration process that comes with all Macs. It helps you adjust your display's colour accuracy and is useful when your display doesn't look right or you want to improve the colour accuracy for tasks like photo or video editing.
Here's how to use the Display Calibrator Assistant:
Launching the Display Calibrator Assistant
- Click on the System Preferences icon from the Apple menu or select System Preferences from the Dock.
- Click on the Displays icon in the System Preferences window.
- Click on the Colour tab.
- Check the box in front of Show profiles for this display only unless you need to use a different profile. If you want to use a different profile, click on it to highlight it.
- Hold down the Option key while clicking Calibrate to launch the Display Calibrator Assistant.
- Place a check mark in the Expert Mode box and click Continue.
Setting Brightness and Contrast (External Monitors Only)
- Access your monitor's built-in controls to adjust the display's contrast and brightness. The controls vary depending on the manufacturer. Check the monitor manual for guidance.
- Turn the display's contrast adjustment to the highest setting as instructed by the Display Calibrator Assistant.
- Adjust the display's brightness until an oval displayed on a grey screen is barely discernible from the background square.
- Click Continue.
Determining the Display's Response
- Adjust the brightness slider until the Apple logo matches the background square in apparent brightness.
- Use the tint control to match the Apple logo and the grey background. Re-adjust the brightness slider as needed.
- Click Continue and repeat this process four more times.
Selecting a Target Gamma
- Choose a gamma setting between 1.0 and 2.6 or use your display's default gamma. For newer displays, the default gamma is usually around 2.2.
- Click Continue.
Selecting a Target White Point
- Choose a target white point between 4500K and 9500K. The default is usually 6500K (D65) or 5000K (D50).
- Place a check mark in the Use native white point box to use the display's natural white point.
- Click Continue.
Optional Administrator Option
- Check the box for Allow other users to use this calibration if you want to share the colour profile with other users on the computer.
- Click Continue.
Saving the New Colour Profile
- Accept the suggested name for the new profile or enter a new one.
- Click Continue to view a summary of the profile, including the options selected and the response curve.
- Click Done to exit the calibrator.
Ram Trucks: Blind Spot Monitor Feature Explained
You may want to see also

Customising calibration with Pro Display Calibrator
If your work requires custom calibration, such as graphic design or video editing, you can use the Pro Display Calibrator to recalibrate your display to suit your needs.
To do this, first make sure your Mac has the latest version of macOS and that your external display has the latest firmware. Then, connect your Mac to the display you want to calibrate, using an Apple Thunderbolt cable. If you are calibrating a MacBook Pro display, make sure the device is connected to a power source before starting the calibration process.
Next, connect a supported spectroradiometer or colorimeter to your Mac. The following instruments can be used with the Pro Display Calibrator:
- Photo Research: PR-740, PR-745, or PR-788 (recommended bandwidths are 4nm or 5nm, and required apertures are 0.1, 0.125, 0.2, or 0.25)
- Colorimetry Research: CR-300, CR-250, or CR-100
Ensure the room is well-ventilated and either dim or dark, and that the display is at a typical ambient temperature, away from any flowing air, such as an air-conditioning duct or the exhaust vent from other equipment.
For CR-100: Create a matrix profile for your Apple display using the software provided by the manufacturer of your colorimeter.
Now, follow these steps:
- On your Mac, choose Apple menu > System Settings, then click Displays in the sidebar. (You may need to scroll down).
- Click the display that you want to recalibrate, click the Preset pop-up menu, then click Calibrate Display.
- After the Pro Display Calibrator opens, choose one of the following options:
- Full Calibration: Recalibrates the white point, primaries, luminance, and gamma response of your display. Use this option if you have a compatible spectroradiometer.
- Fine-Tune Calibration: Measures and adjusts the white point and luminance values to the expected values of your target. Use this option as a quicker alternative to full calibration.
- Visual Fine-Tune: Visually adjusts the white point of your display with a color grid. Use this option if you need to adjust your display to visually match the white point to other displays.
- Reset All: You can return your display to its factory calibration using this option.
Calibration may take up to 2 hours to complete, including a 30-minute warm-up period. After the calibration is complete, click Done.
Monitoring Air Conditioning Usage: Smart Metering and Sensor Solutions
You may want to see also

Using a hardware colourimeter
Step 1: Choose the Right Hardware
There are a few manufacturers that make hardware colourimeters, but the two biggest players are X-Rite and Datacolor. X-Rite's i1Display Pro is the most popular choice, while Datacolor offers the Spyder colourimeter with different software options, such as the SpyderX Pro and Elite packages.
Step 2: Install the Necessary Software
If you choose the X-Rite i1Display Pro, it comes with i1Profiler software, which can be used for calibrating your Apple Mac screen. While you can achieve good results with this software, an alternative is to use the combination of ArgyllCMS and DisplayCAL, which can be used to software-calibrate any monitor with a lot of different options.
Step 3: Download and Install DisplayCAL
The process of installing DisplayCAL is simple. Once you download the package and open it, drag the DisplayCAL icon into your Applications folder. You will also need to install ArgyllCMS, which is required by DisplayCAL.
Step 4: Connect Your Colourimeter
Connect your colourimeter (e.g., the X-Rite i1Display Pro) to one of the USB ports on the back of your Mac. Do not use any external tools or USB hubs, as they might not provide sufficient power or may cause other issues that impact the performance of the colourimeter.
Step 5: Choose the Correct Monitor Type
In the DisplayCAL software, go to the "Display & instrument" tab and select the correct monitor type for your MacBook Pro. Apple's iMac and MacBook screens are typically calibrated with the "LCD PFS Phosphor WLED IPS" correction.
Step 6: Set the Calibration Options
Go to the "Calibration" tab and set the White Point to 6500K (D65), White level to 120 cd/m2, and Gamma to 2.2. These are the recommended settings for editing photographs. You can also set the Calibration speed to High or Medium for better accuracy.
Step 7: Set the Profiling Options
In the "Profiling" tab, choose "Single curve + matrix" as the Profile type. You can pick the "Default testchart" as the test chart, which will run 79 different colours for calibration. You can also set a simple profile name if desired.
Step 8: Calibrate Your Display
Click the "Calibrate & profile" button on the bottom of the DisplayCAL screen to start the calibration process. The software will show a "Measurement area" screen, and you will need to place the colourimeter flush on the screen in the dead centre. Click the "Start measurement" button, and the software will flash a few colours before presenting the "Interactive display adjustment" screen.
Step 9: Adjust the Brightness
Since Apple Mac screens generally do not have Automatic Display Correction, you will need to adjust the brightness manually. Go to System Preferences -> Displays and uncheck the "Automatically adjust brightness" option. Start moving the "Brightness" slider slightly until you see a green checkmark in DisplayCAL.
Step 10: Continue the Calibration
Click the "Stop measurement" button, then click "Continue on to calibration" to proceed with the calibration process. Depending on the calibration speed you selected, this should take about 10-15 minutes. Once complete, you will be asked to install the new profile.
Step 11: Validate the Calibration Results
After calibrating your monitor, it is recommended to run a calibration verification to ensure the results are good. Go to the "Verification" tab in DisplayCAL, pick "ISO 12646:2008 colour accuracy and gray balance" from the drop-down, then click the "Measurement report" button. The software will flash through a bunch of colours while measuring them with the colourimeter, and once complete, your browser will open the report.
Step 12: Check Uniformity (Optional)
If you want to ensure that your iMac screen is lit evenly, you can run the Uniformity test. Go to the menu in DisplayCAL, then go to Tools -> Report -> Measure display device uniformity. Pick the standard grid of 5x5 and click OK to bring up the uniformity test screen. Place the colourimeter within each rectangle, click the "Measure" button, and the software will flash white colours and measure the brightness. At the end, you will be presented with a report showing how bright each area is.
Positioning Monitors: Optimal Distance for Performers' Comfort and Performance
You may want to see also
Frequently asked questions
To calibrate your MacBook Pro monitor, go to System Preferences > Displays > Color. Press the Calibrate button and the Option key at the same time. Follow the prompts for setting up native gamma, target gamma, and white point.
The Display Calibrator Assistant is a tool that helps you adjust your display to accommodate for factors like ambient light, the position and angle of the display, and the age of the display. It walks you through adjusting your display and then creates a calibrated color profile.
On your Mac, choose the Apple menu > System Settings, then click Displays in the sidebar. Click the pop-up menu next to "Color profile," then choose Customize. Click to open the Display Calibrator Assistant.
Premiere Pro is a video editing software. If your workflow requires custom calibration, you can fine-tune the calibration of your display or recalibrate it for a workflow tuned to a third-party spectroradiometer. You can use a hardware colorimeter along with DisplayCAL software to calibrate your monitor for video editing.