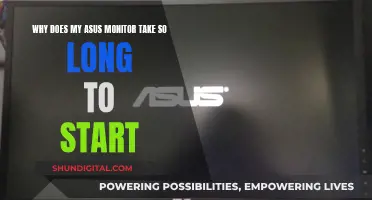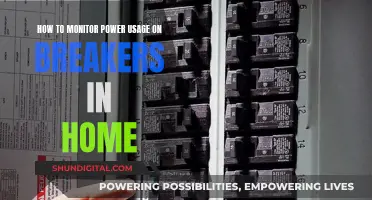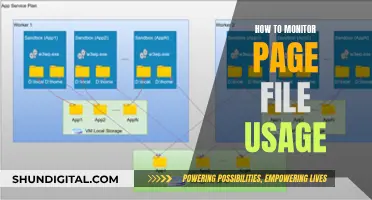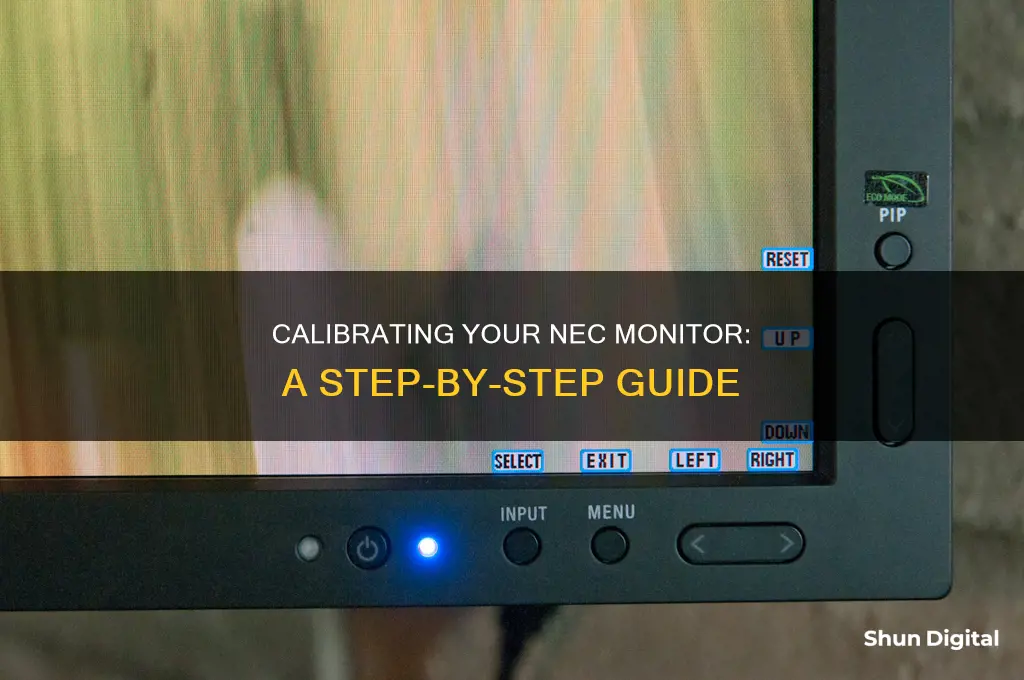
Calibration is the process of standardising colour tones on different monitors. NEC's SpectraViewII is a colour-calibration technology that combines a display, colour-measurement sensor, and calibration software. It is available on Apple Mac OS, Microsoft Windows, and several Linux distributions. The process involves using a colour sensor to take measurements of the display screen and then sending colour adjustment commands directly to the display monitor. This means that colour adjustments are made in the monitor rather than in the video graphics adapter.
| Characteristics | Values |
|---|---|
| Calibration Technology | Hardware calibration method, software calibration method |
| Calibration Process | Install dedicated software, set desired values, connect colour sensor to monitor screen, examine current monitor condition, adjust relevant items |
| Calibration Software | SpectraView II, Spyder3 Elite |
| Calibration Hardware | Color sensor |
| Calibrationsection | Calibration reminder, calibration target, calibration status validation |
| Calibration Results | Measured colour gamut, grayscale colour tracking, Delta-E, luminance values, display model name, serial number, total hours of use |
What You'll Learn

Using SpectraView 2
The SpectraView II system uses a colour sensor to take colour measurements of the display screen during calibration. The software analyses these measurements and sends colour adjustment commands directly to the display monitor. This means that colour adjustments are made in the monitor rather than in the video graphics adapter.
To use SpectraView 2, you will need to install the software and ensure that your NEC monitor is plugged in with a digital (DVI or DisplayPort) connection. You should also connect a USB cable to your computer and your NEC monitor if it is a model with a USB connection.
Once you have installed the software, you can launch it and follow the on-screen instructions to calibrate your monitor. SpectraView 2 includes sensible default options, so you can use those as a starting point. It will, by default, calibrate your monitor to a white point of 6500K, a gamma of 2.2, and a luminosity of 140, with maximum contrast.
You can also define your own custom calibration targets in SpectraView 2. This allows you to achieve better screen-to-print matches than can be achieved with the default settings. For example, you can adjust the contrast level of your monitor to match the contrast of your prints more closely.
SpectraView 2 also supports multiple calibration sets, allowing you to quickly switch between two or more calibration settings without the need to re-calibrate the display. This is useful if you have different workflows or applications that require different calibration settings.
Overall, SpectraView 2 is a highly accurate and flexible solution for display calibration and profiling, making it a great choice for professionals who require colour accuracy.
Understanding Aspect Control and Overscan on ASUS Monitors
You may want to see also

Calibration for medical imaging
Calibration is essential for medical imaging to ensure accurate and consistent image quality for diagnosis and treatment. Medical displays require precise colour and luminance calibration to meet DICOM (Digital Imaging and Communications in Medicine) standards. Here's a guide on calibrating an NEC monitor for medical imaging:
Choose the Right Monitor and Calibration Tools:
Start by selecting an NEC medical-grade monitor, such as the NEC MD211C3, which is specifically designed for radiology and PACS applications. This monitor comes with GammaCompMD QA calibration software, providing out-of-the-box DICOM calibration.
Initial Setup:
Follow the basic setup instructions provided with your NEC monitor. Ensure that you use a digital connection, such as DVI or DisplayPort, for the best image quality. Adjust the monitor's settings to meet your specific requirements, including resolution, brightness, and colour temperature.
Calibration Software:
Utilize the provided GammaCompMD QA calibration software, which is designed for medical displays. This software will guide you through the calibration process, ensuring compliance with DICOM standards. Follow the on-screen instructions to fine-tune the display settings.
Calibration Procedure:
The calibration process will involve measuring and adjusting various parameters such as luminance, grayscale, colour temperature, and uniformity. Place the colour sensor provided with the calibration software on the screen, and it will measure the colour characteristics of the display. This process will be repeated for multiple displays if you are setting up a video wall.
Fine-Tuning:
During calibration, you may need to fine-tune settings such as the white point and RGB values. On your NEC monitor, access the menu and navigate to the RGB settings. From there, select the option closest to 6500K (option 3 or similar) and adjust the individual RGB channels to achieve the desired white point.
Post-Calibration Verification:
Once the calibration is complete, verify the results by reviewing the calibration report generated by the software. This report will provide detailed information about the calibration procedure and the display's performance. Compare the calibrated values with the DICOM standards to ensure compliance.
Periodic Recalibration:
Medical displays should be recalibrated periodically to maintain accuracy. The calibration interval will depend on factors such as usage duration, display age, and criticality of colour matching. For colour-critical applications, recalibration may be required as frequently as once a month.
Studio Monitors vs Hi-Fi: Mixing Upgrade Worth It?
You may want to see also

Calibration for photography
Calibration is essential for photographers to achieve accurate colour reproduction and get the best results from their images.
Photographers should calibrate their monitors to ensure that the colours displayed on-screen are accurate and true to life. Over time, monitors can suffer from wear and tear, which can cause colours to shift and brightness to change. Calibration is a way to correct this and ensure that what you see on your screen is what you will get in your final print.
When to Calibrate
You should calibrate your monitor if your work involves colour, design, and photo editing. Calibration is also necessary when your monitor becomes uncomfortable to work with due to colour shifts or changes in brightness. If you have a monitor with a low colour gamut, it may not be able to convey the full range of colours, and calibration can help improve this. Calibration is also essential for removing matrix defects, such as the "glow effect" of an IPS matrix screen, which is noticeable in low light.
How to Calibrate
There are several methods for calibrating your monitor, ranging from manual settings to special programs and manufacturer options. Here are the general steps to follow:
- Place your display in your usual workplace and adjust it to your typical lighting conditions. If you need variants of settings for different lighting conditions, create a few options.
- Set the standard screen resolution and a neutral picture on the desktop.
- Warm up the monitor for at least an hour.
- Set the monitor profile to "Standard," sRGB, or the default profile ("Native") if your monitor is new.
- Adjust the gamma, brightness, contrast, and colour balance according to your preferences and lighting conditions.
- Compare your previous monitor settings with the new ones, choose the option that satisfies you, and save it.
For more accurate results, you can use a special calibration kit or "calibrator." This method involves using a sensor to take measurements and software to compare reference values with the resulting values. If there are differences, the software calibration tool will correct them by adjusting the video card signal.
Additionally, if you are using an NEC monitor, you can use the NEC SpectraView II software, which offers true calibration. This software allows you to define your own custom targets to achieve better screen-to-print matches than the default settings.
By following these steps and using the appropriate tools, photographers can ensure that their monitors are accurately calibrated for their specific needs, resulting in more precise and consistent photo editing.
H2S Gas Detector: Buying Guide for General Monitor
You may want to see also

Calibration for printing
If you're printing colour photos and graphics, you'll need to ensure your printer and monitor are in sync. This can be achieved by calibrating your monitor to your printer. This way, when you go to print, you will know that the colour you see on the monitor will match the colour on the paper.
- Set up your work environment: Ensure your work environment is darkened but not completely dark. This is to prevent the monitor from picking up glare from light sources such as windows or lamps. It is also important to maintain the same ambient light throughout your work hours.
- Clean your display: Keep your monitor as clean as possible. Even a slight bit of dust or film on the screen can change the way colours are displayed.
- Warm up your monitor: Turn on your monitor and let it warm up for about 20 to 30 minutes to bring it to its normal operating temperature. Turn off power management settings that may cause the monitor to sleep after short periods of inactivity.
- Set the native resolution: Set your monitor's resolution to its native ppi, which is usually the highest setting.
- Choose the right paper: Don't bother trying to calibrate with inexpensive everyday copy paper. Different types of papers display colours differently. Choose a premium paper that is suitable for photo printing.
- Install the necessary software: For NEC monitors, it is recommended to use the SpectraView 2 software for calibration. Make sure to download the latest version and install it over the version that came with your CS. Connect your NEC monitor to your computer using a USB cable if it has a USB connection.
- Install monitor drivers: While not essential, it is recommended to install the NEC monitor drivers for Windows using the NEC Display Driver Installer.
- Update video card drivers: Update your video card drivers to the latest stable release from the chipset makers.
- Calibrate your monitor: Follow the instructions in the SpectraView 2 software to calibrate your monitor. The software will guide you through the process, including adjusting the white point, gamma, and luminosity settings.
- Create a device-independent ICC profile: One of the benefits of hardware calibration is the ability to create device-independent ICC (International Color Consortium) profiles. This ensures that each device creates colour based on its own colour spaces, reducing the impact of individual device idiosyncrasies.
- Install ICC profiles: Install the ICC profiles for both your monitor and printer. These profiles will ensure that the devices output matching colours. You can find ICC profiles on the manufacturer's website or by contacting them directly.
- Fine-tune your settings: Depending on your specific printer and paper combination, you may need to fine-tune your calibration settings. This may include adjusting the gamma, colour temperature, and luminosity levels.
- Test and adjust: Print a test image and compare it to what you see on your monitor. Make any necessary adjustments to your calibration settings until you achieve a close match between the printed output and the monitor display.
By following these steps, you should be able to calibrate your NEC monitor for printing, ensuring that the colours on your screen closely match the colours on your printed output.
Clever Criminal: Ankle Monitor Evasion Tactics
You may want to see also

Calibration for video editing
Calibration is essential for video editors to ensure that the colours displayed on their monitors are accurate. Here are some detailed instructions for calibrating your NEC monitor for video editing:
Preparation:
Before beginning the calibration process, there are a few preparatory steps to take:
- Ensure that your NEC monitor is plugged in and turned on.
- Use a digital connection to connect your monitor to your computer. A digital connection will automatically detect and output the correct resolution.
- Reset your monitor to its factory defaults before starting. This can usually be done by going to Menu > Tools > Factory Preset.
- Set your monitor to "User" or "Standard" mode. You can do this by using the round button above the up/down control on the right side of the bezel to access the mode menu.
- Set the uniformity setting to maximum. This can usually be found in the same menu as the mode selection.
- Position the on-screen menu (OSM) in a sensible position away from the edges. You can do this by going to Menu > Tools > OSM Left/Right or Down/Up and moving the menu to one of the corners.
- Enable the "ColorComp" function to increase screen uniformity. This can be found at Menu > Tools > ColorComp.
- Ensure that Eco Mode and Auto Brightness are turned off. These settings can usually be found in the first panel that appears when you hit the Menu button.
Calibration Software:
You will need to use calibration software to adjust the settings on your monitor. NEC offers its own calibration software, such as the NEC Display Wall Calibrator and SpectraView II. Alternatively, you can use third-party software such as Spyder3 Elite or X-Rite i1Display Pro.
Calibration Process:
Once you have your calibration software set up, the process may vary depending on the software you are using. Here are some general steps you can follow:
- The software will likely ask you some questions about your display. Answer these questions, and make sure to specify that you want to adjust the backlight control, not the brightness or contrast.
- You will need to choose a target brightness level for your calibration. This will depend on your intended use. For video editing, a brighter display may be preferred, so you may want to target a higher brightness level than you would for photo editing.
- Place the colour sensor provided with your calibration software on your screen, following the instructions provided. This will measure the colour characteristics of your display.
- Adjust the RGB (red, green, blue) sliders on your monitor to achieve the desired white point target. This can usually be done by going to Menu > RGB and selecting the appropriate option.
- Measure and adjust the luminance (brightness) to your desired level.
- Save your calibration settings so that you can easily retrieve them later.
Remember that if you need to adjust the brightness of your monitor for other uses, you will need to recalibrate your display to ensure accurate colours.
Monitoring Memory Usage: A Guide for SQL Server 2008
You may want to see also
Frequently asked questions
First, ensure you have the latest version of SpectraView 2 downloaded and installed on your computer. Then, connect your NEC monitor to your computer using a USB cable. You may also need to install the necessary drivers for your monitor. Once you've done that, open the SpectraView 2 software and follow the on-screen instructions to calibrate your monitor.
Hardware calibration is when the display will automatically calibrate colours to the values set by the user. Software calibration uses software from other manufacturers to calibrate colours manually.
The time between calibrations will depend on various factors, such as the environment and duration of use, the age of the display, the calibration target settings, and the criticality of colour-matching requirements. Typically, re-calibration periods can range from one month for colour-critical applications to six months for most other applications.