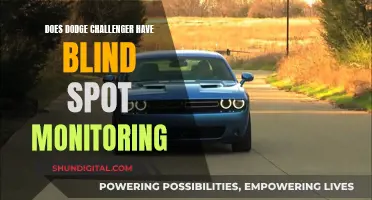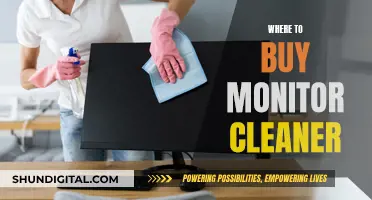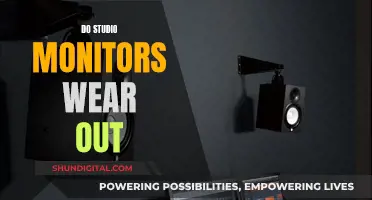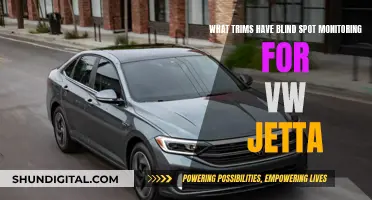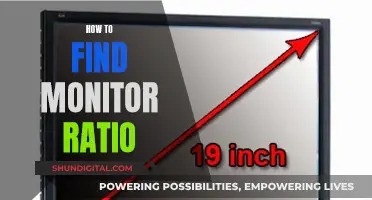Calibration is the process of configuring your devices to ensure they represent colours accurately. If your scanner is not calibrated, you may find that the colours on your monitor differ from the original image. To calibrate your scanner, you will need a colour reference sample or a calibration target. You can then use scanner profiling software to make adjustments. This process can be done manually or automatically. It is recommended to calibrate your scanner at least every six months to compensate for changes over time.
| Characteristics | Values |
|---|---|
| Purpose of scanner calibration | To ensure scanned images are not blurry, discoloured, too dark or too light, or contain vertical lines |
| Purpose of monitor calibration | To ensure accurate colour representation |
| Calibration target | A colour reference sample, such as an IT8 target, or the calibration sheet provided by the manufacturer |
| Calibration software | Scanner profiling software, or imaging software for visual calibration |
| Calibration process | Scan the calibration target, launch the appropriate software, make adjustments |
| Calibration frequency | Every six months to compensate for changes to the scanner and monitor over time |
| Calibration time | A few minutes |
What You'll Learn

Calibration targets
The IT8 standard for calibration targets has existed since 1993 and was defined by the American National Standards Institute (ANSI). The standards of significance for scanner calibration are IT8.7/1 (transparency targets) and IT8.7/2 (reflective targets). These targets consist of 264 colour patches and a 24-stepped greyscale.
The rows 1 to 12 of the targets represent colours that differ from each other in hue, chroma and lightness. The CMYK colours (cyan, magenta, yellow and black) are displayed in columns 13 to 16 in various brightness levels, and the RGB colours (red, green and blue) are displayed in columns 17 to 19. The columns 20 to 22 are not assigned to any fixed colours, and the manufacturer can choose which hues to use. At the bottom of the target is the greyscale, with 24 shades ranging from white to black.
IT8 calibration targets are available for reflective and transparent originals on different film types and paper grades. It is ideal to use a target made from the same material as the pictures you want to scan. However, this is not always possible, so it is recommended to choose a profile created on a material base from the same manufacturer. For example, when scanning pictures of a Fuji film, use a profile created with a Fuji transparent target.
IT8 targets suffer from image degradation over time, so it is important to store them in a cold, dry and dark place to slow down the aging process. For best calibration results, the target should not be older than 20 years.
Calibrating Your ETCO2 Monitor: A Step-by-Step Guide
You may want to see also

Colour management
To achieve consistent and accurate colours across devices, colour management techniques can be employed. One common method is to use a colour reference sample or target, such as an IT8 target, which contains specific colour patches with known colour values. By scanning this target and comparing the scanned values to the reference values, colour deviations can be identified and corrected. This process is known as calibration or profiling and helps ensure that the colours displayed on the monitor accurately represent the original scanned image.
Another approach to colour management is to utilise ICC (International Color Consortium) profiles. ICC profiles are small data files specific to each device that contain information on how that device produces colour. By installing and using these profiles, users can manage colour output and ensure consistency across devices. ICC profiles can often be found on printer and scanner manufacturer websites.
Additionally, it is important to consider the stability of the scanner and monitor over time. While scanner devices are generally stable, it is recommended to recalibrate scanners at least every six months to compensate for any changes or drift in colour accuracy. Monitors, on the other hand, may require more frequent calibration, especially if they are used for colour-critical work such as photography or design.
By combining these colour management techniques, users can ensure that their scanner and monitor are properly calibrated and colours are accurately reproduced across devices. This results in a more seamless workflow and improved image quality.
Sensors Behind Toyota Tundra's Blind Spot Monitor
You may want to see also

Scanner profiling software
There are a few different scanner profiling software options available. SilverFast Ai Studio is a professional scan software that offers an easy workflow for calibrating scanners. It can be purchased with IT-8 targets for scanner calibrations. Another option is to use open-source software such as CoCa/ArgyllCMS, which provides a graphical frontend for generating ICC profiles for scanners. For those willing to spend a bit more, the Professional Edition of VueScan is a third-party scanning software that supports thousands of scanner models and can generate and apply ICC profiles.
It is important to note that the calibration process may require more than one attempt and should be repeated regularly to compensate for changes in the scanner and monitor over time. Additionally, the quality of the calibration will depend on the quality of the scanner, as a calibration will not make a good scanner out of a bad one.
Uninstall Family Safety Monitor: A Step-by-Step Guide
You may want to see also

Monitor calibration
Preparing to Calibrate:
- Ensure your monitor is clean and free of any smudges or dirt.
- Place your monitor in a neutral lighting environment, avoiding any direct light or glare.
- Connect your monitor to your computer using a high-quality cable, preferably a DisplayPort cable. An HDMI cable can also be used.
- Turn on your monitor and let it warm up for at least 30 minutes.
- Change your monitor's resolution back to the default/factory settings if necessary.
Calibration Process:
- Open the calibration tool on your computer. For Windows, search for "calibrate display" and click on "Calibrate display colour". For Mac, go to System Preferences > Displays > Colour > Calibrate.
- Follow the on-screen instructions and adjust the gamma, brightness, contrast, and colour balance settings. These settings will vary depending on your monitor and operating system.
- Review your changes and compare the before and after calibration settings.
- Save your calibration settings.
Using a Colorimeter:
- Purchase a colourimeter that suits your needs and budget.
- Install the colourimeter software, if necessary.
- Plug in the colourimeter into a USB port on your computer.
- Follow the on-screen prompts and place the colourimeter over your screen as directed.
- Initiate the calibration process and follow any additional on-screen instructions.
It is important to note that monitor calibration is a trial and error process, and you may need to make adjustments multiple times before achieving the desired results. Additionally, calibration may need to be repeated regularly, especially for professional use cases, as accuracy can drift over time.
Developing Local Performance Measures: Strategies for Effective Monitoring
You may want to see also

ICC profiles
To calibrate your scanner and monitor, you will need a colour reference sample, such as an IT8 target, which contains specific colour patches with a reference file that saves the exact values. You can purchase these from companies that specialise in colour management, such as Kodak and FujiFilm, for around $40.
- Prepare the IT8 target with known colours and scan it with all colour-management and colour-correction features turned off.
- Clean up the scan by removing dust, scratches, and other blemishes.
- Launch your scanner profiling software and load the target image or chart.
- Define the analysis area.
- Make visual adjustments or allow the software to adjust for you.
- Download and install the device's ICC profile for colour management.
You can find ICC profiles on the manufacturer's website. Once downloaded, right-click on the file and select "Install Profile".
It is important to note that the calibration process is not foolproof and may require multiple attempts. It is recommended to recalibrate your devices at least every six months to compensate for changes over time.
Additionally, the ICC profile is specific to the device it was created for. Two identical models can have different colour deviations due to production variations. Thus, it is crucial to use the correct ICC profile for your specific device.
By following these steps and utilising ICC profiles, you can ensure accurate and consistent colour reproduction across your scanner and monitor.
Sienna LE: Blind Spot Monitoring and Other Safety Features
You may want to see also
Frequently asked questions
It is recommended to calibrate your scanner at least every six months to compensate for changes to the scanner and monitor over time.
If you notice any of the following issues, it may be time to calibrate your scanner: blurry scanned images, colour differences between the scanned image and the original, darker or lighter scanned images, and vertical lines in the scanned image.
You will need a calibration target, such as an IT8 target, and scanner profiling software. You may also need a calibration sheet, which sometimes comes with the scanner.
First, prepare a colour reference sheet or IT8 target with known colours. Then, scan the target with all colour-management and colour-correction features turned off. Next, launch your scanner's profiling software and load the target image. Finally, make any necessary adjustments to the image.