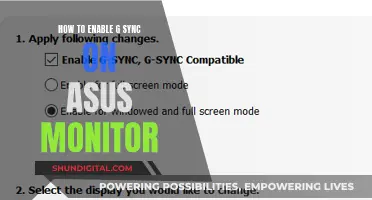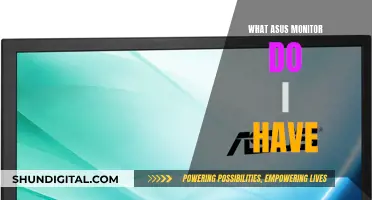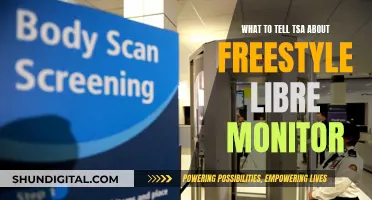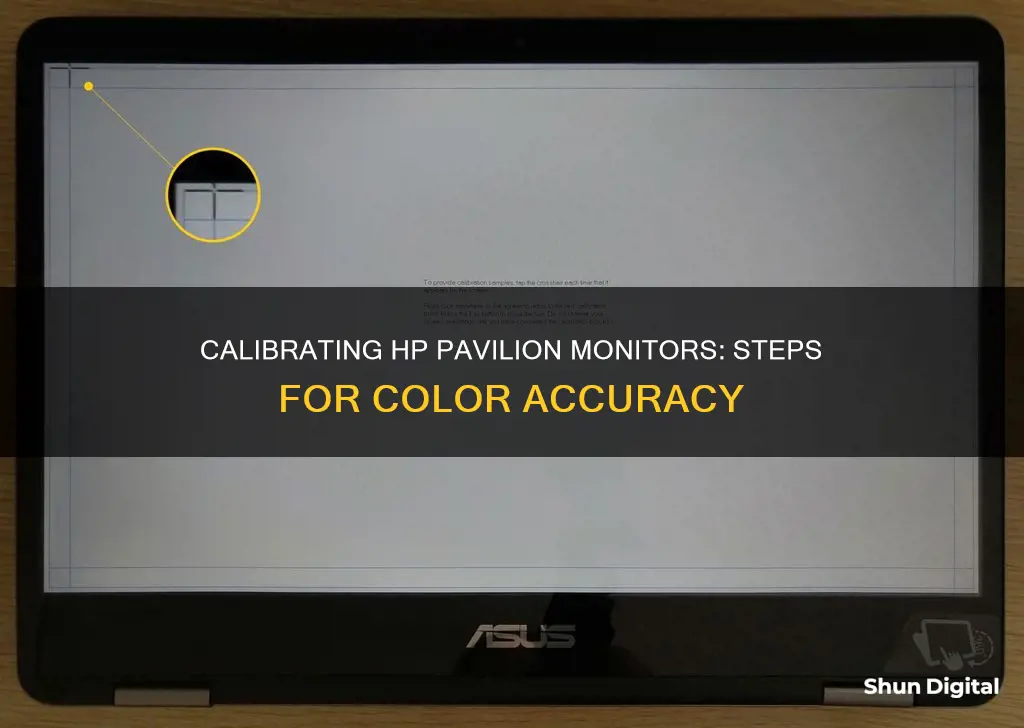
Calibration is the process of adjusting your monitor's settings to ensure that the colours displayed on your screen are accurate. This is especially important for those working in visual media, such as photographers, designers, and professional creators, as it ensures that their work will look as intended when printed or displayed on other devices. While some HP monitors come factory-calibrated, others may require calibration to ensure colour accuracy. This can be done through built-in operating system tools, online calibration tools, software calibration, hardware calibration, or using monitor colour profiles.
What You'll Learn

Using built-in OS tools
Calibrating your monitor is a great way to ensure that what you see on your screen is what you'll get in print or on other displays. Both Windows and macOS offer built-in calibration tools to guide you through the process. Here's a detailed guide on how to use these built-in OS tools to calibrate the monitor on your HP Pavilion Notebook.
Windows:
- Locating the Calibration Tool: On Windows 11, simply type "Calibrate" into the search bar and select "Calibrate display color" from the results. For Windows 10, search for "Color Calibration" and select the corresponding result. On older Windows versions, you can find the "Color Calibration" utility in the "Display" section of the Control Panel, under "Appearance and Personalization".
- Following the Wizard: Once you've opened the calibration tool, follow the on-screen instructions. You'll be guided through choosing your display's gamma, brightness, contrast, and color balance settings. Many settings will be accompanied by sample images for you to match.
- Storing the Calibration: After completing the calibration wizard, choose the "Current calibration" or return to the previous calibration if needed. The new calibration will be saved as an .ics file (color calibration file) and will appear as a new International Color Consortium (ICC) Profile in the Color Management settings app.
- Accessing Color Management: To open the Color Management app, type "color management" in the search box and select the first result. Here, you can select your monitor from the device list and view the available ICC Profiles.
MacOS:
- Locating the Calibration Tool: On macOS, the Display Calibration Assistant can be found in the System Preferences. Go to "System Preferences" > "Displays" > "Color" > "Calibrate". Alternatively, use the Spotlight search by typing "calibrate" to scan through your computer's folders and files.
- Following the Wizard: Once you've opened the Display Calibrator Assistant, follow the step-by-step instructions to calibrate your display. This will include setting the white point, making color adjustments, and naming your profile.
- Creating a New Profile: After completing the calibration process, a new color profile for your display will be created. If you want to make further adjustments, select this new profile and choose "Open Profile". This will allow you to view and modify specific color factors for the display.
- Advanced Adjustments: For native displays, you can explore advanced adjustments by looking for the Apple display native information tag. This will provide you with color data and response curves, allowing you to make precise changes.
Resetting Your ASUS Monitor's Colors: A Step-by-Step Guide
You may want to see also

Online calibration tools
DisplayCAL offers free online calibration tools to help you adjust the basic settings of your HP Pavilion notebook monitor. These tools can guide you through adjusting the brightness, contrast, gamma, and white point of your display. However, it's important to note that these online tools rely on subjective visual judgments, which may not provide the same level of accuracy as hardware-based solutions.
While online calibration tools are a good starting point, they have their limitations. If you're a professional or enthusiast who requires precise colour accuracy, you may need to explore more advanced calibration methods, such as software or hardware calibration. These methods offer increased accuracy and are commonly used by photographers, designers, and other professionals who rely on colour-critical work.
It's worth mentioning that HP offers a range of factory-calibrated monitors, providing accurate colours and peace of mind right out of the box. These monitors are designed to meet the needs of professionals and enthusiasts who require reliable colour accuracy across different devices and contexts.
Monitoring Devices: ASUS Router Security Settings Guide
You may want to see also

Software calibration
If you're looking for a non-factory-calibrated display, you can use off-the-shelf (OTS) software to profile your display. Profiling involves taking measurements and creating correction tables, known as "lookup tables," that are stored on your computer. This allows your graphics processing unit (GPU) or graphics card to compensate for any output discrepancies to the monitor.
However, profiling has limitations compared to a full calibration. Typically, profiling allows users to correct the grayscale and white point but cannot adjust the color gamut. Additionally, hot desking is not feasible with profiling since you can't guarantee access to the same monitor every day.
For those seeking more advanced software calibration options, X-Rite offers a range of calibration technology solutions. The X-Rite ColorMunki Smile is a user-friendly, affordable, and compact colorimeter calibration tool ideal for beginners or casual users. On the other hand, the X-Rite i1Display Pro is geared towards professionals, offering numerous customization options, software features, and controls for high levels of on-screen color accuracy.
OSD Setup on ASUS Monitors: A Comprehensive Guide
You may want to see also

Hardware calibration
To perform a hardware calibration, you will need to purchase or acquire access to a colour calibration tool such as the X-Rite ColorMunki Smile or the X-Rite i1Display Pro. These tools offer varying levels of customisation, control, and accuracy to suit different user needs.
Once you have the hardware calibrator, you can follow the device-specific instructions to measure your display's output. The process typically involves placing the calibrator device on your screen and running the accompanying software. The software will guide you through the calibration process, making adjustments to your display settings to ensure accurate colour representation.
It is important to note that hardware calibration is just one method of monitor calibration. There are also built-in operating system tools, online calibration tools, software calibration, and factory calibration options available for HP Pavilion notebooks. The choice of calibration method depends on your specific needs and requirements for colour accuracy.
Removing Scratches from Monitor Coating: DIY Solutions and Tips
You may want to see also

Factory calibration
HP offers a variety of factory-calibrated monitors, including:
- HP Z27Q G3 DISPLAY: A 27-inch diagonal display with Quad HD (QHD) resolution, featuring 2560 x 1440 pixels.
- HP Z27K G3 DISPLAY: A 27-inch diagonal display with an ultra-high-definition (UHD) 4K resolution of 3840 x 2160 pixels.
- HP Z24N G3 DISPLAY: A 24-inch diagonal monitor with a WUXGA (1920 x 1200 pixels) resolution, delivering colour accuracy in a frameless design.
- HP U28: A 28-inch diagonal, 4K high dynamic range (HDR), wide-gamut monitor with factory colour calibration and creator-focused colour presets.
- HP U32: A 32-inch diagonal, 4K HDR monitor with the same specifications as the HP U28, offering a larger viewing area.
- HP Z27XS G3 DREAMCOLOUR DISPLAY: A 27-inch diagonal 4K HP DreamColour Display that allows user recalibration, with over 1 billion vibrant colours in 99% sRBG and 98% DCI-P3 coverage.
Monitors for 144Hz Gaming: Size and Feature Considerations
You may want to see also