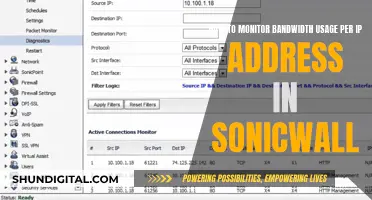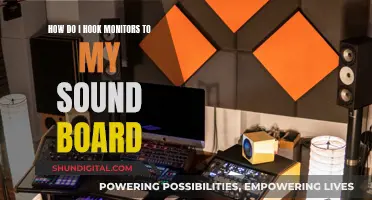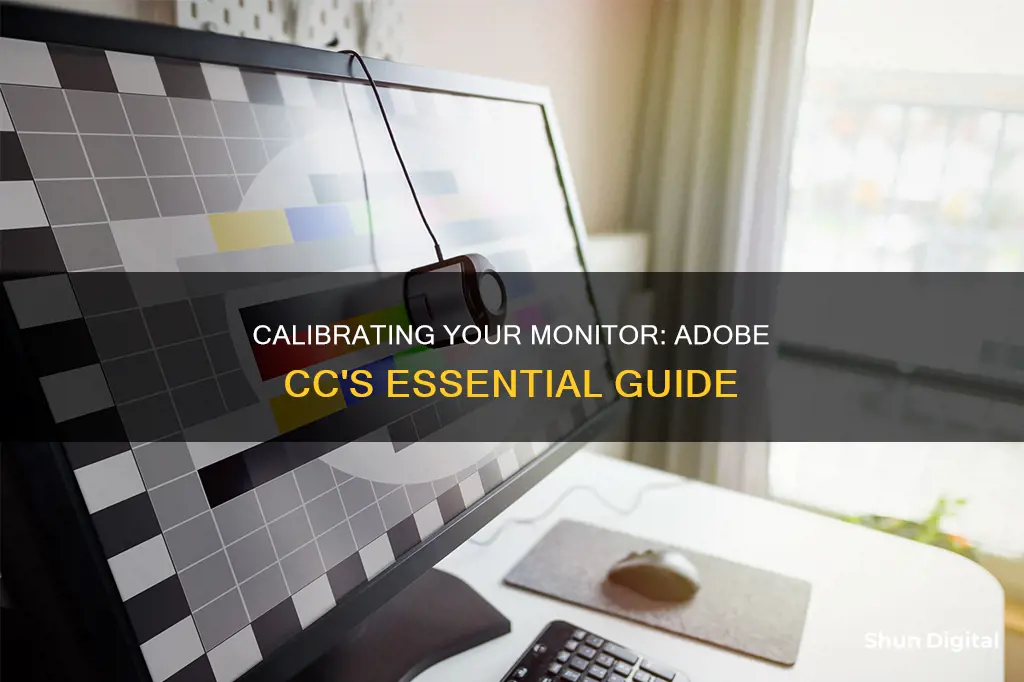
Calibration is the process of aligning your screen's colours with the standards set by the RGB (red, green, blue) colour model. This is important because nearly every screen works on the RGB model, so correcting the colour on a properly calibrated screen gives your work the best chance of appearing as you want it to on other people's screens. Calibration is especially important if you're printing colour photos and graphics, as printers and monitors see colours differently. This can be solved by calibrating your monitor to your printer.
What You'll Learn

Calibration tools for Windows or Mac
Calibration tools are available for both Windows and Mac operating systems.
Windows
Windows 10 has a built-in tool to calibrate your monitor. To use it, follow these steps:
- Go to Settings > Display > Calibrate display colour.
- Follow the steps to set your gamma, brightness, contrast, and colours.
- Before adjusting your monitor, make sure it has been turned on for at least 30 minutes.
Mac
Macs have a Display Calibrator Assistant tool that can be used to adjust your display. Here's how to use it:
- On your Mac, choose Apple menu > System Settings, then click Displays in the sidebar.
- Click the pop-up menu next to "Colour Profile," then choose "Customise."
- The Display Calibrator Assistant will guide you through adjusting your display and then create a calibrated colour profile.
Protective Monitor Wrap: Choosing the Right Size for Your Screen
You may want to see also

Using a colorimeter
Calibrating your monitor is essential to ensure that the colours displayed on your screen accurately represent how they will appear to your audience. While online calibration software and built-in tools in your operating system are available, they are often unreliable as they rely on subjective human vision.
For precise and objective colour calibration, using a colorimeter is the best option. A colorimeter is a small device that attaches to your screen and works with calibration software to fine-tune the display colours for your specific monitor and lighting conditions. Here's a step-by-step guide to using a colorimeter for monitor calibration:
- Allow your monitor to warm up for about 30 minutes before starting the calibration process. This ensures that your monitor is at its normal operating temperature.
- Ensure that direct light is not shining on the monitor, and maintain consistent ambient light conditions similar to when you perform colour adjustments.
- Connect the colorimeter to your screen. Popular options include the Datacolor Spyder and the X-Rite ColorMunki. These devices will measure the ambient light in your environment and suggest optimal calibration settings.
- Specify your monitor type and target settings in the calibration software. This includes settings like the white point, gamma, and luminance, which will be explained in more detail later.
- The automatic calibration process will begin once you have confirmed your monitor settings. The colorimeter will compare your monitor's colours to industry standards, map the variations, and create a unique colour profile specifically for your monitor.
- With the colour profile, you can now accurately identify and reproduce exact shades of colour across different devices.
- Regularly calibrate your monitor, ideally at least once a month. This is crucial to maintain colour consistency as your monitor ages and its colours gradually change over time.
Now, let's delve into the key settings you'll encounter during the calibration process:
- White Point: This setting determines the warmth or coolness of whites on your screen and is measured in degrees Kelvin (K). For video work on an LCD monitor, a white point of 6500K or D65 is recommended. If you're working with still images intended for printing, a lower white point of 5000K or D50 is preferable as it resembles paper white more closely.
- Gamma: Gamma controls the rate at which shades transition from black to white. A higher gamma value enhances contrast within the range of blacks and whites. The recommended gamma setting depends on the lighting conditions where your content will be viewed. For brighter environments like offices, a setting of 2.2 is standard for Mac and Windows machines. In darker rooms like home theatres, a setting of 2.4 is better as higher contrast is easier to perceive.
- Luminance: Luminance refers to the brightness of your screen. Maintaining consistent luminance during colour correction is crucial so that different scenes or images are not corrected at varying brightness levels. The recommended luminance level for a standard LCD screen is 120.
By following these steps and understanding the key settings, you can effectively use a colorimeter to calibrate your monitor, ensuring accurate and consistent colours in your video or design work.
OptumRx: Prescription Monitoring for Customer Safety and Care
You may want to see also

Calibrating for Photoshop and Lightroom
Calibrating your monitor is essential to ensure that the colours displayed on your screen are accurate and consistent, especially when using software like Photoshop and Lightroom for editing images. Here are the steps you should take to calibrate your monitor for these programs:
Firstly, it is important to understand the concept of monitor calibration. Monitor calibration involves aligning your screen's colours with the standards defined by the RGB (Red, Green, Blue) colour model. This model is widely used across TVs and computers, so calibrating your monitor will help you achieve consistent colour accuracy across different devices.
To achieve accurate colour calibration, it is recommended to use a colourimeter. A colourimeter is a small device that attaches to your screen and works with calibration software to fine-tune the colours displayed on your monitor. Devices like the Datacolor Spyder or the X-Rite ColorMunki measure the ambient light in your environment and suggest optimal calibration settings.
Before initiating the calibration process, ensure that your monitor has warmed up for about 30 minutes. Avoid direct light on the screen, and maintain consistent ambient lighting conditions similar to when you perform colour adjustments.
The calibration process will begin by specifying your monitor type and target settings. You will need to set the white point, which is the temperature setting (measured in Kelvin) that determines the warmth or coolness of whites. For LCD monitors, the recommended white point is 6500K (D65) for video content and 5000K (D50) for still images intended for printing.
Gamma is another important setting that determines the rate at which shades transition from black to white. The recommended gamma setting depends on the lighting conditions of the room where the screen is viewed. For brighter rooms, a setting of 2.2 is standard, while for darker rooms, a setting of 2.4 is preferred for better contrast.
Luminance, or brightness, should also be kept consistent during colour correction. The recommended brightness for a standard LCD screen is 120.
Once you have confirmed these settings, the automatic calibration process will begin. The colourimeter will compare your monitor's colours to industry colour standards, map the variations, and create a unique colour profile (ICC profile) for your monitor. This profile allows you to pinpoint exact shades of colour and maintain consistency across different devices.
Regarding specific software like Photoshop and Lightroom, there are additional considerations. Photoshop, for instance, has a built-in calibration setup that you can access by going to Edit > Color Settings. Here, you will find options like Adobe RGB, sRGB, and CMYK, which are suited for different use cases, such as retouching photographs or designing for web.
Lightroom, on the other hand, features a dedicated Calibration tool with sliders that allow you to fine-tune the colours in your images. This tool is available in Lightroom Classic and Camera Raw, where you can make adjustments to the shadows, hue, and saturation of reds, greens, and blues, allowing for creative stylistic choices and colour cast removal.
In conclusion, calibrating your monitor for Photoshop and Lightroom is crucial to ensure colour accuracy and consistency. By using tools like colourimeters and understanding the colour settings within the software, you can achieve precise colour corrections and creative enhancements in your images.
Monitor Calibration Consistency Across Multiple Devices
You may want to see also

Understanding the RGB colour model
The RGB colour model is one of the most widely used colour representation methods in computer graphics. It is a structured system used in digital devices and light-based media to create a gamut of colours from a small set of primary colours: red, green, and blue. The name of the model comes from the initials of these three additive primary colours.
The RGB colour model is an additive colour model, which means that the red, green, and blue primary colours of light are added together in various ways to reproduce a broad array of colours. Each primary colour can take an intensity value ranging from 0 (lowest) to 1 (highest). Mixing these three primary colours at different intensity levels produces a variety of colours. The collection of all the colours obtained by such a linear combination of red, green, and blue forms the cube-shaped RGB colour space.
The corner of the RGB colour cube that is at the origin of the coordinate system corresponds to black, while the corner of the cube that is diagonally opposite the origin represents white. The diagonal line connecting black and white corresponds to all the grey colours between black and white, also known as the grey axis.
In the RGB colour model, an arbitrary colour within the cubic colour space can be specified by its colour coordinates (r, g, b). For example, (0, 0, 0) for black, (1, 1, 1) for white, (1, 1, 0) for yellow, and (0.7, 0.7, 0.7) for grey.
The RGB colour model is used in display monitors, colour televisions, and similar devices to create a variety of colours on screens. A magnified image of a screen reveals that the colours are formed by combining red, green, and blue light. Each pixel on a screen comprises three small dots of phosphors, one of which emits red light when activated, another green, and a third blue. If the screen displays a patch of yellow, for example, the red and green phosphors in that patch of pixels are stimulated while the blue phosphors are not.
The RGB colour model dates back to the 19th century and the work of English physicist and mathematician Isaac Newton, specifically his series of experiments with light in 1665 and 1666. In one of his famous tests, Newton held up a glass prism to a ray of light as it entered a darkened room. He later documented his findings in Opticks (1704), describing how the white light split into red, orange, yellow, green, blue, indigo, and violet light. He concluded that white light is a combination of all colours and became the first person to hint at how colour is perceived by humans.
The RGB colour model was further developed by English physicist Thomas Young and German physicist Hermann von Helmholtz in the trichromatic theory of colour vision (also called the Young-Helmholtz theory). In the early 19th century, Young established the wave nature of light and calculated the approximate wavelengths of the seven colours recognised by Newton. He hypothesised that the human eye perceives colour through three photoreceptors (later called cones), which are sensitive to specific wavelengths on the visible spectrum, and that humans could see a broad array of colours through internal combination.
Around the same time, Scottish mathematician and physicist James Clerk Maxwell was also experimenting with colour vision. By using coloured spinning tops of his own design, he demonstrated that the colours red, green, and blue could produce a broader range of colours than the primary colours red, yellow, and blue used by artists. Maxwell later showed that he could create a full-colour photograph by using red, green, and blue filters over a camera lens.
The RGB colour model is considered one of the more accurate colour models because it most closely resembles human eyesight. It is the standard for most TVs and computers, and if you correct the colour on a properly calibrated screen, you give your work the best chance of appearing as you want it to on other people's screens.
Performance Monitoring: Key Factors for Operational Success
You may want to see also

Calibrating for printing
Calibration is essential for ensuring that what you see on your screen is an accurate representation of what will be printed. Monitors and printers work differently when it comes to displaying colours. Monitors use light and emit colour, while printers use ink to create colours on paper. As a result, the colours you see on your monitor may not be the same as what is printed.
There are several tools you can use to calibrate your monitor, including the SpyderX and X-Rite i1Display Pro. These tools come with software that guides you through the calibration process step-by-step. Here are some general tips to follow when calibrating your monitor:
- Set your monitor to its native resolution.
- Use a colorimeter or spectrophotometer to measure the colours on your screen.
- Adjust the brightness, contrast, and colour temperature settings of your monitor until the colours match the standard.
It's also important to consider other factors that can affect colour accuracy, such as ambient lighting and paper type.
If you're printing colour photos and graphics, you'll need to make sure your printer and monitor are in sync. This can be done by calibrating your monitor to your printer. This way, you'll know that the colour you see on the monitor will match the colour on the paper.
There are two main ways to calibrate your monitor: with software or by using special calibration equipment. Monitor calibration kits and/or monitor-printer calibration kits typically range in cost from just under $100 to more than $500. While software calibration is better than no calibration, if you plan on doing any serious photo editing with your display, you'll want to consider a hardware calibration tool.
- Reset your monitor settings to factory defaults.
- If your monitor and video card have a Display Port (DP) connection, use this cable instead of DVI or HDMI.
- Ensure your monitor is in an area where sunlight or other light sources do not reach it directly.
- Leave the monitor on for at least 15-20 minutes to let it heat up.
- Set your monitor's resolution to its native resolution.
- Make sure your video card is outputting in the highest bit mode.
- Uninstall all existing colour-calibration tools and software.
- Install colour-calibration software that came with the colorimeter.
- Run the software and follow the instructions.
Monitoring Energy Usage: A Guide to Understanding Your Consumption
You may want to see also
Frequently asked questions
Monitor calibration is the process of aligning your screen's colours with the standards set by the RGB (red, green, blue) colour model. This is done to ensure that the colours displayed on your screen are consistent with what other people see on their screens.
To start calibrating your monitor, you need to use a colorimeter. A colorimeter is a small device that attaches to your screen and works with calibration software to optimise the display colour based on your screen and lighting conditions. Datacolor Spyder and X-Rite ColorMunki are examples of commonly used colorimeters.
The key settings to calibrate are the white point, gamma, and luminance. The white point is the temperature setting that determines the warmth or coolness of whites on your screen. Gamma is the rate at which shades go from black to white, affecting the contrast. Luminance refers to the intensity or brightness of the light emitted by your screen.
Professional colourists recommend calibrating your monitor at least once a month to maintain colour consistency. However, some argue that modern technology has advanced enough to make this less necessary, and testing videos on different devices can be sufficient.