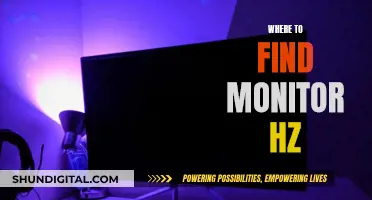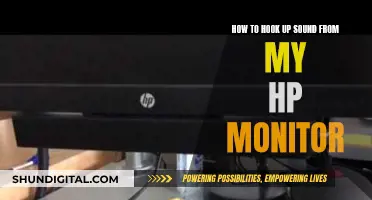Calibration is the process of aligning your screen's colours with the standards set by the RGB (red, green, blue) colour model. This is done by using a spectrometer or a colourimeter, which measures the colours displayed on your screen. Calibration ensures that the colours on your screen are consistent with a common standard and will be displayed correctly on other devices. However, it is important to note that each device has a different ICC (International Colour Consortium) profile, which means that you need to calibrate each specific device or monitor. Therefore, while calibration will improve the consistency of colours across devices, the colours on your calibrated monitor will not be exactly replicated on other devices.
| Characteristics | Values |
|---|---|
| Calibration tools | Built-in Windows and Mac tools, online tools, colorimeter hardware, calibration software, monitor calibration devices |
| Calibration settings | Brightness, contrast, gamma, color balance, RGB colours, white point, luminance, resolution, sharpness, colour temperature |
| Calibration process | Warm up monitor, set resolution to native default screen resolution, calibrate in a room with moderate ambient lighting, familiarise with monitor's display controls, adjust settings, save color profile |
| Calibration frequency | Professional colorists recommend calibrating displays at least once a month |
What You'll Learn
- Calibration software and hardware can be used to match multiple monitors
- Calibration is the process of aligning your screen's colours with the RGB model
- Calibration tools are built into Windows and macOS
- Calibration devices can be purchased for more precise correction
- Calibration should be done monthly, or after lighting changes

Calibration software and hardware can be used to match multiple monitors
Calibration Tools
Using a monitor calibration tool is the most accurate way to match multiple monitors. These tools, also known as colorimeters, help you adjust the monitor's settings (hardware calibration) and create a software-based calibration profile (ICC profile) to fine-tune the monitor's output. Examples of calibration tools include:
- Datacolor Spyder X: Supports multiple monitors and room light monitoring.
- X-Rite ColorMunki Smile: Features a full-spectrum, seven-color sensor.
- Spyder5Elite: Offers a full-spectrum, seven-color sensor and supports standard and wide-gamut displays.
- X-Rite Color Display Pro: Starts at $180 and comes with automated calibration software.
Operating System Settings
Both Windows and macOS offer built-in colour calibration tools that can help match multiple monitors. Here's how to use them:
- Windows: Open the Color Management tool in the Control Panel. Create a custom profile for each monitor by selecting the display from the drop-down menu under "Device" and clicking "Add". Choose the same profile for all monitors and adjust the settings as needed.
- MacOS: Go to System Preferences > Displays > Color. Click "Calibrate" and follow the step-by-step instructions to adjust the white point, colour adjustments, and other settings. Name the profile and save it.
Graphics Card Settings
For more precise control on Windows, you can adjust the settings in your graphics card software application:
- Intel HD Graphic Control Panel: Go to Graphics Properties > Color Settings and adjust brightness, contrast, gamma, and RGB levels for each monitor.
- NVIDIA Control Panel: Go to Adjust Desktop Color Settings, select the monitor, and adjust the picture settings. Use the "Color channel" drop-down menu for finer controls.
- AMD Radeon Settings: Go to the Display tab > Color and adjust colour temperature, brightness, hue, contrast, and saturation values.
Monitor Display Controls
You can also try matching your monitors by manually adjusting the display controls. Here are some key settings to consider:
- Brightness: Adjust the backlight setting to change the amount of light output. This won't significantly alter the accuracy of your screen.
- Picture Mode: Choose the best preset that enhances colour accuracy, such as "Standard" or "Custom". The "sRGB" mode can be useful for wide gamut monitors.
- Brightness and Contrast: Change how the screen displays tones at different brightness levels. Use test patterns or gradient patterns to fine-tune these settings.
- Sharpness: Adjust this setting to change the look of edges on-screen. The default is usually accurate, but you can lower it if you see strange patterns.
- Colour Temperature: Change the overall picture temperature between a cooler blue tint and a warmer yellow or orange tint. A 6500k temperature is recommended for most calibrations.
Cleaning Monitors: Removing White Spots Effectively
You may want to see also

Calibration is the process of aligning your screen's colours with the RGB model
Calibration is the process of aligning your screen colours with the RGB model. The RGB (red, green, blue) colour model is the standard for most TVs and computers. Since nearly every screen works on the RGB model, calibrating your screen will ensure that your work appears as you want it to on other people's screens.
The aim of colour calibration is to measure and adjust the colour response of a device to a known state. This is the basis for an additional colour characterisation of the device and later profiling. Calibration is a requirement for all devices taking an active part in a colour-managed workflow and is used by many industries, including television production, gaming, photography, engineering, chemistry, and medicine.
There are many ways to calibrate a monitor. The most common and accurate method employs a calibration tool: a calibrated tristimulus colorimeter. It helps you use the monitor's settings (hardware calibration) and generates a software-based calibration profile (ICC profile) to adjust the monitor's output to match an absolute reference.
Both Windows and macOS have built-in calibration tools to help guide you step-by-step through the process, which is particularly helpful if you are new to monitor calibration. These free tools should be the first stop if you're merely a casual user or working on a tight budget.
Before calibrating your monitor, it's important to ensure that your monitor is ready and that you are calibrating in a room with moderate ambient lighting. You should also familiarise yourself with your monitor's display controls. They may be located on the monitor itself, on the keyboard, or within the operating system control panel.
- Open your control panel.
- Navigate to colour management and click on the Advanced tab to find options for display calibration.
- Click on the "Calibrate display" button.
- Read the instructions on how to adjust your screen and make changes to your gamma and brightness levels.
- Click "Finish" to update your settings.
Eliminating Optimizer Pro Performance Monitor: A Step-by-Step Guide
You may want to see also

Calibration tools are built into Windows and macOS
Windows
In the latest versions of Windows, the easiest way to find the colour calibration tool is through the Windows search bar.
- In Windows 11, type "Calibrate" into the Windows search bar and select "Calibrate display colour" from the results. On Windows 10, search for "Colour Calibration" and select the corresponding result.
- In the calibration tool, follow the on-screen instructions to choose your display's gamma, brightness, contrast, and colour balance settings. A sample image will accompany many of the settings, which you should adjust to mimic as closely as possible.
- Once the calibration wizard is complete, choose the "Current calibration" or return to the previous calibration if you are unsatisfied with the results. The new calibration will be stored as an .ics file, or colour calibration file, and will show up as a new International Colour Consortium (ICC) Profile in the Colour Management settings app.
- To open this app, type "colour management" in the search box and choose the first result. Here, you can select your monitor from the device list and see which ICC Profiles are available.
MacOS
- In macOS, the Display Calibrator Assistant is located in the System Preferences under the Displays tab, in the Colour section. If you are having trouble finding it, try entering "calibrate" in Spotlight to scan through your computer's various folders and files.
- Your Mac's step-by-step instructions will guide you through the calibration process. Follow the on-screen instructions to choose:
- White point: Typically, a standard D50 or D65 point to avoid weird tint issues.
- Colour adjustments: Apple may detect your display and offer a number of other colour calibrations, or it may skip the rest of the adjustment options entirely.
- This will create a new colour profile for your display. If you couldn’t make the adjustments you wanted, select this new profile and choose "Open Profile". This will open a new window with all the tags associated with the colour profile and their descriptions.
- You can choose each tag to see more information about them. Some tags will just be basic colour data, but other tags can be altered to change specific colour factors for the display.
Prius Blind Spot Monitoring: Which Models Have This Feature?
You may want to see also

Calibration devices can be purchased for more precise correction
If you're looking for a more precise calibration, you can purchase a calibrating device. These devices are user-friendly and typically involve a simple three-step process: fastening the device to your screen, plugging it into a USB port, and opening the calibration software.
There are a few options available for calibration tools:
- X-Rite ColorMunki Smile ($99)
- Spyder5Elite ($200)
- X-Rite Color Display Pro (starting at $180)
- X-Rite i1Display Pro (prices vary)
- Spyder X Pro (prices vary)
These devices can help you achieve consistent colour across all of your monitors and ensure that you calibrate your monitor correctly. They can also provide more advanced options and additional features for a higher price.
It's important to note that calibration is dependent on spectral corrections, and some devices may not be able to perform these corrections. Additionally, some software applications may not respect the ICC profiles generated by these devices.
Positioning Studio Monitors: Optimal Distance for Best Audio
You may want to see also

Calibration should be done monthly, or after lighting changes
Monitor calibration is the process of measuring and adjusting the colours on your computer monitor to match a common standard. It is important because it ensures that the colours displayed on your screen are accurate and consistent with other devices. Without calibration, the same image can look different on various screens, with some appearing warm and others cool, or displaying a green or reddish tint.
Colour Accuracy:
The colours displayed on your screen can shift over time as components age, especially the backlight that illuminates the LCD layer. Calibrating regularly helps maintain colour accuracy and ensures that your screen remains true to the original image.
Consistency:
Different screens display images differently due to variations in their inner workings and user settings. Calibration helps to standardise the colours across devices, so that an image looks the same on your monitor, your phone screen, and your client's screen. This consistency is crucial for professionals who need to match colours across different devices and platforms.
Lighting Conditions:
The level and colour temperature of ambient light can change throughout the day, affecting how colours appear on your screen. Calibrating your monitor in different lighting conditions ensures that the colours remain accurate and consistent, regardless of the time of day or the type of lighting in your environment.
Image Quality:
Over time, your monitor's colours can drift, becoming less vibrant and accurate. Monthly calibration helps to correct this drift and maintains the image quality of your display. This is crucial for professionals who rely on precise colour representation, such as photographers and designers.
Device Longevity:
Regular calibration can help extend the lifespan of your monitor. By making small adjustments to the colour settings, you can prevent the display from becoming too bright or too dim, which can cause eye strain and reduce the overall lifespan of the device.
Customisation:
Monthly calibration allows you to fine-tune your monitor's settings to match your specific needs and preferences. Whether you require accurate colour representation for professional work or a more comfortable viewing experience for extended periods, regular calibration ensures that your device is tailored to your requirements.
Remy Ma's Ankle Monitor: What's the Deal?
You may want to see also
Frequently asked questions
Monitor calibration is the process of measuring and adjusting the colours on your computer monitor to match a common standard.
Monitor calibration is important because it ensures that the colours displayed on your screen are consistent with a common standard. This means that the colours will be displayed correctly on various devices and when printed.
It is recommended to calibrate your monitor at least once a month to ensure that your colours remain consistent. Older monitors may require more frequent calibration.
You will need a calibration tool such as a spectrophotometer or a colourimeter, which measures the colours displayed on your screen. You will also need calibration software to adjust your monitor settings.