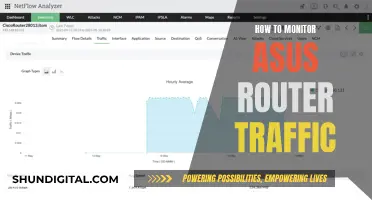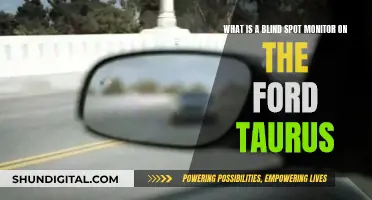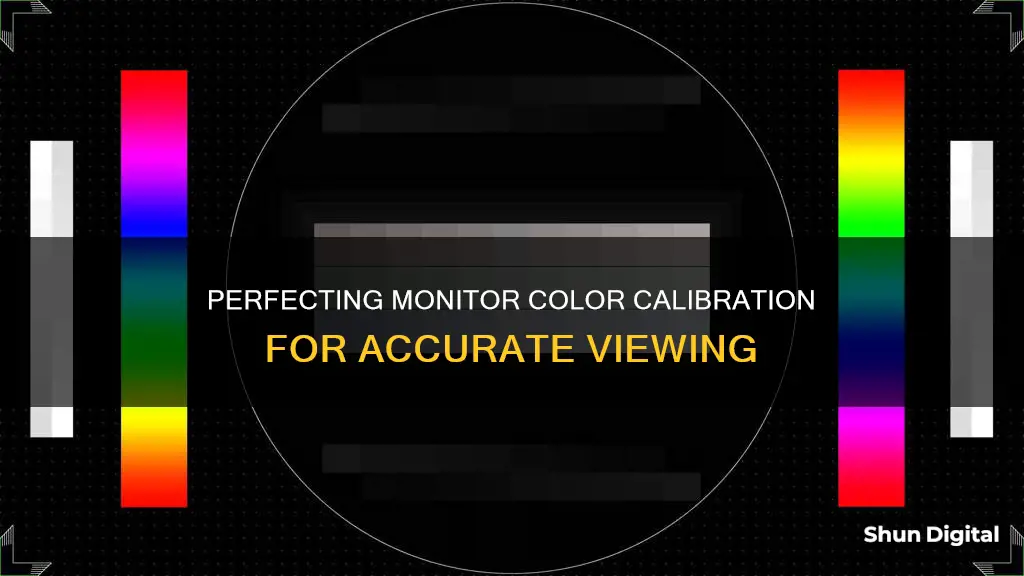
Calibrating your monitor is essential to ensure that the colours displayed on your screen are accurate. This is especially important for professionals in fields such as photography, videography, graphic design, and digital art, as well as for those who frequently shop online. By calibrating your monitor, you can trust that what you see on your screen accurately represents how others will see it and how it will appear in printed form. While there are built-in calibration tools available on Windows and Mac, as well as free online tools, a more precise calibration can be achieved with hardware calibration tools, although these tend to be more expensive. In this article, we will explore the different methods for optimally calibrating your monitor's colour to ensure an accurate and consistent display.
| Characteristics | Values |
|---|---|
| Operating System | Windows 10, Windows 11, macOS |
| Step 1 | Turn on your monitor at least half an hour before calibration. |
| Step 2 | Set your monitor's resolution to its native, default screen resolution. |
| Step 3 | Calibrate in a room with moderate ambient lighting. |
| Step 4 | Familiarize yourself with your monitor's display controls. |
| Calibration Tools | Built-in Windows and Mac tools, online tools, color calibration software, hardware monitor calibration tools |
| Windows Display Calibration Tool | Type "Calibrate Display Color" in the search bar and follow the on-screen instructions. |
| macOS Display Calibration Tool | Open System Preferences > Displays > Color > Calibrator Assistant, then follow the on-screen instructions. |
| Online Tools | W4zt Screen Color Test, Photo Friday, FlatPanels Online Monitor Test, RTINGS.com |
| Color Calibration Software | QuickGamma |
| Hardware Monitor Calibration Tools | X-Rite ColorMunki Smile, Spyder5Elite, Spyder X Pro, Wacom Color Manager, Datacolor SpyderX Pro |
What You'll Learn

Use built-in Windows and Mac tools
Both Windows and macOS have built-in calibration tools to help guide you step-by-step through the process. These free tools are a great first step if you're a casual user or on a tight budget. However, it's important to note that the adjustments will be limited by the display type and model.
Here's how to use the built-in calibration tools in Windows and macOS:
Windows
In the latest versions of Windows, the easiest way to find the colour calibration tool is through the Windows search bar. Here's how to do it:
- In Windows 11, type "Calibrate" into the Windows search bar and select "Calibrate display colour" from the results. On Windows 10, search for "Colour Calibration" and select the corresponding result.
- Follow the on-screen instructions to adjust your display's gamma, brightness, contrast, and colour balance settings. Many settings will be accompanied by a sample image for you to match.
- Once the calibration wizard is complete, choose the "Current calibration" or return to the previous calibration if you're unsatisfied. The new calibration will be stored as an .ics file, or colour calibration file, and will show up as a new International Color Consortium (ICC) Profile in the Color Management settings app.
- To open the Color Management settings app, type "colour management" in the search box and choose the first result. Here, you can select your monitor and see the available ICC Profiles.
In older versions of Windows, such as Windows 10, 8.1, 8, and 7, you can access the calibration tool by launching the Control Panel. On Windows 10 or 8.1, you can do this by right-clicking the Start button and selecting "Control Panel". Then, click on "Hardware and Sound", followed by "Display", and then click the "Calibrate colour" link in the Display control panel.
MacOS
MacOS also has its own built-in calibration tool called the Display Calibrator Assistant. Here's how to use it:
- In macOS, the Display Calibrator Assistant is located in the System Preferences under the Displays tab, in the Color section. If you can't find it, try searching for "calibrate" in Spotlight to scan through your computer’s various folders and files.
- The Display Calibrator Assistant will provide step-by-step instructions to walk you through the calibration process. Follow the on-screen instructions to adjust the following settings:
- White point: Typically, you should use a standard D50 or D65 white point to avoid tint issues.
- Color adjustments: Apple may offer a number of colour calibration options or skip this step entirely, especially for native Apple displays.
- Administrator access: Only important if you want to prevent others from changing your colour profile.
- Name: Give your profile a distinct name so you can recognise it in the future.
- This process will create a new colour profile for your display. If you weren’t able to make the desired adjustments, you can open this profile by selecting "Open Profile". This will open a window with tags containing colour data and descriptions.
- You can choose each tag to see more information, and some tags can be altered to change specific colour factors for the display.
- For native Apple displays, look for the Apple display native information tag for more detailed colour data.
Tips for using built-in calibration tools:
- Before calibrating, ensure your monitor has been turned on for at least half an hour to reach its normal operating temperature.
- Set your monitor’s resolution to its native, default screen resolution.
- Calibrate your monitor in a room with moderate ambient lighting. Avoid sharp glares and colour casts from direct light.
- Familiarise yourself with your monitor’s display controls. They may be located on the monitor itself, on the keyboard, or within the operating system control panel.
Blind Spot Monitoring: A Standard Feature in Toyota C-HR?
You may want to see also

Calibrate brightness and contrast
Brightness and contrast settings are easy to adjust when calibrating your screen without a dedicated calibration tool. Most of the adjustments can be made accurately by displaying different gradient patterns.
The brightness setting affects how the monitor displays darker colours. If set too high, blacks will appear grey, and the image will have less contrast. If set too low, the blacks will get "crushed", meaning that instead of showing distinct near-black steps of grey, the monitor will display them as pure black. This can give the image a very high-contrast look at first glance, but it loses a lot of detail.
When calibrating your monitor, the best way to adjust the brightness is by using a near-black gradient test pattern. Raise or lower the brightness setting until the 17th step disappears completely, then go back one step to make it visible again. Some monitors have a 'Black adjust' or 'Black boost' setting that lets you make blacks look darker, but since you can't make blacks look darker than what the display is capable of, it ends up crushing blacks. It's best to leave this setting at its default.
The contrast setting is very similar to the brightness setting, but it affects the brighter parts of the image. Just like brightness, setting it too high will cause brighter images to "clip", which is similar to crushing. Setting it too low will darken the image and reduce contrast.
Adjust the contrast until steps up to 234 show some visible detail. The last few steps should be very faint, so it might take some trial and error.
Calibration Tools
There are many ways to calibrate a monitor. The most common and accurate method is to use a calibration tool: a calibrated tristimulus colorimeter. This helps you use the monitor's settings (hardware calibration) and generates a software-based calibration profile (ICC profile) to adjust the monitor's output to match an absolute reference. However, this method requires an investment, often costing hundreds of dollars in equipment and software, or the contracting of a professional calibrator, which can be expensive.
Built-in Windows and Mac Tools
Both macOS and Windows have built-in calibration tools to help guide you step-by-step through the process. These free tools should be the first stop if you're on a budget. Keep in mind that the adjustments will be limited by the display type and model.
In Windows 11, type "Calibrate" into the search bar and select "Calibrate display colour" from the results. On Windows 10, search for "Colour Calibration" and select the corresponding result. In older versions of Windows, you can find the Colour Calibration utility in the Display section of the Control Panel, under Appearance and Personalization.
In macOS, the Display Calibrator Assistant is located in the System Preferences under the Displays tab, in the Colour section. If you're having trouble finding it, try entering "calibrate" in Spotlight to scan through your computer's various folders and files.
Removing Scratches from Monitor Coating: DIY Solutions and Tips
You may want to see also

Adjust colour temperature
Adjusting the colour temperature of your monitor is a fundamental aspect of optimising its calibration. Colour temperature is a standard index for colour balance, specified in units of Kelvin (K). A lower Kelvin value will make a white object appear redder, while a higher value will make it appear bluer. For example, a monitor with a colour temperature of 5000 K will have a reddish cast, while one with a temperature of 9300 K will have a bluish cast.
Most LCD monitors feature colour-temperature adjustment options in their OSD menus. Some monitors ask users to choose from terms like "blue" and "red" or "cool" and "warm", while others ask users to set numerical values. If you are given the option of "blue" or "red", or "cool" or "warm", choose "red" or "warm" to lower the colour temperature, and "blue" or "cool" to raise it.
A colour temperature of 6500 K is standard for ordinary PC use and for the sRGB standard. Most LCD monitors offer a setting of 6500 K among their colour temperature options. This setting is usually referred to as "standard" or "custom". A temperature of 6500 K is also the international standard for digital high-definition television (ITU-R BT.709).
When watching video content on a PC, it is recommended that users set the LCD monitor's colour temperature to somewhere between 6500 K and 9300 K, checking for differences in colour reproduction. A temperature of 9300 K is the current standard for video imaging in Japanese broadcasting standards (NTSC-J) and is significantly higher than the standard for PC environments.
In the US, the broadcasting standard (NTSC) specifies a colour temperature of 6500 K. When viewing a Japanese film, setting the colour temperature of an LCD monitor to 9300 K will likely achieve colour reproduction close to that intended by the filmmakers. For non-Japanese films, a setting of 6500 K is recommended.
A colour temperature of 5000 K (D50) is standard in the field of desktop publishing (DTP) for printing or publishing. This setting is intended to reproduce the look of printed colours when viewed under conditions close to direct sunlight.
Finding the Model Number of Your MYL Monitor
You may want to see also

Use online tools
Online Tools
There are a variety of online tools that can help you calibrate your monitor. These tools provide more precise or more customized calibration than the built-in utilities.
W4zt Screen Color Test
This simple webpage provides you with several color gradients and grayscale color boxes that can be used for quick comparisons, along with an easy gamma test. It's a great solution for a fast and efficient calibration.
Photo Friday
Photo Friday has a simple calibration tool that will give you a great reference for your own calibrations. It will not do the calibration for you, but it provides all the information you need to get your contrast, gamma, and brightness just right. It displays a variety of grayscale tones on the screen. Your monitor should be configured so that you can see the slight differences between the tones, ensuring they are not lost due to incorrect contrast settings.
FlatPanels Online Monitor Test
FlatPanels offers a range of online tests that are extremely comprehensive, with guides and tools to help you calibrate your monitor's contrast, brightness, various color strengths, gamma, and more.
Online Monitor Test
The Online Monitor Test website has a range of interactive tests to fix your screen colors. It starts with a test that checks the brightness and contrast across the black-and-white tonal spectrum. It then moves on to a color range test, checking if your monitor can smoothly produce color gradients. The website also has a "Trailing test" to look for "ghost images" or image trails. The "Homogeneity test" helps to pinpoint damaged pixels and faulty monitors with backlight bleeding.
Monitor Calibration and Gamma Assessment
This webpage and its associated test are devoted to gamma values and their importance in monitor calibration. The author provides a series of "Gamagic" test patterns to calibrate your monitor. You adjust your gamma settings manually until all the squares match their backgrounds as closely as possible.
Tips for Calibration
Before you begin calibrating your monitor, there are a few steps you should take:
- Turn on your monitor at least 30 minutes before calibration so it can warm up to its normal operating temperature.
- Set your monitor's resolution to its native, default screen resolution.
- Calibrate in a room with moderate ambient lighting. Avoid direct light on your monitor, and ensure the lighting conditions are similar to when you perform color adjustments.
- Familiarize yourself with your monitor's display controls. They may be located on the monitor, the keyboard, or within the operating system control panel.
Understanding Monitor Sizes: A Guide for Canadians
You may want to see also

Get a hardware monitor calibration tool
If you want to ensure your monitor is calibrated correctly, the best way is to purchase a calibrating device. This is a small colorimeter that is placed in front of the screen and measures its settings. It then creates an ICC profile to set the monitor to the correct colour profile.
There are a variety of calibrating devices available on the market, with prices ranging from $99 to $200 and beyond. Here are some of the best options:
- X-Rite ColorMunki Smile: This device has a full-spectrum, seven-colour sensor that can accurately display a range of standard and wide-gamut displays. It is user-friendly and affordable, making it a great option for those on a budget.
- Spyder5Elite: Similar to the X-Rite ColorMunki Smile, the Spyder5Elite also has a full-spectrum, seven-colour sensor. It is easy to use and offers excellent control and precision.
- Datacolor SpyderX Pro: This calibrator is known for its fast calibration speed, taking less than two minutes to calibrate your monitor. It also offers features like ambient light monitoring and multi-monitor support.
- Calibrite ColorChecker Studio: This is an all-in-one device that can calibrate both a monitor and a printer. It is straightforward to use and provides accurate monitor calibration.
- Datacolor SpyderX Elite: The SpyderX Elite offers advanced features, allowing you to calibrate your monitor to colour space standards like sRGB, Adobe RGB, NTSC, and Rec 709. It also has excellent calibration accuracy.
- Calibrite ColorChecker Display Pro: This calibrator is designed for image quality purists who want top-notch calibration as quickly as possible. It offers extensive customisation options and is highly accurate.
When choosing a monitor calibrator, consider factors such as speed, ambient light detection, and compatibility with different monitor types. Additionally, if you plan to print your work, you may want to look for a calibrator that can also calibrate printers.
Monitoring Applications: Performance Issue Prevention Strategies
You may want to see also
Frequently asked questions
To calibrate your monitor using built-in Windows tools, open the Settings app, click on the Advanced display settings link, and ensure you're using the Recommended screen resolution for your display. Then, click on the Color calibration link to launch the utility and follow the on-screen instructions.
To calibrate your monitor using built-in macOS tools, go to System Settings > Displays. Under Displays, go to Color Profile and select any profile that fits your current display from the dropdown menu. You can also choose "Customize" to create a tailored color profile.
Some good online tools for monitor calibration include W4zt Screen Color Test, Photo Friday, FlatPanels Online Monitor Test, and Online Monitor Test. These tools provide various tests and guides to help you calibrate your monitor's contrast, brightness, color strength, gamma, and more.
Some good hardware calibration tools include the X-Rite ColorMunki Smile, Spyder5Elite, and Datacolor SpyderX Pro. These tools use a spectrophotometer or colorimeter to detect your monitor's output and come with software to automatically adjust your display.