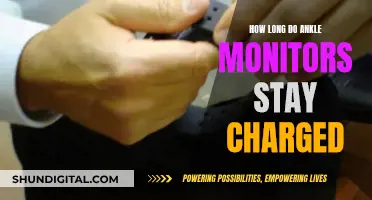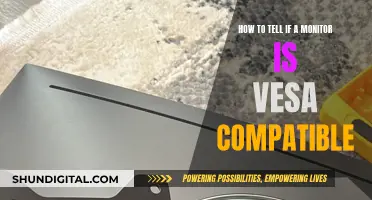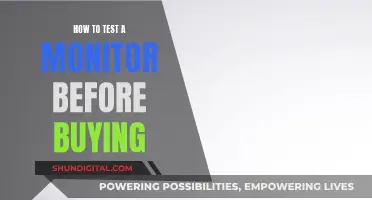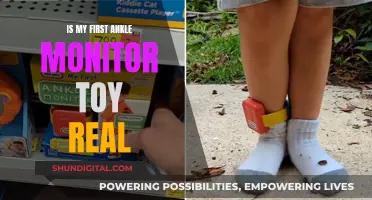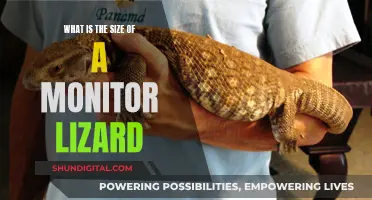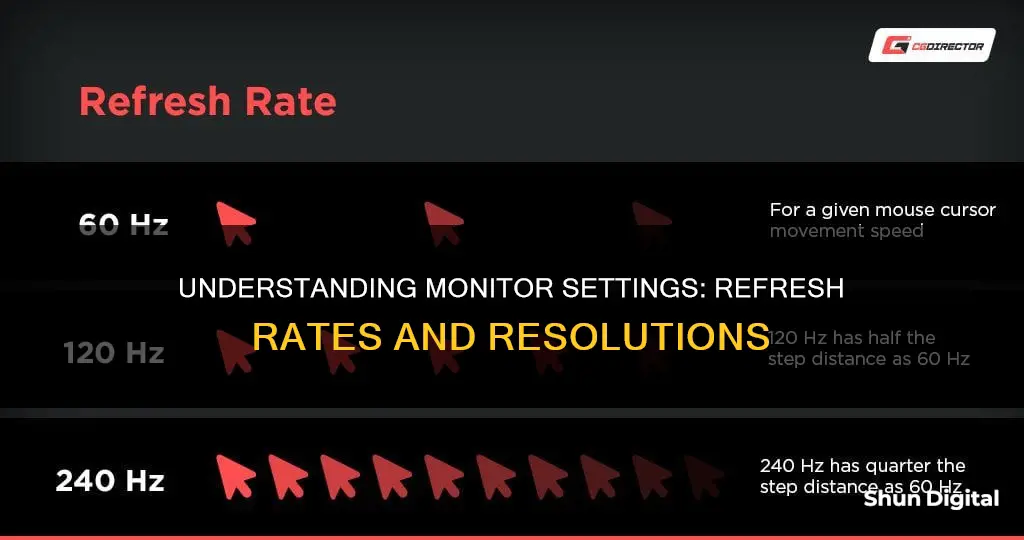
Knowing the specifications of your monitor is essential to using your device efficiently. For example, if your monitor supports a 120Hz refresh rate but is set to 60Hz by default, you will want to change the settings to take advantage of the higher refresh rate. To find out what your monitor runs at, you can check the back of your monitor, where most monitors display all the details. You can also check the bottom edge of the monitor or the sticker on the back for the model number, then search for this online along with the manufacturer. If you are using a Windows PC, you can find the advanced display settings by going to Settings > System > Display > Advanced Display Settings. This will bring up a screen that lists the manufacturer and model number, as well as the resolution, graphics card, refresh rate, and more.
| Characteristics | Values |
|---|---|
| Brand | Dell, Samsung, Asus, Lenovo, MSI, etc. |
| Model | Depends on the brand |
| Specifications | Resolution, refresh rate, screen size, power consumption, etc. |
| Resolution | Depends on the monitor |
| Refresh Rate | Depends on the monitor (60Hz, 120Hz, 144Hz, 240Hz, etc.) |
What You'll Learn
- Check the back of the monitor for the model number and other specifications
- Use the Windows OS display settings to find the brand and model
- Check the monitor's settings to find the brand and model
- Check the monitor's OSD (on-screen display) for the refresh rate
- Use third-party software like Belarc Advisor to find monitor details

Check the back of the monitor for the model number and other specifications
To find out what your monitor runs at, you can start by checking the back of the monitor for the model number and other specifications. This is the most straightforward process to determine the type of monitor you have. Most monitors have all the details printed at the back, while some have the specifications at the bottom side of the monitor. The brand name is usually on the front side of the monitor, but it can also be found at the back, along with the model number.
The model number will be printed along the top or bottom edge of the monitor, or on a sticker at the back. Once you have the model number, you can search for it online to find out more about your monitor. You can also use the model number to search for the correct drivers for your monitor.
If you can't find the model number at the back, you can also check the bottom of the monitor screen, or behind the screen. The brand name or logo is usually placed at the bottom of the screen, but for monitors with less space on the bezel, or bezel-less monitors, the brand name or logo is placed behind the screen.
Atomos Monitors: Choosing the Right One for You
You may want to see also

Use the Windows OS display settings to find the brand and model
To find out the brand and model of your monitor using the Windows OS display settings, follow these steps:
Step 1: Go to Settings
Open the Settings app on your Windows PC. You can usually find this by clicking the Start button and then the Settings icon (which looks like a cogwheel). Alternatively, you can search for "Settings" by selecting the Start button and typing "settings" in the search bar.
Step 2: Select 'System'
Once you're in the Settings app, select 'System' from the options. This will open the display settings tab.
Step 3: Go to Display Settings
In the System settings, look for the 'Display' tab and select it. This will bring up the display settings for your monitor.
Step 4: Find the Brand and Model
In the Display settings, you'll find information about your monitor, including its brand name and model number. If you have multiple displays connected to your computer, click on the hierarchy under the color profile to see the details for each monitor.
Additionally, you can scroll down and click on 'Advanced Display Settings' to see more information about your monitor, such as the resolution, graphics card model, refresh rate, and more.
Other Options
If you're unable to find the brand and model of your monitor using the above method, there are a few other ways to locate this information:
- Check the bottom bezel of your monitor, as the brand name is usually stamped there.
- When you turn on your monitor, the maker's logo may appear on the screen for a few seconds before the monitor enters sleep mode.
- Check the original packaging for your monitor, as it often includes the brand name, model number, and specifications.
- Use third-party software like Belarc Advisor or Monitorinfoview to find the brand and model of your monitor, along with other system information.
Monitoring Snapchat: A Guide for Parents
You may want to see also

Check the monitor's settings to find the brand and model
Checking your monitor's settings is a great way to find out its brand and model. Here are some methods you can use:
Using Windows Display Settings
If you're using a Windows PC, you can find the brand and model of your monitor by accessing the display settings. Here's how:
- Right-click on your desktop and select "Display Settings".
- Click on "Advanced Display Settings".
- In the new window that appears, look under "Display Information" to find the brand and model of your monitor.
Using Windows System Settings
Alternatively, you can use the Windows System Settings to find this information:
- Click on the "Start" menu and select the "Gear" or "Control Panel" icon.
- From the options, click on "System".
- Scroll down and click on "Advanced Display Settings".
- Here, you will find all the information about your monitor, including the brand and model.
Using Display Adapter Properties
This method is similar to the first one but provides a little more detail:
- Follow Steps 1 and 2 from Method 1.
- Scroll down and click on "Display Adapter Properties" for your display.
- Switch to the "Monitor" tab and click on "Properties".
- This will display all the properties of your monitor, including the model, type, and other details.
Using Device Manager
The Device Manager in Windows manages all internal and external hardware devices, including your monitor. Here's how to use it:
- Press "Windows + X" keys together and select "Device Manager".
- In the Device Manager window, double-click on "Monitors" to expand the list.
- Double-click on your monitor (it may appear as "Generic PnP Monitor").
- In the Properties window, switch to the "Details" tab and select "Manufacturer". The brand and model details will appear under "Value".
Using System Information
The System Information feature in Windows provides detailed information about your system's hardware:
- Press the "Windows" key and search for "System Information". Click on "Open".
- In the System Information window, double-click on "Components" and then click on "Display".
- In the right pane, you will find the model name, type, driver, resolution, and other specifications of your monitor.
Troubleshooting ASUS Monitor's Green Tinge
You may want to see also

Check the monitor's OSD (on-screen display) for the refresh rate
If your monitor has an on-screen display (OSD), you can check the refresh rate by accessing the monitor's menu. The OSD should display the current refresh rate, which you can then adjust if needed.
To access the OSD, you can usually find a button labelled "Menu" or something similar on the monitor's control panel. Once you're in the OSD, look for a setting called "Refresh Rate", "Hz", or "Response Time". If you don't see it, try looking for an option that enables "Overdrive" or "Freesync". Exiting and re-entering the OSD after enabling these settings may allow you to access the refresh rate setting.
If you're using an Nvidia graphics card, you can also check and adjust the refresh rate using the Nvidia Control Panel. Open the control panel, choose "Display", then "Change Resolution", and you should see a dropdown menu for the refresh rate next to the resolution.
If you're using a Windows 10 or 11 operating system, you can also check the refresh rate through the Display Settings. First, open Settings and choose "Display". Then, click "Advanced Display" and find "Display Information". Your current refresh rate should be listed here, and you can select a different rate from the dropdown menu.
It's important to note that not all monitors support the same range of refresh rates, so the available options will depend on your specific monitor. Additionally, if you're using a laptop, you may not be able to adjust the refresh rate in the same way as you would with a desktop.
Traveling with LCD Monitors: In-Flight Handling and Care
You may want to see also

Use third-party software like Belarc Advisor to find monitor details
If you're looking for an easy way to find out what your monitor runs at, you can use third-party software like Belarc Advisor. This tool can come in handy when you need to know the make, model, and other details about the monitor connected to your PC. Here's how it works:
Using Belarc Advisor to Find Monitor Details:
Download and Install:
Start by downloading and installing Belarc Advisor on your computer. It's important to note that Belarc Advisor is licensed for personal use only and should not be used for commercial or government purposes. It is compatible with various Windows operating systems, so make sure to check their website for the specific version you need.
Run the Software:
Once you have Belarc Advisor installed, run the program. It will build a detailed profile of your installed software and hardware, including your monitor. The software is designed to keep your information private, so all the details are stored locally on your PC and not sent to any web server.
View Monitor Details:
After running Belarc Advisor, it will open a webpage on your default browser displaying your computer's information. Here, you will find details about your monitor, such as the brand, model, resolution, refresh rate, and more. This information can be useful when you need to download suitable drivers, set up multiple monitors, or ensure your monitor meets your specific needs.
Additional Features:
In addition to monitor details, Belarc Advisor provides other useful information about your system. It can show you your installed software, hardware network inventory, missing Microsoft hotfixes, anti-virus status, and security benchmarks. This comprehensive profile gives you a clear overview of your computer's specifications and can assist in troubleshooting or upgrading your system.
Alternative Options:
While Belarc Advisor is a recommended option, there are also other third-party software tools available for finding monitor details. For example, you can use Monitorinfoview or similar programs to achieve similar results. Additionally, you can manually search for your monitor's specifications by finding the model number and manufacturer, either on the monitor itself or through your operating system's display settings.
By using Belarc Advisor or similar software, you can quickly and conveniently gather detailed information about your monitor and other computer components, making it a valuable tool for anyone looking to understand or upgrade their system.
Choosing the Right-Sized Monitor for Your Conference Room
You may want to see also
Frequently asked questions
The brand name or logo is usually located on the front bezel of the monitor, at the bottom of the screen. If there is insufficient space on the bezel, the brand name or logo may be placed behind the screen. When you turn on the monitor, the brand or manufacturer name will also be displayed.
The model number is usually printed along the top or bottom edge of the monitor, or on a sticker at the back of the monitor. You can also find the model number in the Windows operating system by going to Settings > System > Display > Advanced Display Settings.
The refresh rate is the number of times per second that the image refreshes on the screen. You can find this information in the Windows operating system by going to Settings > System > Display > Advanced Display Settings. You can also check the monitor's on-screen display (OSD) or right-click on your desktop and view the display settings.