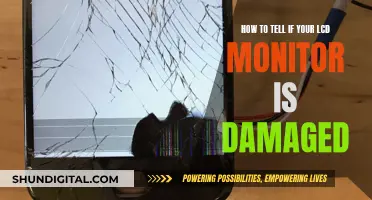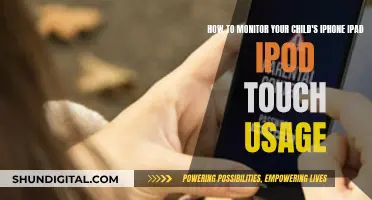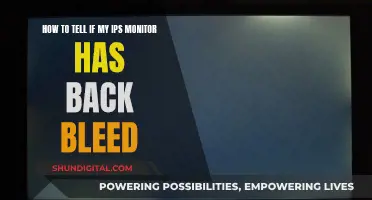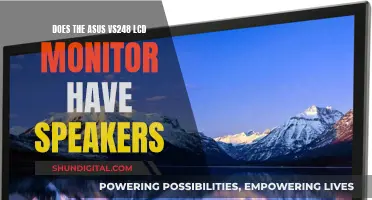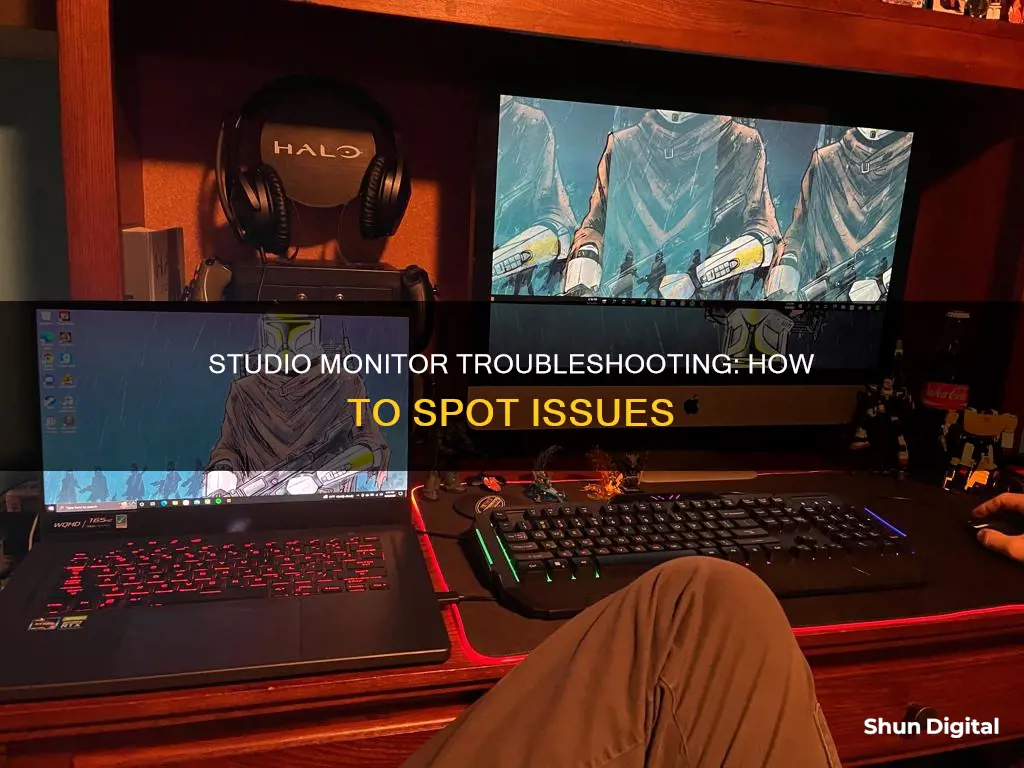
Studio monitors are speakers designed for critical and specific audio listening, such as recording, mixing, producing, and mastering. They are different from regular speakers as they are designed to have a bad sound, meaning they have a flat response where no frequency is boosted or cut to emphasize the listening experience. This makes them sound different from what you might be used to, but it is important to remember that this is normal and they are not faulty.
However, studio monitors can sometimes malfunction, and there are several ways to tell if this is the case. For example, if you hear heavy distortion, pops, hissing, cracks, or no sound at all, then your studio monitor may be blown or damaged. This could be due to several factors, such as faulty or broken components. In this case, you should contact the manufacturer to see if they can provide replacement parts or a repair service.
It is also important to set up your studio monitors correctly to ensure optimal performance and avoid damage. For example, you should avoid placing them too close to a wall as this can affect the bass response and lead to uneven frequency balance. Additionally, try to position them symmetrically in your room, equidistant from the walls, to minimize the effect of mid- and high-frequency room reflections.
| Characteristics | Values |
|---|---|
| Sound | Heavy distortion, pops, hissing, cracks, no sound at all, rumbling, humming, whiten noise |
| Visual Inspection | Torn or damaged woofers and tweeters, loose woofer's dust cap, faulty driver gasket, damaged driver leads and terminals, damaged suspension, damaged voice coil, cracked chassis, loose or demagnetized magnets, bent or broken wires |
| Setup | Incorrect angle and distance from the listener, reflections from room boundaries, excessive levels |
What You'll Learn

Compare two systems, one being the suspected monitor, playing the same track at several volumes
If you suspect that your studio monitor is faulty, one way to test it is by comparing it with another system. Play the same audio track on both systems at several different volumes. If you notice any distortion, noise, rumbling, or no sound at all coming from the suspected monitor, it may be blown or damaged.
- Use your ears to determine if the suspected monitor sounds different from the other system. Trust your ears as they are the best tool for detecting issues with your studio monitors.
- Slowly turn up the volume on both systems. Compare the audio between the two systems at different volume levels to get a better sense of any discrepancies.
- Try using a different audio track and play it on both systems at the same volume. This will help you determine if the issue is specific to a particular audio track or a more general problem with the suspected monitor.
- If possible, connect the suspected monitor to a different audio source or system. This will help you isolate whether the issue is with the monitor itself or with your original audio source.
- Compare the suspected monitor with multiple other systems to get a more comprehensive understanding of its performance.
By following these steps, you can effectively compare two systems, one being the suspected monitor, playing the same track at several volumes, and identify any potential issues with your studio monitor.
Troubleshooting Intel's Recognition Issue with ASUS USB Monitors
You may want to see also

Play the same audio track on different systems at the same volume
If you are unsure whether your studio monitors are messing up, one way to find out is to play the same audio track on different systems at the same volume. This will allow you to compare the audio between the two systems and get a better sense of what's going on.
Firstly, you will need to select an audio track that you are very familiar with. This could be a song that you have listened to many times or a recording that you have made yourself. Once you have your audio track, you will need to find another system to play it on. This could be another set of studio monitors, a pair of headphones, or even your car stereo.
Now, play the audio track on both systems at the same volume. Listen carefully to both systems and pay attention to any differences in sound quality. If your studio monitors are messing up, you may notice that the sound is distorted, or that there are pops, hissing, cracks, or no sound at all coming from the monitors. You may also hear rumbling or humming noises coming from the monitors.
If you do notice any of these issues, it could be an indication that your studio monitors are blown or damaged. This could be due to several factors, including faulty, broken, or damaged materials and components such as wires, chassis, drivers, suspension, voice coil, or magnets.
In conclusion, by playing the same audio track on different systems at the same volume, you can effectively compare the sound quality and identify any issues with your studio monitors. This method can help you determine whether your studio monitors are messing up and need to be repaired or replaced.
Removing the Bezel from Your ASUS Monitor: A Step-by-Step Guide
You may want to see also

Check the drivers (woofers and tweeters) for tears or damage
When checking the drivers (woofers and tweeters) for tears or damage, it is important to be very careful when handling them as they are delicate and can be easily damaged. First, visually inspect the drivers for any tears or signs of damage. If there are no visible tears or damage, gently push down on the drivers to see if they respond properly to pressure. If they give way too easily or do not move at all, this could indicate an issue.
In addition to checking for physical damage, you can also test the drivers' functionality. One way to do this is to attach a 1.5-volt AA battery to the wires connected to the speaker terminals. With the positive terminal of the battery connected to the positive speaker terminal, the driver should move forward with a pop. When you reverse the polarity, it should pop inward. Be sure to only connect the battery briefly, for no more than a second or two. If the drivers do not respond at all when you connect the battery, they may be blown.
Another way to test the drivers is to use a multimeter to check if the current is passing through correctly. You can also visually inspect the voice coil, which is the coil of wire attached to the driver, for any signs of wear and tear. However, keep in mind that different voice coils have different amounts of threads, so you won't be able to unravel the wire for inspection.
If you suspect that your studio monitors may be blown or damaged, it is important to take a comprehensive approach to diagnosing the issue. This includes checking the drivers, but also other components such as the dust cap, driver gasket, leads, terminals, suspension, voice coil, chassis, magnets, and internal wiring.
Powering Your ASUS Monitor: Wattage Requirements Explained
You may want to see also

Check the dust cap on the drivers
Checking the dust cap on the drivers of your studio monitors is an important step in ensuring optimal sound quality and performance. Here are some detailed instructions on how to do this:
Firstly, it's important to understand what the dust cap is and its purpose. The dust cap is the cover located at the centre of the driver, which is the woofer or tweeter. It is designed to protect the driver from dust and other particles that could interfere with its functioning.
Now, if you suspect an issue with your dust cap, start by visually inspecting it. Look for any signs of damage, such as tears, punctures, or flaps. If you notice any of these issues, it's likely that the dust cap is not properly secured and may need to be reattached or replaced. A loose dust cap is usually caused by the glue that holds it in place coming undone.
If there is a small flap or tear, you can try using a liquid fabric adhesive to gently glue it back down, ensuring that it lays flat with the surface of the dust cap. Be careful not to use too much adhesive, as you don't want to add significant mass to the dust cap. This solution may not be ideal for larger tears, and you may need to consider a replacement instead.
In some cases, you may need to contact the manufacturer for a replacement driver or dust cap. This is often necessary if the damage is more extensive, or if you are uncomfortable with performing the repair yourself. It's important to note that a puncture in the dust cap can compromise the performance of your studio monitor over time, as it will allow dust to enter and cause friction, affecting sound quality.
Additionally, if you notice any buzzing or rattling sounds coming from your studio monitor, it could be an indication that dust has already entered through the dust cap and is causing interference. In such cases, it's best to address the issue promptly to prevent further damage or deterioration in sound quality.
Remember to handle the drivers with care, as they are delicate and can be easily damaged by applying too much force. By following these steps and regularly inspecting your dust caps, you can help maintain the optimal performance and sound quality of your studio monitors.
LCD Monitor Input Sensitivity: Amperage Impact
You may want to see also

Check the suspension
Checking the Suspension of Studio Monitors
The suspension component of a studio monitor is crucial for centering the voice coil within the magnet's gap and limiting the maximum mechanical excursion of the driver and voice coil. Unfortunately, if this component is damaged, you will likely need to replace it or send the monitor for repair. Here are some detailed steps to check the suspension of your studio monitors:
- Understand the Function: First, understand the function and importance of the suspension. It ensures the voice coil is correctly positioned within the magnetic gap and controls the movement of the driver, preventing it from exceeding its designed range.
- Listen for Audio Clues: Pay attention to any audio clues that may indicate a problem with the suspension. This could include heavy distortion, pops, hissing, cracks, or unusual noises coming from your monitors.
- Inspect for Damage: Visually inspect the suspension component for any signs of damage. Look for tears, cracks, or any indication that the suspension is not intact.
- Gently Apply Pressure: Gently push down on the drivers to see if they respond as expected when pressure is applied. If they give way too easily or feel loose, it could indicate an issue with the suspension.
- Compare with Another System: To confirm if the issue is with your monitors, try comparing them with another set of monitors. Play the same audio track at similar volumes and listen for any differences that could be attributed to a faulty suspension.
- Contact the Manufacturer: If you suspect the suspension is damaged, contact the manufacturer for guidance. They may provide repair services or replacement parts to fix the issue.
- Consider Sending for Repair: If the suspension is indeed damaged and you are unable to replace it yourself, consider sending the monitor to a professional repair service. They will have the expertise and tools to properly diagnose and fix the issue.
Remember that the suspension component is delicate and crucial for the proper functioning of your studio monitors. If you are unsure about any aspect of the inspection or repair process, it is best to seek guidance from a professional or the manufacturer to avoid further damage.
Monitor Size Limit: When Bigger Becomes Too Big
You may want to see also
Frequently asked questions
If your studio monitors are faulty, you may experience heavy distortion, pops, hissing, cracks, no sound at all, rumbling, and humming. If you are having these issues, try comparing two systems (one of them being the suspected blown monitor) playing the same track at several different volumes. If the problem persists, you may have a damaged or faulty component.
If your studio monitor is not working, first check the power cord and connections. If the issue persists, you may have a blown monitor. You can try to replace the capacitor or horn/connection assembly, but you may need to invest in a new monitor.
To prevent your studio monitors from messing up, make sure to listen to them at a safe volume to avoid ear fatigue and potential damage to the monitors. Additionally, ensure that your house wiring is up to scratch to prevent power surges, which can blow the internal components of your monitors.