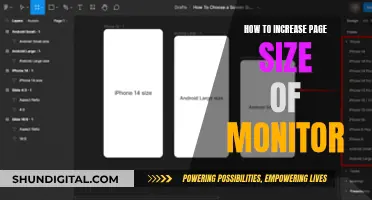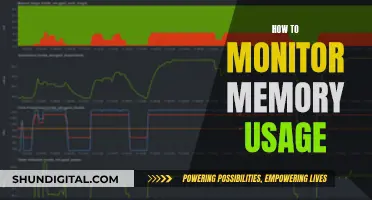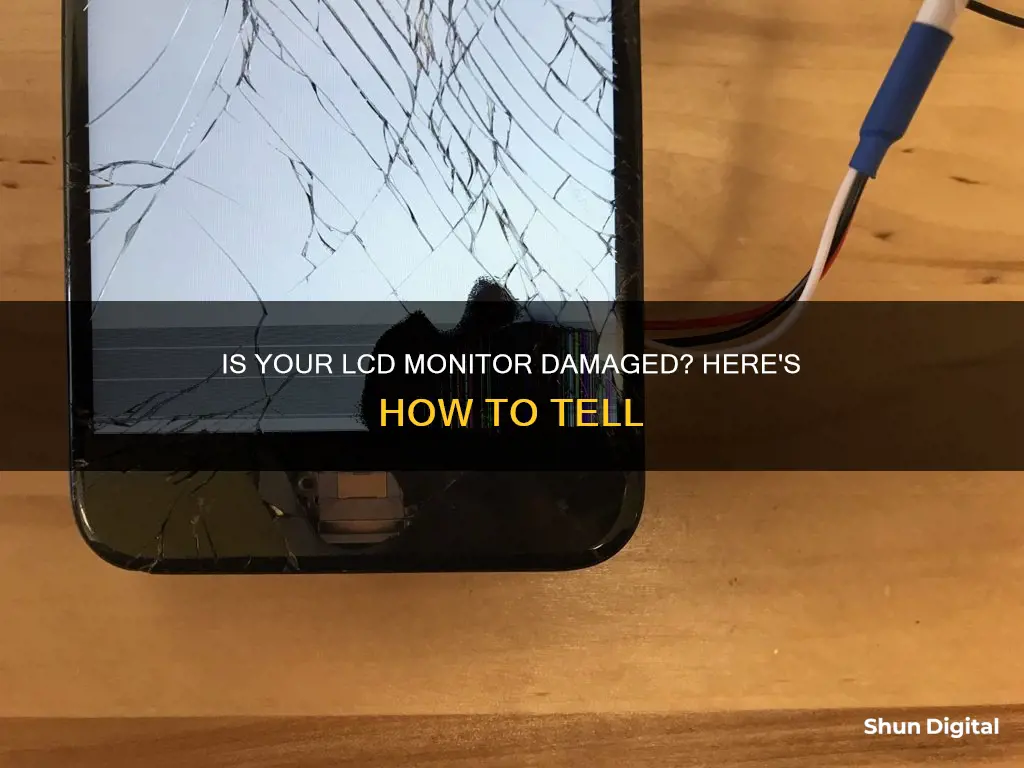
LCD monitors are fragile and complex, so it's not unusual for them to encounter problems. Most issues short of serious physical damage can be repaired at home. Here are some ways to tell if your LCD monitor is damaged:
- Check your warranty. Most new computers come with at least a year of warranty. If your warranty is still active, contact the manufacturer to have it repaired for free or at a reduced price.
- Check the power indicator lights. If your monitor won't display an image, turn it on and watch the lights at the edge of the monitor. If one or more lights turn on, the power supply is likely functioning, and the issue may lie elsewhere.
- Shine a flashlight on the monitor. If your monitor displays a black screen but the power indicator light is on, shine a light on the screen. If you can see the image, the monitor's backlight may be at fault.
- Look for physical damage. Signs of physical damage include spiderweb cracks or black splotches on the screen. A monitor with physical damage is often beyond repair, and attempts to fix it may cause further harm.
- Check for stuck pixels. If most of the screen works but a few pixels are stuck on one colour, try gently rubbing a damp, non-abrasive cloth over the affected area. You can also search for stuck pixel repair software online or purchase hardware designed to fix dead pixels.
- Check for other common issues. There are many ways an LCD monitor can malfunction. If the picture appears messy, such as displaying jumbled multicoloured squares, the AV (audio-visual) board may be damaged. Additionally, the main control buttons may be faulty, or the input cables could be damaged.
| Characteristics | Values |
|---|---|
| Physical damage | Cracks, moisture, bleeding, blotches, colour distortion, spider cracks |
| Non-physical damage | Distorted images, pixelisation, resolution issues, backlight issues, blank screen |
| Stuck pixels | Small number of stuck pixels |
| Power issues | Blown capacitor, loud humming noise, multiple images |

Diagnosing the problem
If your LCD monitor is not working, the first thing to do is check your warranty. Most new computers come with at least a year of warranty. If your warranty is still active, contact the manufacturer to have it repaired for free or for a reduced price.
If your monitor won't display an image, turn it on and watch the lights at the edge of the monitor. If one or more lights turn on, check the power supply. The power supply is broken if the lights won't light up (or if there is a loud humming noise, lines across the screen, or multiple images). This is usually caused by a blown capacitor. You may repair it yourself, but be aware that the power supply includes dangerous, high-voltage components. Unless you have significant electronics repair experience, take your monitor to a professional repair service.
If your monitor just displays a black screen but the power indicator light does come on, try shining a flashlight on the monitor. If you can see the image when you point a light at the screen, the monitor's backlight is at fault.
If most of the screen works but a few pixels are stuck at one colour, the fix is usually easy. Keep the monitor on and try the following:
- Wrap a pencil tip (or other blunt, narrow object) in a damp, non-abrasive cloth. Rub very gently over the stuck pixel.
- Search for stuck pixel repair software online.
- Purchase hardware designed to plug into your monitor and repair dead pixels.
If none of the above works, you may need to replace your screen.
If your screen has spiderweb cracks or black splotches, these are signs of physical damage. A monitor at this stage is often beyond repair, and attempts to fix it can end up causing more harm. However, if the screen is not usable in its current state, there's no harm in trying a repair before you look for a replacement:
- Run a soft cloth or other object over the screen. If you feel any broken glass, do not attempt a repair. Replace the monitor instead.
- Rub the scratch with a clean eraser, as gently as you can.
- Purchase an LCD scratch repair kit.
If your monitor is still not working, the problem may be with the circuit board powering the backlight. This is called an "inverter" board, and is usually located near the backlight, with one "cap" for each strip of light. Order a replacement and carefully replace this component. For best results and minimum risk, follow a guide dedicated to your specific model.
Monitor Color Accuracy: How to Spot Bad Screens
You may want to see also

Physical damage
Visible cracks in the screen are a clear sign that the LCD is broken. The outer glass might be cracked, but the actual LCD underneath might be intact. In such cases, touch functionality may still work, but you’ll likely see distorted images or a partially functional display.
If your LCD screen has a large discoloured area or a black/multicoloured spot that doesn't align with the pixel grid, it's likely that the LCD panel is damaged. Dead or stuck pixels are also a sign of physical damage. Dead pixels are a single dot on your LCD screen that doesn't illuminate, showing up as one or more black squares. Stuck pixels are similar, but instead of showing black, they're stuck on a single colour that doesn't match the computer screen's image, typically red, green, or blue.
If you see lines on your LCD screen, it might be a sign of physical damage. Black or single-coloured lines can be caused by a lot of different issues, but if the standard fixes don't work, it's probably a physical defect in the screen itself.
Easy Dual Monitor Setup: HDMI Connection Guide
You may want to see also

Backlight issues
To fix this, you will need to open up the monitor and locate the backlight. These glass lights are usually found just behind the glass display. You may need to unscrew additional panels or gently pull back flexible covers to find them. Be cautious when handling the internal components, as some can deliver a dangerous electric shock.
Once you have located the backlight, purchase exact replacements at an electronics store. If you are unsure what type of lights they are, take a photograph and show it to the store employee, or note the size and model of your monitor.
After purchasing the new lights, carefully remove the old ones and insert the new ones. If the backlight is a cold cathode fluorescent light (CCFL), be cautious as these contain mercury and may require special disposal according to local laws.
If your monitor still won't light up, the problem may be with the circuit board powering the backlight, known as the "inverter" board. This is usually located near the backlight, with one "cap" for each strip of lights. You can order a replacement and carefully install it, following a guide specific to your monitor model.
Before attempting any repairs, be sure to disconnect the power source by unplugging the monitor or removing the battery (if it is a laptop). Additionally, always work in a static-free environment and ground yourself by touching the metal chassis of the monitor before beginning any repairs.
Easy Ways to Identify Your Monitor's Size
You may want to see also

Stuck pixels
Before attempting to fix stuck pixels, check if your monitor is still under warranty. If it is, contact the manufacturer to see if they will repair it for free or at a reduced price. If you attempt to fix it yourself, you may void the warranty.
To fix stuck pixels, try the following methods:
- Wrap a pencil tip (or another blunt, narrow object) in a damp, non-abrasive cloth and gently rub over the stuck pixel. Be careful not to rub too hard, as this can cause further damage.
- Search online for stuck pixel repair software. These programs conduct rapid colour changes to jolt the pixel back into working order.
- Purchase hardware designed to plug into your monitor and repair dead pixels.
If none of the above methods work, you may need to replace your screen.
ELMB ASUS Monitors: How Does It Work?
You may want to see also

Other repairs
If the picture responds to input but displays a messy image, such as jumbled multicoloured squares, the AV (audio-visual) board may be damaged. This is usually a rectangular circuit board located near the audio and visual cables. Replace obviously damaged parts using a soldering iron, or order a replacement board and carefully install it using the same screws and ribbon cables.
The main control buttons may be faulty. Clean them with a metal cleaner or jostle to attach a loose connection. If necessary, locate the circuit board they are attached to and re-solder any broken connections.
Check input cables for damage, or try other cables of the same type. If necessary, inspect the circuit board they are attached to and re-solder damaged connections.
Ensuring Monitor Compatibility: A Step-by-Step Guide for Beginners
You may want to see also
Frequently asked questions
If your LCD monitor has lines, blotches, cracks, moisture, or colour distortion, it may be physically damaged. If the distortion is visible when the monitor is powered off, the issue is usually caused by physical damage.
If your monitor is under warranty, contact the manufacturer to have it repaired for free or for a reduced price. If not, you may be able to repair it yourself, but be aware that this may void the warranty.
Signs of a blown capacitor include a loud humming noise, lines across the screen, and multiple images.
Unless you have significant electronics repair experience, take your monitor to a professional repair service.
If your monitor displays a black screen but the power indicator light is on, the monitor's backlight may be at fault. You can test this by shining a flashlight on the monitor. If you can see the image when you do this, the backlight is likely faulty and will need to be replaced.