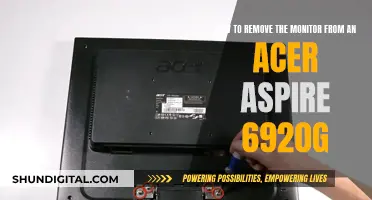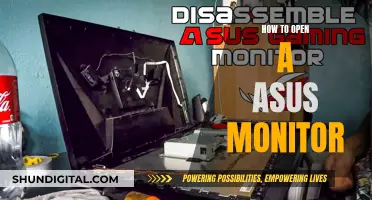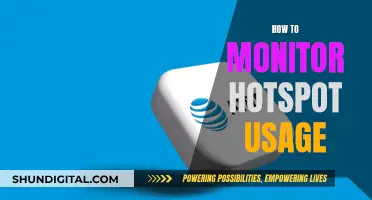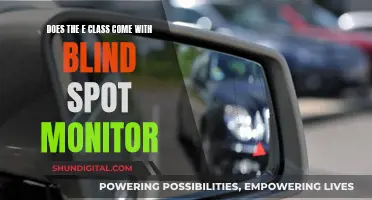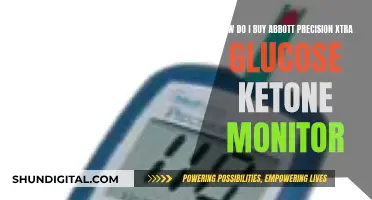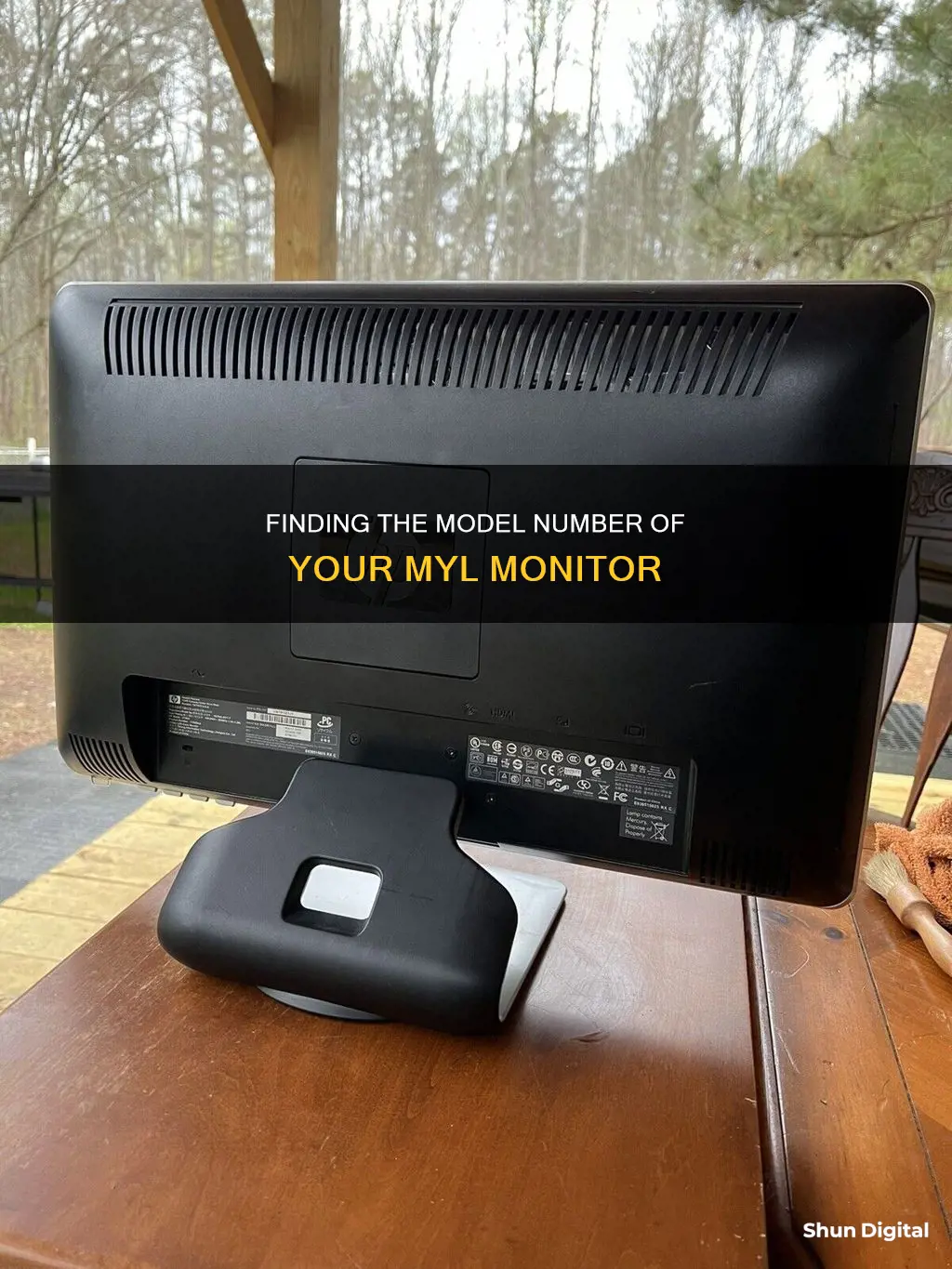
If you're using a Windows operating system, there are several ways to find the model of your monitor. The easiest way is to check the monitor itself for stickers or labels that list the product ID, serial number, or model number. If you can't find any stickers, you can try looking up the information on your computer. Go to the Device Manager and locate the Monitor section. Expand this section to view the model name of the connected monitor. Alternatively, you can check the model number on the box that the monitor came in. If you're using a Windows 10 operating system, you can also try going to the Settings application, selecting the System category, and then selecting the Display tab. From there, scroll down to the bottom of the page and look for the About section, where you should be able to find the model of your monitor.
| Characteristics | Values |
|---|---|
| Monitor brand/manufacturer | Dell, Samsung, Asus, Lenovo, MSI |
| Where to find the brand/manufacturer | Bottom of the monitor screen, behind the screen, on the display when the monitor is turned on, in the Windows OS display settings |
| Where to find the model number | On the monitor itself (along the top or bottom edge), on a sticker on the back of the monitor, in the Windows Device Manager, on the monitor's box |
| Where to find the serial number | On a sticker on the monitor, in the Windows Device Manager |
What You'll Learn

Check the monitor's exterior for identifying marks or stickers
If you're struggling to find the model of your monitor, a good place to start is by checking the monitor's exterior for identifying marks or stickers. This may seem obvious, but it's an important step as it can provide key information about your monitor.
First, carefully inspect the entire surface of the monitor, including the sides, back, and even the bottom of the monitor. Identifying marks or stickers can sometimes be found in out-of-the-way places, so be sure to check everywhere.
Look out for any stickers, labels, or stamps that may contain information such as the product ID, code, serial number, or brand/model name. These details can be very useful in identifying your monitor. Even if you only find a brand logo, this can be a good starting point as you can contact the manufacturer to help narrow down the specific model.
If your monitor has a bezel, the brand name or logo may be located there. Some monitors with less space on the bezel or bezel-less monitors may have the brand name or logo placed behind the screen.
In addition to checking the monitor itself, you can also examine the original packaging if you still have it. The packaging may include the brand name, model number, and other specifications such as screen size, resolution, and supported frequency rate.
By thoroughly inspecting the monitor's exterior and original packaging, you may be able to gather the information needed to identify your monitor's model.
Testing LCD Monitors: A Step-by-Step Guide
You may want to see also

Check the Windows Device Manager
To find the model of your monitor in Windows, open the Device Manager. You can do this by searching for it in the Windows search box, or by pressing the Windows + X keys simultaneously to open the Windows Power User Menu and selecting Device Manager. Once the Device Manager window is open, expand the 'Monitors' section by double-clicking on it. Here, you should be able to see the name and model of your monitor.
If you are unable to find any information about your monitor in the 'Monitors' section, you can try the following steps:
- Right-click on your desktop screen and select 'Display Settings'.
- In the 'Display Settings' window, click on the Advanced Display Settings tab. Here, you should be able to see the name and model of your monitor.
Alternatively, you can try the following methods:
Through Advanced Display Settings:
- Go to the Desktop and right-click on an empty space. Then, select Display Settings.
- Scroll down and click on Advanced display settings.
- Here, look under Display Information to get the details about the monitor.
Through Display Adapter Properties:
- Repeat Steps 1–2 from the previous method.
- Now, scroll down and click on Display adapter properties for Display 1.
- Switch to the Monitor tab and click on the Properties button.
- It will display all its properties, including monitor model and type.
Through System Information:
- Press the Windows key and type System Information. Click on Open.
- Now, double-click on the Components option to expand it and click on Display.
- In the right pane, you can view the Model name, type, driver, resolution, and much more.
Using the Command Prompt:
- Type "cmd" into the search bar and select the "Command Prompt" option from the search results.
- Once in the Command Prompt, type the command "wmic path win32_videocontroller get description" and press Enter.
- Look for the "Description" line, which should list the model of the monitor.
Please note that some of these methods may not work for certain monitor models or Windows versions.
Hooking Arcade Monitors: Power Supply Connection Point?
You may want to see also

Check the Windows Control Panel
To find the model of your monitor in the Windows Control Panel, follow these steps:
- Open the Control Panel. This can be done by typing "Control Panel" into the search bar and selecting it from the search results.
- Once in the Control Panel, select the "View devices and printers" option, which is located under the "Hardware and Sound" category.
- Select your monitor from the list of devices. If you have multiple monitors connected, ensure you choose the correct one.
- Right-click on the monitor and select "Properties."
- A new window will open with the monitor's properties, including the model information. This model number refers to the monitor that is currently connected to your system.
Additionally, you can also find the model number of your monitor by checking the back of the monitor or its box. This method may be useful if you cannot access the Windows Control Panel for some reason.
Choosing the Right Monitor: Understanding Size and Specifications
You may want to see also

Check the Windows Settings application
To find the model of your monitor in Windows 10, you can check the Windows Settings application. Here is a step-by-step guide:
- Click the Start button.
- Click the cogwheel icon in the lower-left corner of the Start menu. This will open the Settings application.
- In the Settings application, select the System category.
- Select the Display tab.
- Scroll down to the bottom of the Display tab and look for the "About" section.
- In the "About" section, you should find the model of your monitor listed under the "Monitor" heading. This will be the model of the monitor that is currently connected to your system.
Alternatively, you can also find the model of your monitor in the Windows Settings application by following these steps:
- Go to your desktop and right-click on an empty space.
- Select Display Settings.
- Click on Advanced Display Settings.
- Look under Display Information to get the details about your monitor. This will include the model number.
If you have multiple monitors connected, you can select the specific monitor from a drop-down menu under the "Choose display" section.
Understanding Your Electronic Monitoring Boundaries
You may want to see also

Check the monitor's on-screen display when turning it on
If you are using a Windows 10 or 11 operating system, you can find the model of your monitor by checking the on-screen display. Here is a step-by-step guide:
- Go to the Settings page on your Windows PC.
- Select 'System' from the listed options.
- Click on the 'Display' tab.
- Scroll down and click on 'Advanced Display Settings'.
- On the next screen, you will find a list of details about your monitor(s). This includes the manufacturer and model number, resolution, model of the graphics card it is connected to, refresh rate, and more.
- If you have multiple displays connected to your computer, click on the hierarchy under the color profile to view the brand and model number of all connected monitors.
Alternatively, if you are using a Windows 10 operating system, you can also try the following:
- Open the Device Manager by searching for it in the Windows search box.
- Locate and expand the 'Monitor' section.
- Here, you will be able to view the model name of the connected monitor.
Hooking Up a Console to a Monitor: A Simple Guide
You may want to see also
Frequently asked questions
Go to the Device Manager and locate the Monitor section. Expand this section to view the model name of the connected monitor.
You can check the make and model of your monitor by looking at the monitor itself. The brand name or logo is usually at the bottom of the screen, or behind the screen.
The easiest way to check your monitor model is to find the model number on the back of the monitor or its box.
Yes, you can check your monitor model by going to the Control Panel on your computer. From there, select "View devices and printers" under the Hardware and Sound category. Then, right-click on the monitor and select "Properties" to view the model information.
To find out what type of monitor you have, you can use third-party software such as Belarc Advisor or Monitorinfoview. These tools can provide detailed information about your monitor, including the model number.