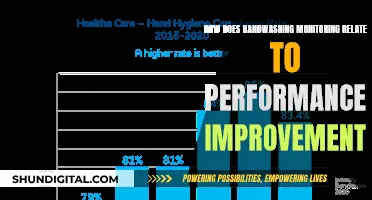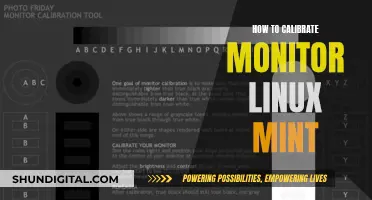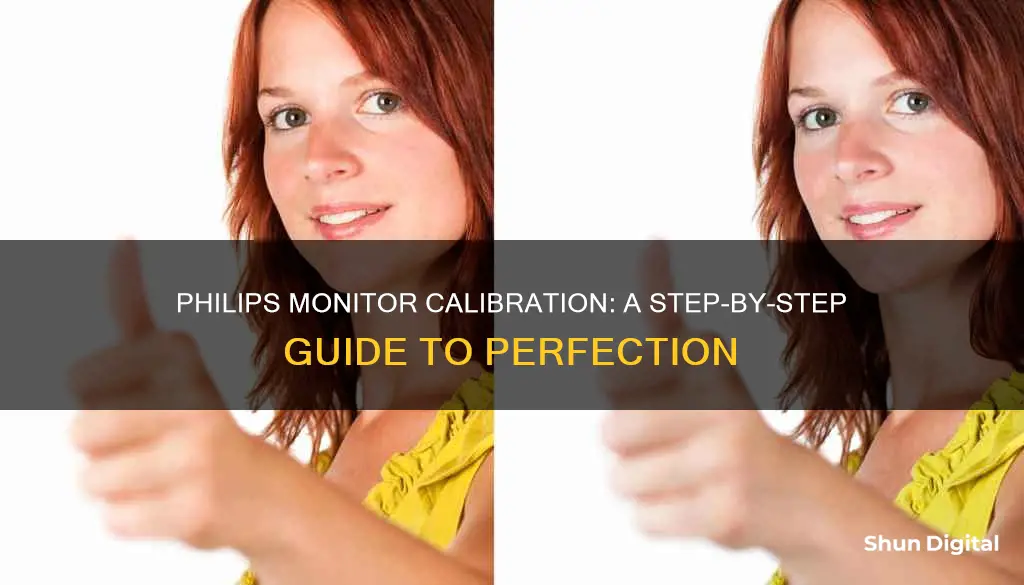
Calibrating your monitor is important to ensure that your colour and light settings are correct. It's especially important for graphics professionals, as poor calibration may result in the project appearing washed-out or off on other people's monitors. Calibration can be done using built-in Windows and Mac tools, online tools, or a colourimeter. Before calibrating, it's important to ensure your monitor has been on for at least 30 minutes, and that it's set to its default resolution. You should also calibrate in a room with moderate ambient lighting, with no direct light shining on the screen.
| Characteristics | Values |
|---|---|
| Step 1 | Turn on your monitor and let it warm up for 30 minutes. |
| Step 2 | Set your monitor’s resolution to its native, default screen resolution. |
| Step 3 | Calibrate in a room with moderate ambient lighting. |
| Step 4 | Familiarize yourself with your monitor’s display controls. |
| Step 5 | Set the gamma values. |
| Step 6 | Set the right brightness. |
| Step 7 | Set the right contrast ratio. |
| Step 8 | Set the right colour levels. |
| Step 9 | Confirm or restore your current settings. |
| Step 10 | Calibrate your monitor with a calibration system. |
What You'll Learn

Calibrating brightness and contrast
Calibrating the brightness and contrast on your Philips monitor is a simple process. Firstly, ensure your monitor has been on for at least 30 minutes so it can warm up to its normal operating temperature. Next, set your monitor's resolution to its native, default screen resolution. You should then calibrate in a room with moderate ambient lighting—the room doesn't need to be pitch black, but you don't want sharp glares and colour casts from direct light.
Now, you can begin to adjust your brightness and contrast. The brightness of a monitor influences the colour representation on the screen. The calibration program will show you three photos to set the right brightness. For the best result, the 'X' in the background should be visible but not stand out. The man's suit in the photo should also show details without fading. Use the buttons on your monitor to increase or reduce the brightness.
The contrast ratio indicates the difference between the whitest white and the blackest black. A value that is too low will make colours look dull, and a value that is too high will make black and white overpowering. Try to find a balance between vibrant colours that don't overpower each other. You can adjust the contrast using the buttons on your monitor, often found under the Colour' heading.
If you don't have buttons on your monitor, you can skip this step. Once you're happy with your brightness and contrast, select 'Next' and confirm your current settings.
Blind Spot Monitor: Standard or Optional in 4Runners?
You may want to see also

Calibrating sharpness
To calibrate sharpness, it is recommended to view a detailed, high-contrast image and adjust the monitor's sharpness settings to your preference. A sharpness setting that is too low will result in a blurry image, while a setting that is too high will cause outlines to appear overly distinct and may produce a moiré effect.
It is important to note that while some monitors may have a "sharpness" setting, this is not a technical term and is not part of standard colour profiles like sRGB or DCI-P3. Instead, it changes how the monitor's post-processing handles the image sent to it.
When calibrating sharpness, it is also crucial to consider the ambient lighting conditions, as this can affect how the image appears on the screen. It is recommended to calibrate your monitor in a room with moderate lighting and to avoid sharp glares and colour casts resulting from direct light.
Additionally, if you are calibrating a Philips monitor, it is worth familiarising yourself with the monitor's display controls, which may be located on the monitor itself or within the operating system control panel.
By following these steps and adjusting the sharpness to your preference, you can ensure that your Philips monitor displays images with the desired level of edge definition and clarity.
Finding the Model Number of Your MYL Monitor
You may want to see also

Calibrating gamma
Gamma refers to the nonlinear relationship between the pixel levels in your computer and the luminance of your monitor. The higher the gamma value, the deeper and more contrasted the display will appear. Conversely, a lower gamma value will make the display appear brighter and may show more detail in darker areas.
There is no "correct" gamma value, but the sRGB standard has settled on a gamma value of 2.2 as the preferred value. This is a solid all-around option for a computer monitor as it is bright enough to be easy to use but offers decent detail in darker areas.
To calibrate gamma on a Windows device, you can follow these steps:
- In Windows 11, type "Calibrate" into the Windows search bar and select "Calibrate display colour" from the results. On Windows 10, search for "Colour Calibration" and select the corresponding result. For older versions of Windows, you can find the Colour Calibration utility in the Display section of the Control Panel, listed under Appearance and Personalization.
- Follow the on-screen instructions to choose your display's gamma, brightness, contrast, and colour balance settings.
- A sample image will accompany many of the settings. Simply make adjustments to mimic the sample as closely as possible.
- Once the calibration wizard is complete, choose the "Current calibration" or return to the previous calibration if you are unsatisfied with the results.
- The new calibration will be stored as an .ics file, or colour calibration file, and will show up as a new International Colour Consortium (ICC) Profile in the Colour Management settings app.
- To open this app, type "colour management" in the search box and choose the first result. Select your monitor from the device list and view the available ICC Profiles.
For macOS, the steps are as follows:
- The Display Calibrator Assistant is located in the System Preferences under the Displays tab, in the Colour section. If you are having trouble finding it, try entering "calibrate" in Spotlight to scan through your computer's various folders and files.
- Follow the on-screen instructions to choose:
- White point: Typically, this should be a standard D50 or D65 point to avoid weird tint issues.
- Colour adjustments: Apple may try to detect your display and offer a number of other colour calibrations, or it may skip this step entirely.
- Administrator access: Only important if you want to prevent others from changing your particular colour profile.
- Name: Name the profile something distinct so you can identify it in the future.
- This will create a new colour profile for your display. If you couldn't make the desired adjustments, select this new profile and choose "Open Profile".
- A new window will open with all the tags associated with the colour profile and their descriptions. You can choose each tag to see more information, and some tags can be altered to change specific colour factors for the display.
- If you have a native display, look for the Apple display native information tag as a good starting point.
Additionally, there are online tools and calibration software that can assist in calibrating gamma, such as QuickGamma for Windows, and there are also calibration devices available for purchase that can ensure accurate and consistent results.
Music Studio Monitors: Enhancing Your Listening Experience
You may want to see also

Calibrating colour temperature
Calibrating your monitor's colour temperature is an important step in ensuring that the colours displayed on your screen are accurate. Colour temperature refers to how the colours on your monitor appear, and they can be adjusted to look "warmer" or "cooler". Lower temperatures will make the screen appear warmer, with a red and orange hue, while higher temperatures will make the screen appear cooler, with a blue and cyan hue.
To calibrate the colour temperature on your Philips monitor, you can use the built-in calibration tools available on Windows and macOS. Here's a step-by-step guide:
- Ensure that your monitor has been turned on for at least 30 minutes so that it has warmed up to its normal operating temperature.
- Set your monitor's resolution to its native, default screen resolution.
- Make sure the room has moderate ambient lighting. Avoid direct light to prevent sharp glares and colour casts on your screen.
- Familiarise yourself with your monitor's display controls. These controls may be located on the monitor itself, on your keyboard, or within the operating system control panel.
- For Windows 10, go to the Start Menu, then type "Calibrate Display Color" in the search bar. Click on the first result, and the Display Color Calibration tool will open.
- For Windows 11, type "Calibrate" into the Windows search bar and select "Calibrate Display Color" from the results.
- If you are using macOS, go to System Preferences > Displays. Click on the "Color" tab, then click on the "Calibrate" button to open the Display Calibrator Assistant.
- Follow the on-screen instructions to adjust the gamma, brightness, contrast, and colour settings.
- For Windows, use the sliders or buttons on your monitor to adjust these settings.
- For macOS, the Display Calibrator Assistant will guide you through the process with step-by-step instructions.
- During the calibration process, you will be presented with sample images to match. Adjust your settings to mimic the sample images as closely as possible.
- Once you are satisfied with the settings, confirm your current calibration.
By following these steps, you will be able to calibrate the colour temperature of your Philips monitor, resulting in more accurate and pleasing colour representation.
Guide to Buying a Non-Flickering Monitor
You may want to see also

Calibrating with Windows or Mac built-in tools
Windows
To calibrate your monitor in Windows 10, you should first ensure your monitor has been on for at least 30 minutes so that it is properly warmed up. Then, follow these steps:
- Right-click on your mouse and go to 'Display settings'.
- Scroll down and choose 'Advanced display settings'.
- Choose 'Color calibration' and then select 'Next'.
- Move this screen to the monitor you want to calibrate.
- Set the right gamma values. The gamma correction adjusts the colours so that an image looks more realistic. Move the cursor to find the right balance between gamma values. You've found the right balance when the dots in the middle aren't visible and the grey backdrop is half-visible.
- Set the right brightness. The calibration program will show you three photos. For the best result, the 'X' in the background should be visible but not stand out, and the man's suit should show details without fading.
- Set the right contrast ratio. Try to find a balance between vibrant colours that don't overpower each other.
- Set the right colour levels. The right level is when all colours are at the same level, giving the screen a grey colour without extra shades.
- Confirm your current settings. The screen will show the image with the new settings. The software will ask you whether you're happy with the changes or if you'd like to go back to the old settings.
Mac
To calibrate your Mac monitor, first, make sure it has been turned on for at least 30 minutes. Then, follow these steps:
- Go to System Preferences > Displays > Color.
- Press the Calibrate button and the Option key at the same time.
- Follow the prompts for setting up native gamma, target gamma, and white point.
- Set up Native Gamma. Adjust the left slider until the brightness of the Apple logo matches the background. Then, adjust the right slider until the shape of the Apple logo is neutral compared to the background.
- Set up Target Gamma. This setting lets you adjust the overall contrast of your display. The assistant will instruct you to check the picture to the right of the menu to see how different contrast options affect the display.
- Choose a white point. Here, you can customise the overall colour tint of your display. By default, the checkbox for Use native white point is enabled. To customise this, uncheck the box, then choose a white point by moving the slider.
- Configure Administrator options. If you have administrator rights, you can decide whether you will allow other users to see the display with the calibrated settings.
- Name the Display profile. If you want to save the calibration settings, you can assign a name to it.
- Check your Profile Summary. The Display Assistant will give you a summary of your calibrated settings in the Conclusion tab.
- Check your changes by going back to System Preferences > Display > Color. Then, click on the different display profiles to see which one you like the most.
Monitoring Data Usage: Strategies for Effective Data Management
You may want to see also