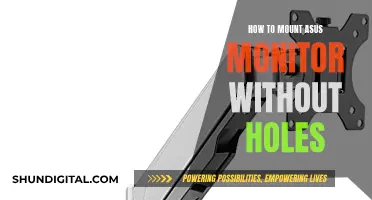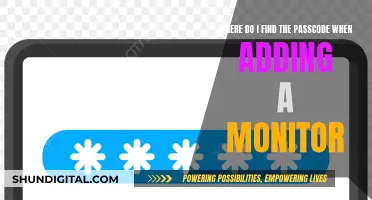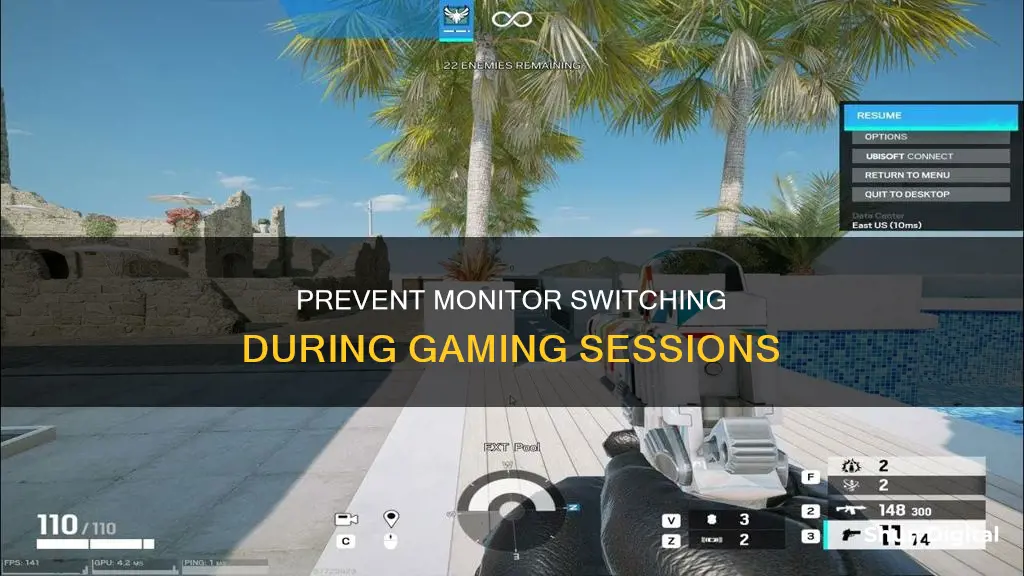
If you're a gamer, you know how annoying it is when your mouse cursor unexpectedly shifts to the second monitor. This can be a common source of frustration, interrupting your gaming session. This issue is caused by the extended desktop nature of multi-monitor setups. Luckily, there are several solutions to prevent your mouse from straying onto the second monitor and give you more control and concentration.
| Characteristics | Values |
|---|---|
| Game resolution | Match the resolution of the monitor outside the game |
| Game mode | Run the game in a window |
| Display settings | Adjust desktop size and position |
| Monitor setup | Modify the monitor setup |
| Taskbar setting | Show taskbar on all displays |
| Display extension settings | Allow the device to find both monitors |
| System updates | Check for updates and install them |
| Background applications | Close all unnecessary applications |
| CPU priority | Adjust CPU priority to focus on the game |
| Display settings | Change the multiple displays drop-down menu to "Show only on 1" |
| Dual Monitor Tools | Install Dual Monitor Tools and set up a sticky cursor keyboard shortcut |
What You'll Learn

Utilise borderless windows
If you're a gamer with a dual-monitor setup, you may have experienced the frustration of your game minimising or switching to the wrong monitor. This can be especially annoying if you're trying to stay immersed in your game. Luckily, there is a solution: utilise borderless windows.
A borderless window combines the best of both worlds: fullscreen and windowed modes. It gives you a borderless display, allowing you to interact with your second screen while gaming on the other. This way, you can keep browsing or working on your secondary monitor without interrupting your game.
Here's how you can enable and utilise borderless windows:
Step 1: Enable Borderless Window Mode
First, you'll need to turn on the borderless window function in your game settings. This option is usually found in the graphics or display settings of your game. Keep in mind that not all games offer this feature, so check if it is available for your specific game.
Step 2: Adjust Aspect Ratio
After enabling the borderless window function, check your aspect ratio settings. Sometimes, enabling borderless mode can change your aspect ratio. If this happens, adjust the settings to restore your preferred aspect ratio.
Step 3: Test the Functionality
Once you've enabled borderless mode and adjusted your aspect ratio, it's time to test it out. Click around on your second monitor to ensure that the functionality is working as intended. You should now be able to interact with your second monitor without interrupting your game.
Step 4: Modify Monitor Setup (Optional)
If you're still experiencing issues with your cursor moving between monitors, you can modify your monitor setup. Right-click on your desktop and choose "System Preferences" or "Displays" (on macOS) or "Display Settings" (on Windows). Here, you can adjust the position of your monitors to better suit your needs.
By utilising borderless windows, you can game on one monitor while still being able to use the other for browsing or other tasks. This way, you can stay immersed in your game while also having the flexibility to multitask when needed.
Calibrating the Zowie XL2546: Perfecting Color Accuracy
You may want to see also

Change display settings
If you're using a Windows operating system, you can access the Display Settings by right-clicking on your desktop and choosing "System Preferences" and then "Display Settings". From here, you can modify your monitor setup by dragging and dropping the icon for the second monitor in the display settings until its edge is in line with the edge of the main monitor.
If you're using an Nvidia graphics card, you can go to the "Adjust desktop size and position" in the Nvidia Control Panel and under "scaling", there is sometimes a checkmark box option to "override the scaling mode set by games and programs".
If you're using Steam, you can try pressing the "Windows key + Shift + Right/Left arrow key" to switch between monitors. However, some users have reported that this is an issue with the operating system's video settings and not Steam.
If you're using a Mac, one user has reported that they did not experience issues with the monitor resolution changing when playing games.
LCD Monitor Distortion: What Could Be the Cause?
You may want to see also

Use Dual Monitor Tools
Dual Monitor Tools can be incredibly useful when gaming with a multi-monitor setup, helping to improve your overall experience. If you are a PC gamer with a dual monitor setup, you may encounter several issues that can be solved with third-party software such as Actual Multiple Monitors.
One common issue is that the game will minimise if you try to perform any action on the other monitor. To prevent this, you can use the "Ignore Deactivation" feature. Run the game and press the hotkey combination Ctrl-Alt-Shift-I. Now, you can do anything on the other monitor and the game will stay in full-screen.
Another issue is that the mouse pointer may leave the game borders at an inappropriate moment, causing the game window to lose focus. This can be prevented with the "Lock the Mouse" feature. Press the Ctrl-Alt-Shift-L hotkey while playing the game, and your mouse pointer will be locked within the game window. To cancel the effect, use the hotkey combination again.
If you are playing on multiple monitors but the game's options do not allow you to set the desired resolution, you can use the "Maximize to Desktop" feature. This feature allows you to span the window across dual or more monitors. Simply switch to windowed mode and click the "Maximize to Desktop" title button. Use this button again to cancel the effect.
Another useful feature is "Wrap the Desktop", which is helpful if you are using dual or more monitors and find that the large area and locked borders of the desktop impede navigation by the mouse pointer. To unlock borders and loop the desktop, open the Actual Multiple Monitors configuration window and follow the path Mouse -> Multiple Monitors to check the "Wrap the Desktop" box.
If you use dual monitors every day, the Actual Multiple Monitors software offers many other useful features, such as an extended taskbar across all monitors, advanced wallpaper and screen saver management, and improved window management.
Monitoring BitMEX Position Size: A Comprehensive Guide
You may want to see also

Modify monitor setup
If you're using a dual-monitor setup for gaming, you may encounter issues with your mouse cursor unexpectedly shifting to the second monitor, or with windows being pushed from one monitor to another. This can be frustrating and interrupt your gaming session.
To prevent these issues, you can modify your monitor setup by following these steps:
For macOS:
- Right-click on your desktop and choose "System Preferences".
- Select "Displays" from the System Preferences menu.
- In the Displays settings, drag and drop the icon for the second monitor until its edge is aligned with the edge of the main monitor.
For Windows:
- Right-click on your desktop and choose "Display Settings".
- In the Display Settings, set up the monitors by dragging and dropping the icon for the second monitor until its edge is aligned with the edge of the primary monitor.
Additionally, you can try adjusting the resolution of your game to match the resolution of your monitor. This issue often occurs when the game resolution doesn't match your normal monitor resolution. By matching the resolutions, you can prevent the windows from being pushed around.
Removing RV Monitor Panels: A Step-by-Step Guide
You may want to see also

Adjust game settings
If you're using a Windows operating system, you can adjust your display settings to prevent your mouse from switching to another monitor. Here are the steps you can take:
For Windows 7:
Right-click on your desktop and select "Screen Resolution". In the "Multiple Displays" drop-down menu, choose "Extend these displays" or "Show desktop only on 1".
For Windows 10:
Right-click on your desktop and select "Display Settings". Scroll down and change the multiple displays drop-down menu to "Show only on 1".
For Windows 11:
To stop games from minimizing on dual monitors, you can adjust the game's Windows settings. Open the game's Windows settings and go to the Functions tab. From the "Window Management" section, select "Prevent window deactivation" and choose a key combination. Save the changes.
Additionally, you can utilize borderless windows, which combine fullscreen and windowed modes. In your game settings, turn on the borderless window function and check your aspect ratio settings. Perform a few clicks on the second monitor to ensure the functionality is working as intended.
General Tips for All Windows Versions:
- Taskbar Settings: Right-click on the taskbar and enable the "Show taskbar on All Displays" option.
- Display Extension Settings: Close any running games, then go to Settings > System > Multiple Displays. Allow the device to find both monitors and select the "Extend" option. Save and restart the game.
- System Updates: Open Settings (Win + I), click on "Update and Security", and select "Check for Updates". Install any available updates and run the game.
- Close Background Applications: Press Ctrl + Alt + Delete to access the Task Manager and close unnecessary applications. This will free up CPU power and reduce the likelihood of the game minimizing.
- Adjust CPU Priority: Minimize the window using Ctrl + Alt + Delete, launch the Task Manager, and find the "Details" tab. Right-click on the game and select "Set Priority". Change the priority to high.
By following these steps, you should be able to adjust your game settings and prevent switching to another monitor while playing games on a Windows PC.
Removing the Stand: Acer LCD Monitor Disassembly Guide
You may want to see also
Frequently asked questions
You can lock your mouse to one monitor by using third-party software such as Dual Monitor Tools or Actual Multiple Monitors. Alternatively, you can adjust your display settings by setting up your monitors in a diagonal position.
You can adjust your game's settings by turning on the borderless window function and checking your aspect ratio settings.
You can modify your monitor setup by accessing the Display Settings and dragging the icon for the second monitor until its edge is aligned with the edge of the main monitor.
This could be due to the resolution of your game. If the game resolution doesn't match your normal resolution, it can cause the second monitor to be pushed.
You can disable your second monitor by turning it off or by changing the multiple displays drop-down menu to "Show only on 1".