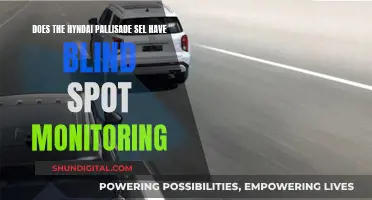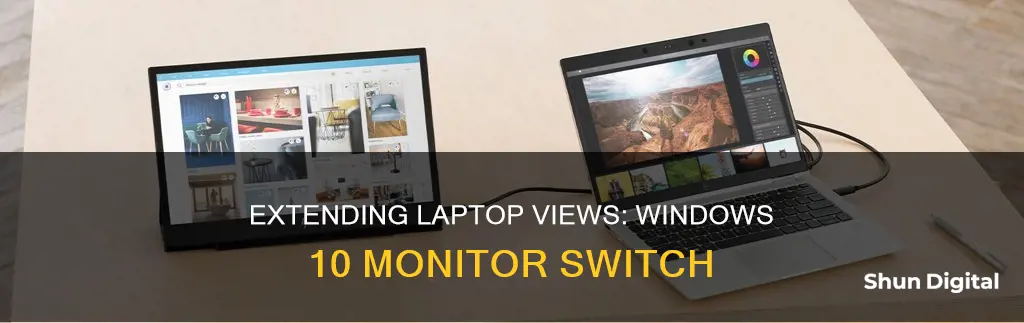
If you want to switch your laptop screen to an external monitor, you can do so by using the appropriate cable. Most Windows laptops use HDMI or USB, whereas MacBooks use USB or Thunderbolt. After connecting the monitor, you can choose to duplicate or extend the display in the Display Settings window on Windows. On a Mac, you can do this in the System Preferences or System Settings app. You might need an adapter if your laptop and monitor don't have the same video connection. Once connected, your laptop should automatically recognize and start using the monitor. If not, you can manually detect the connection by right-clicking on your desktop and selecting Display Settings, then clicking Detect.
| Characteristics | Values |
|---|---|
| Connection type | HDMI, USB, VGA, DisplayPort, DVI, USB-C, Thunderbolt |
| Connection process | Plug one end of the cable into the laptop and the other into the monitor |
| Display settings | Duplicate or extend the display in the Display Settings window on Windows or System Preferences on a Mac |
| Adapter | May be needed to connect a monitor to a MacBook if the display doesn't have the appropriate connector |
| Resolution | A standard 18Gbps HDMI cable can handle 4K at 60Hz |
| Refresh rate | A gaming laptop may require a 48Gbps HDMI cable to transmit 4K at up to 120Hz |
| Detecting the monitor | Right-click on a blank spot on the desktop, select Display Settings, then click Detect |
| Primary monitor | Right-click on the desktop, select Display Settings, click on the monitor, then check the box next to "Make this my main display" |
What You'll Learn

Right-click on your desktop
To switch a monitor on a laptop with Windows 10, you must first ensure that your laptop is properly connected to the monitor. Then, right-click on your desktop. This will bring up a menu with several options.
From the menu, select 'Display Settings'. This will open the Display Settings window, where you can configure your monitors. If you are using Windows 10, you may need to scroll down to see all the options.
In the Display Settings window, you will see small boxes representing your monitors. You can drag and drop these monitor icons to rearrange them. For example, if you want your displays to match how they are physically set up, you can drag and drop the monitor icons to replicate that arrangement.
Once you have selected the monitor you want to set as your primary display, check the box next to "Make this my main display". Then, click 'Apply' to save your changes.
If you are unsure which monitor is which, click the ''Identify' button. This will display a large number on each screen, helping you to identify which monitor is labelled as 1 or 2.
After clicking 'Apply', a confirmation message will pop up to ensure you are happy with the new setup. You can always go back and adjust again if something doesn't feel right.
Replacing LCD 2243BW Series Monitors: A Step-by-Step Guide
You may want to see also

Click on 'Display Settings'
Once you have connected your Windows 10 PC to an external display, you can adjust the settings for each one.
Display Settings
To access your display settings, right-click on any blank space on your desktop. This will bring up a menu. From here, click on 'Display Settings'.
In the Display Settings window, you can drag your monitors into the desired order. Each monitor will be represented by a number. You can arrange your displays to match how they are set up in your space. For example, if your laptop screen is on the right side of your external monitor, you can drag the display for your laptop screen to the right of the display for your external monitor.
If you are unsure which monitor corresponds to which number, click on one of the displays and then click 'Identify'. This will make a "1" or "2" appear at the bottom left corner of each monitor.
Once you are happy with the layout, click 'Apply'. Test your new layout by moving your mouse pointer across the different displays to make sure it works as expected.
Multiple Display Options
To adjust the behaviour of your displays, select 'Start' > 'Settings' > 'System' > 'Display'.
Scroll down and select 'Multiple displays' to expand that section. Here, you can toggle the checkboxes based on your preferences:
- Remember window locations based on monitor connection
- Minimise windows when a monitor is disconnected
Change Display Options
You can also change display settings like your resolution, screen layout, and more. To see the available options, select 'Start' > 'Settings' > 'System' > 'Display'.
Windows will recommend an orientation for your screen. To change it, go to 'Scale and Layout' and choose your preferred display orientation. If you change the orientation of a monitor, you will also need to physically rotate the screen.
Choose a Display Option
To change what shows on your displays, press the 'Windows logo key + P'. Here are the options you can choose from:
- See things on one display only
- See the same thing on all your displays
- See your desktop across multiple screens: When you have displays extended, you can move items between the two screens
- See everything on the second display only
Removing Omen Monitor Stand: A Step-by-Step Guide
You may want to see also

Drag your monitors into the desired order
To drag your monitors into the desired order, follow these steps:
- Right-click on your desktop.
- Click on "Display Settings".
- Identify your displays by clicking on the "Identify" button. This will help you understand which screen is which by displaying a number on each monitor.
- Drag and drop the numbered boxes representing your monitors to rearrange them in your desired order.
- Click "Apply" to save your changes.
Your screens might flicker for a moment as they adjust to the new configuration.
ViewSonic VA2246: Calibration for Optimal Viewing Experience
You may want to see also

Click on the monitor you want to set as primary
Once you have connected your laptop to an external monitor, you can select which monitor you want to set as the primary display.
Using Windows
First, right-click on your desktop and select 'Display Settings'. You will see each monitor represented by a number. If you are unsure which monitor is which, click 'Identify' and a "1" or "2" will appear on the bottom left corner of each monitor. Click on the monitor that you want to set as the primary display, then check the box next to "Make this my main display". Finally, click 'Apply' to save your changes.
Using a Mac
Open the System Preferences or System Settings app and click 'Displays'. Hold down the 'Option' key and click 'Detect Displays'. If you are using a Mac with an M1 or M2 chip, you may also need to open the Privacy & Security menu and use the 'Allow accessories to connect' option.
Monitor Gamma: How to Spot Excessive Settings
You may want to see also

Check the box next to 'Make this my main display'
Checking the box next to "Make this my main display" is the final step in setting up a new monitor as your primary display. Before you can do this, you must first connect your new monitor to your laptop. Once you have done this, you can then right-click on your desktop and select "Display Settings".
In the "Display Settings" menu, you will see your monitors represented by numbers. You can drag these monitors into your desired order, usually to replicate how you have your monitors physically positioned. For example, if you have a laptop and an external monitor, and the external monitor is to the left of your laptop, you would drag the external monitor to the left of your laptop display.
Once you have your monitors in the correct order, you can then click on the monitor that you want to set as your primary display. This will select the monitor, and you can then check the box next to "Make this my main display".
After you have checked this box, click "Apply", and your new display settings will be applied, and your monitors will be swapped.
Ankle Monitor Blinking Green: What Does It Mean?
You may want to see also
Frequently asked questions
First, check what kind of video connection your laptop and monitor support. The most common types are HDMI, USB, VGA, DisplayPort, and DVI. You can use an adapter if your laptop and monitor don't have the same connection type. Plug the cable into both your laptop and the monitor, ensuring the monitor is on and plugged into a power source.
Right-click on your desktop and select "Display Settings." In the Display Settings window, drag and drop your monitors to arrange them as you have them set up. Click on the monitor you want to set as the primary display and check the box next to "Make this my main display." Click "Apply" to save the changes.
Press "Windows-D" to go to your desktop. Right-click on the screen and select "Personalization" from the context menu. Click "Display Settings," then select the external monitor on the Monitor tab. Check the box for "This is my main monitor." Adjust the screen size by dragging the slider under "Resolution" and click "OK" to finalise the switch.
Yes, you can use multiple monitors with Windows 10. After connecting your external displays, go to "Start > Settings > System > Display" to adjust the settings for each monitor.
Ensure that your cables are properly connected to your laptop and the external monitor. Check for Windows updates by going to "Start > Settings > Update & Security > Windows Update > Check for updates." If you're using a wireless display adapter, connect it to an HDMI port on your TV, then connect your laptop to the adapter wirelessly.