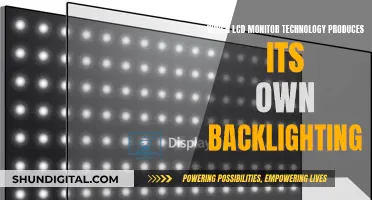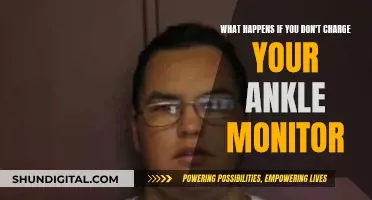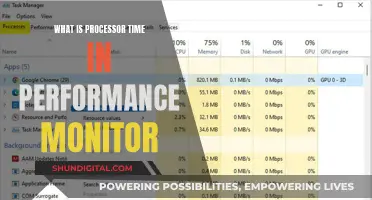Switching between headset and monitor speakers can be a hassle, especially when the desired output device is not set as the default audio device. This issue is common among users with multiple audio output devices connected to their computers. While some users prefer unplugging their headphones or speakers to switch audio output, others seek more convenient solutions. In this topic, we will explore various methods to effortlessly switch between headset and displayport monitor speakers without the need for constant plugging and unplugging.
| Characteristics | Values |
|---|---|
| Difficulty | It is not a straightforward process and may not be possible |
| Hardware | A hardware solution is more reliable and easily configurable |
| Software | Software solutions are possible but may be complex and unreliable |
| Windows | The process for Windows involves right-clicking on the volume icon and selecting "Playback Devices" |
What You'll Learn

Plugging headphones into the monitor
If you want to switch between your headset and monitor speakers, plugging headphones into your monitor is a good option. Here's a step-by-step guide to help you set it up:
Step 1: Connect Your Monitor to Your PC
Start by connecting your monitor to your PC using an HDMI or DisplayPort cable. If you're using an HDMI cable, the headphone jack on your monitor will output the audio coming from the HDMI source. With a DisplayPort connection, you can change your PC's audio output settings to direct sound to the monitor.
Step 2: Plug Your Headphones into the Monitor
Once your monitor is connected and set up, simply plug your headphones into the headphone jack on the monitor. This jack is usually located on the back or side of the monitor, depending on its design.
Step 3: Test the Audio
Play some audio or video content on your PC and ensure that the volume is turned up. You should now hear the sound through your headphones plugged into the monitor.
Step 4: Adjust Audio Settings (If Needed)
In most cases, plugging headphones into the monitor will automatically direct the sound to the headphones. However, if the audio doesn't play through your headphones, you may need to adjust your PC's audio settings.
On Windows, go to the Start menu, click on Settings, and search for "manage audio settings." From there, select "Playback," and then choose your monitor as the device for playback. Click OK to save the changes.
Step 5: Unplug Headphones to Switch Back to Monitor Speakers
When you want to switch back to using your monitor speakers, simply unplug the headphones from the monitor. The audio will automatically route back to the monitor speakers.
It's worth noting that some monitors may have different audio configurations, so it's always a good idea to check your monitor's manual or specific model information for detailed instructions. Additionally, the sound quality between plugging your headphones into the monitor versus directly into your PC may vary minimally, but it's typically not noticeable to most users.
Sound Foam for Studio Monitors: Placement for Better Acoustics
You may want to see also

Using a software solution
If you want to switch between a headset and monitor speakers without unplugging either device, a software solution may be possible, but it depends on your hardware and software setup.
Firstly, check your monitor's menu settings to see if there is a related switch. If there is, it may be possible to toggle it using DDC/CI.
If you are using a Windows PC, you can try updating your audio drivers and checking the advanced settings in your audio manager. For example, in Realtek HD Audio Manager, there is an option to "make front and rear output devices play back two different audio streams simultaneously". This setting allows you to set different default playback devices and switch between them.
Another option is to use third-party software, such as Audio Switcher, which allows you to switch audio output devices via keyboard shortcuts.
If you are using a Mac, you can use the Audio MIDI Setup app to create multiple aggregate devices and switch between them.
However, it's important to note that not all hardware and software combinations support software switching between audio output devices. In some cases, a hardware solution, such as an audio switch or an external sound card with multiple outputs, may be more reliable.
Understanding Remote Debugging with Visual Studio
You may want to see also

Using a hardware solution
If you want to switch between your headset and displayport monitor speakers without unplugging your headphones, you can try a hardware solution. This approach ensures a more reliable and easily configurable setup compared to software-only options. Here are some options to consider:
Utilise Input and Output Audio Jacks:
- Nearly all screens have an input audio jack, and many also feature an output audio jack.
- If your monitor has an output jack, set your screen as the default audio output. Then, plug your headphones into the screen's output audio jack.
- With this setup, when your headphones are plugged in, sound will come from them. When you unplug the headphones, the sound will automatically come from the monitor speakers.
- You can also adjust the screen settings to control whether the screen speakers remain active when an external device is plugged into the output jack.
- Alternatively, use an audio extension lead. Set your laptop as the default audio output and connect the lead from your laptop to the screen's input jack. When you want to use your headphones, simply unplug the extension from your laptop and plug in your headphones.
Use an Audio Switch or External Sound Card:
- Invest in an audio switch or an external sound card with multiple outputs and a manual switch to select the desired output.
- This option is particularly appealing if you value sound quality, as you can choose a high-quality external sound card that improves audio performance.
- Ensure that the device you select has at least two outputs so you can easily switch between your headset and monitor speakers.
These hardware solutions provide straightforward ways to switch between your headset and displayport monitor speakers without the need for complex software configurations or constant plugging and unplugging of devices.
Monitoring Web Usage: Strategies for Tracking Online Activity
You may want to see also

Updating audio drivers
Updating your audio drivers is crucial to ensure your audio-related devices communicate effectively with your computer. This can be done manually or automatically.
Using Windows Update:
One of the easier ways to update audio drivers is to use Windows Update, a built-in feature of the Windows operating system. Here's how:
- Windows 11: Press the Windows key + I to open Settings, select Windows Update in the left sidebar, and click "Install all" if updates are available.
- Windows 10: Click the Start button, choose Settings, then click Windows Update & Security. Check for updates, and if any audio drivers are found, they will be installed automatically.
- Windows 7: Click the Start menu, select Control Panel, then System and Security, and Windows Update. Click the "Check for Updates" link, wait for the results, and install any available updates.
Using Device Manager:
Another way to update audio drivers is through the Device Manager. Here's how:
- Windows 11: Type "Device Manager" in the Windows search bar, expand "Sound, video and game controllers", right-click on the audio card you want to update, and select "Update driver". Choose "Search automatically for drivers", and if Windows doesn't find anything, browse your computer for driver software.
- Windows 10: Click the Start menu, type in "Device Manager", and click on it. Search for "Sound, video and game controllers", and if your audio chip is detected, double-click the audio entry, switch to the Driver tab, and click "Update Driver". Choose "Search automatically for updated driver software", and if nothing is found, browse your computer for driver software.
- Windows 7: Right-click "Computer" and select "Properties", then click "Device Manager". Go to "Audio, Video and Game Controller", find your sound card, double-click its name, switch to the Driver tab, and click "Update Driver". Choose "Search automatically for updated driver software", and if nothing is found, browse your computer for driver software.
Manually Updating Audio Drivers:
Sometimes, Windows may install a generic audio driver package, or an automatic update may not install the latest version. In these cases, you may need to manually update your audio drivers. Here's how:
- Uninstall the current driver by going to "Apps & features" and clicking "Uninstall". If the driver doesn't appear there, go to Device Manager, locate the device, right-click it, and select "Uninstall device".
- Go to the device manufacturer's website and download the latest driver software installer.
- After installation, reboot your system.
Finding Audio Drivers:
If Windows can't find any audio drivers, you'll need to find them manually. Here's how:
- Look for drivers on the sound card manufacturer's website. First, use the Device Manager to identify your sound card manufacturer, then visit their website to find and download the driver.
- Look for drivers on the PC manufacturer's website. If your PC is made by a well-known manufacturer, you can visit their website to find drivers for your audio chip.
- Look for drivers on third-party sites. If the manufacturer's websites don't have new drivers, you can check third-party sites such as the LaptopVideo2Go forums or the Station Drivers website. However, be cautious when downloading from third-party sites as they may contain malware or other threats.
When to Update Audio Drivers:
If your sound is working properly, you don't need to update your audio drivers. However, if you're experiencing sound issues, such as no sound, crackling music, or missing sound effects, it's a good idea to update your audio drivers to enhance performance and ensure your computer and accessories are functioning optimally.
Monitoring Oracle Database Performance: Tips and Tricks
You may want to see also

Using a USB sound card
External USB sound cards provide multiple output options, such as XLR mic inputs, MIDI, and phantom power. They are easy to set up by simply connecting your speakers and headset to the appropriate outputs on the sound card.
One recommended option is the Asus Xonar U7, which features a button that allows you to easily switch the output from your speakers to your headset with a simple press. This eliminates the need for any software configuration.
Another similar product is the Sound Blaster Omni, which also has the necessary output jacks. However, it is unclear whether switching between outputs requires a hardware button or software control.
Additionally, the Sound Blaster X3 offers a hardware button for switching between Line Out (speakers) and Headphone Output. This card does not require any additional software to function.
If you're looking for a more affordable option, consider older external sound cards like the E-MU 0204 or 0404 USB, which offer decent sound quality and can be found at a lower price.
By utilising a USB sound card, you can easily switch between your headset and DisplayPort monitor speakers without compromising sound quality.
Color Blindness: Seeing Screens Differently
You may want to see also
Frequently asked questions
Right-click on the volume icon in the system tray, select "Playback Devices", and disable the monitor audio. Now, set your headset as the default output device.
Right-click on the volume icon in the system tray, select "Playback Devices", and disable DisplayPort audio. Now, set your headset as the default output device.
You can use third-party software such as Audio Switcher, which allows you to switch between audio devices using keyboard shortcuts. Alternatively, you can connect your headset to your monitor's audio output jack, so when your headset is plugged in, you get sound from the headset, and when it's unplugged, you get sound from the monitor speakers.
Go to the "Playback Devices" settings and ensure that your headset and speakers are listed as separate devices. If they are, simply select the device you want to use as the default audio output device. If they are listed as a single device, you may need to update your audio driver or enable advanced settings in your audio manager.