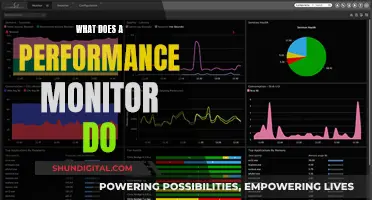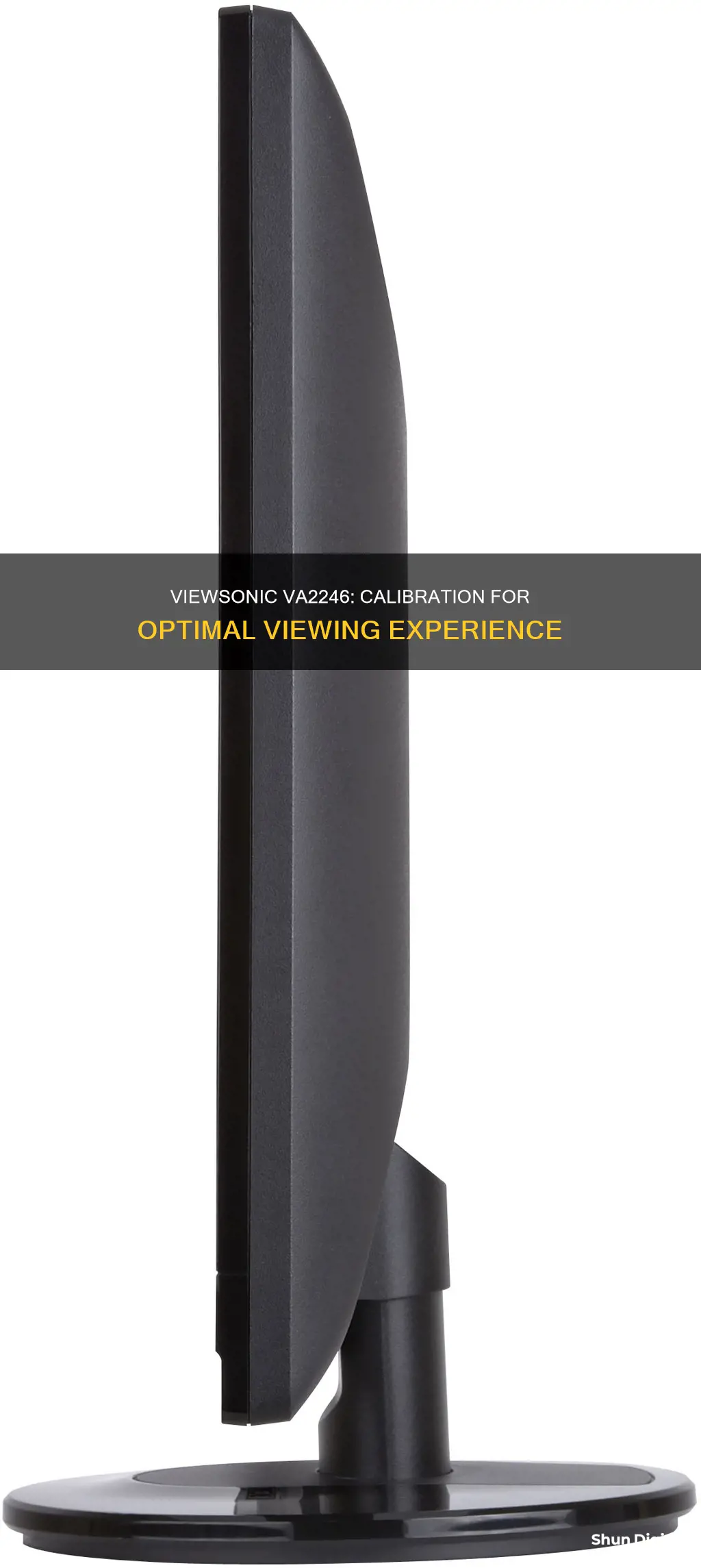
The ViewSonic VA2246 is a 22-inch LED monitor, ideal for home or office use. It offers a 1080p full HD viewing experience with a 16:9 aspect ratio, and is compatible with both Mac and Windows operating systems. To calibrate your monitor, you can adjust the colour, sharpness, contrast, brightness, backlight and tint using the on-screen display (OSD) and button shortcuts. For a full reset, you can also return your monitor to its default settings.
| Characteristics | Values |
|---|---|
| Screen size | 21.5 inches |
| Resolution | 1920x1080 |
| Aspect ratio | 16:9 |
| Panel type | IPS |
| Brightness | 250 nits |
| Response time | 5 ms |
| Refresh rate | 75 Hz |
| Compatibility | Mac and Windows |
| Mounting | VESA mountable |
What You'll Learn

Resetting to default settings
Resetting your ViewSonic VA2246 monitor to its default settings is a straightforward process. The first step is to turn off the power to your monitor by pressing the power button. Next, locate the plus or up button on the monitor.
Now, press and hold the plus or up button and the power button simultaneously. Keep holding both buttons until you see an on-screen message that says "All reset". Once you see this message, release the buttons.
At this point, you can press the "Menu/Enter" button on your monitor to bring up the list of submenus. Use the plus or minus button to scroll to the Special submenu and then press "Menu/Enter" again to open it.
Finally, use the minus button to scroll down to the "Reset" option, which will be at the bottom of the list. Press "Menu/Enter" one last time to confirm and your monitor will be restored to its default settings.
If your monitor has a different button layout, there are alternative methods to reset it. For monitors with [1] and [2] buttons on the front panel, simply press the "1" button. For monitors with buttons behind the display, press the second button from the top to access the menu. If your monitor has a joystick behind the display, press it down to access the menu.
After accessing the menu using any of the above methods, navigate to the "Setup Menu" and then execute "Memory recall" or "All recall". This will reset your monitor to its default settings.
Air Studios Monitor Certification: What It Is and Why It Matters
You may want to see also

Adjusting colour
To adjust the colour on your ViewSonic VA2246 monitor, you can use the on-screen display (OSD) to adjust the colour. Here's a step-by-step guide:
- Press the "1" button on the left of the monitor's front control panel to open the main menu.
- Press the "Down" button until the OSD highlights the "Color Adjust" option.
- Press the "2" button to open the Color Adjust menu.
- Press the "Down" button until the OSD highlights the "User Color" option.
- Press the "2" button to open the "R" menu, which allows you to adjust the intensity of the red colour. Use the "Up" and "Down" buttons to increase or decrease the intensity.
- Press "2" again to open the "G" menu and adjust the intensity of the green colour using the "Up" and "Down" buttons.
- Press "2" one more time to open the "B" menu and adjust the intensity of the blue colour in the same way.
You can also calibrate your monitor using the Windows 10 colour calibration utility to ensure your monitor displays accurate colours and black levels:
- Ensure you are using the recommended screen resolution for your display.
- Click on the magnifying glass icon in the bottom-left corner of your screen and type "Calibrate display colour" into the search bar.
- Click "Next" to start the calibration process.
- Follow the on-screen instructions to adjust your display settings, including gamma, brightness, contrast, and colour balance.
- Compare the previous and current calibration settings and decide whether to apply or discard the new configuration.
Troubleshooting Guide: Rebooting Your ASUS Monitor and G-SYNC
You may want to see also

Reducing blue light
The ViewSonic VA2246-MH monitor is part of the VA series, which is designed for home and office use. The monitor has a blue light filter that can reduce blue light by up to 87%. Blue light is a natural colour of light found in sunlight, but prolonged exposure to blue light may be harmful to the eyes and can make it difficult to fall asleep.
Use the Blue Light Filter
The ViewSonic VA2246-MH monitor is equipped with a blue light filter that can be adjusted using the On-Screen Display (OSD) Menu. To access the OSD Menu, you can use the buttons on the front control panel of the monitor or the Joy Key, depending on your model. Navigate to the "Color Adjust" or "Color Format" menu, and look for the "Blue Light Filter" or "Blue Light" setting. Adjust the filter to your desired level, with 0 representing the minimum level of blue light emission and 100 being the maximum.
Adjust Display Brightness
It is recommended to reduce the display brightness of your monitor so that it is slightly brighter than the ambient lighting in your room. You can adjust the brightness using the OSD Menu by navigating to the "Brightness" setting.
Adjust Color Temperature
Using a warmer colour profile with more red and less blue can help reduce blue light emissions. This can be done through the "Color Temperature" or "Color Format" settings in the OSD Menu.
Proper Lighting in the Room
It is advisable to use dim, indirect lights in your room to reduce glare and reflections on your monitor. This can help create a more comfortable viewing experience and reduce the amount of blue light reaching your eyes.
Night Mode
If available, using the night mode setting can help further reduce blue light emissions. This typically involves using a dark background with white font, which can be easier on the eyes in low-light conditions.
By following these steps, you can effectively reduce blue light emissions from your ViewSonic VA2246-MH monitor and create a more comfortable and healthy viewing experience.
Monitoring Oracle Database Performance: Tips and Tricks
You may want to see also

Calibrating for photography
Calibrating your monitor for photography is critical if you want accurate and predictable photographic prints. If your monitor is not correctly reproducing shades and colours, all the time spent on image editing and post-processing could be wasted.
The VP series of ViewSonic monitors is specifically designed for photography and graphic design tasks. These monitors are factory-calibrated to deliver superior colour accuracy, with a delta E<2 value. They also have a 14-bit 3D look-up table, which generates a palette of 4.39 trillion colours.
However, monitors can change over time, and lights can weaken, so it is important to calibrate your monitor regularly. You can use built-in and online calibration tools, or purchase a calibration kit.
Built-in calibration
Both Windows and Mac computers have built-in calibration tools to help counterbalance any factory inconsistencies. In Windows 10, you can access the calibration tool by right-clicking on the desktop and selecting Display Settings. This tool will guide you through adjusting the gamma, brightness, contrast, and colour.
On a Mac, go to System Preferences > Display > Color > Calibration to access the calibration tool. This tool will guide you through adjusting the white point, gamma, and contrast.
Online calibration tools
There are several free online calibration tools available, such as Calibrize, Photo Friday, and Lagom LCD Monitor Test Pages. These tools allow you to adjust brightness, contrast, gamma, and white point, and will save your new colour profile.
Calibration kits
While built-in and online tools are useful, they rely on your interpretation of colours and contrast, which can lead to errors. Using a calibration kit is the best way to ensure accurate monitor calibration. The two leading brands for monitor calibration are X-Rite and Datacolor.
X-Rite's i1Display Pro is an entry-level product that delivers high accuracy. Datacolor's SpyderX system is also an entry-level kit, offering high-accuracy calibration in under two minutes, making it an excellent choice for professional photographers.
Monitor calibration devices perform the tasks of both calibration and profiling. They attach to the front of your monitor and use special software to display a range of colours and shades, which are then measured and recorded.
Easy Guide: Setting Up Telesense Remote Cardiac Monitoring
You may want to see also

Using the on-screen display
To calibrate your ViewSonic VA2246 monitor using the on-screen display, you can follow these steps:
- Press the 2/3/4/5 key to activate the Quick Menu. Then, press the 4 key to display the OSD (On-Screen Display) Menu.
- Press the 1 (ViewMode) or 2 key to select the desired input source. Then, press the 3 key to confirm the selection.
- Press the 2/3/4/5 key to activate the Quick Menu again. Then, press the 4 key to display the OSD Menu once more.
- Press the 1 (ViewMode) or 2 key to select 'Audio Adjust'. Then, press the 3 key to enter the Audio Adjust menu.
- Press the 1 (ViewMode) or 2 key to select the menu option. Then, press the 3 key to enter its sub-menu.
- Adjust the volume level as per your preference.
- If needed, enable the 'Mute' option to temporarily turn off the sound.
- Press the 2/3/4/5 key to activate the Quick Menu again. Then, press the 4 key to display the OSD Menu.
- Press the 1 (ViewMode) or 2 key to select 'ViewMode'. Then, press the 3 key to enter the ViewMode menu.
- Press the 1 (ViewMode) or 2 key to select the setting. Then, press the 3 key to confirm the selection.
- Note that some sub-menu options may have another sub-menu. To enter these sub-menus, press the 3 key and follow the key guide at the bottom of the screen to make adjustments.
- You can also adjust the 'ViewMode' using the 1 (ViewMode) key on the control panel.
- Press the 2/3/4/5 key to activate the Quick Menu again. Then, press the 4 key to display the OSD Menu.
- Press the 1 (ViewMode) or 2 key to select 'Color Adjust'. Then, press the 3 key to enter the Color Adjust menu.
- Press the 1 (ViewMode) or 2 key to select the menu option. Then, press the 3 key to enter its sub-menu.
- Press the 1 (ViewMode) or 2 key to select the setting. Then, press the 3 key to confirm the selection.
- Make adjustments to the color temperature, color range, and brightness as needed.
- Press the 2/3/4/5 key to activate the Quick Menu again. Then, press the 4 key to display the OSD Menu.
- Press the 1 (ViewMode) or 2 key to select 'Manual Image Adjust'. Then, press the 3 key to enter the Manual Image Adjust menu.
- Press the 1 (ViewMode) or 2 key to select the menu option. Then, press the 3 key to enter its sub-menu.
- Make adjustments to the screen position, aspect ratio, and other image settings as needed.
- Press the 2/3/4/5 key to activate the Quick Menu again. Then, press the 4 key to display the OSD Menu.
- Press the 1 (ViewMode) or 2 key to select 'Setup Menu'. Then, press the 3 key to enter the Setup Menu menu.
- Press the 1 (ViewMode) or 2 key to select the menu option. Then, press the 3 key to enter its sub-menu.
- Make adjustments to the language, resolution notification, OSD settings, power indicator, sleep timer, and other system settings as needed.
By following these steps and adjusting the settings in the on-screen display, you can calibrate your ViewSonic VA2246 monitor to your preferred configuration.
Maximizing Performance: BenQ Monitors for the Ultimate Experience
You may want to see also
Frequently asked questions
To calibrate your ViewSonic VA 2246 monitor, you can adjust the colour, brightness, and contrast to your liking. First, press the "1" button on the front control panel to open the main menu. Then, use the "Down" button to select "Color Adjust", followed by the "2" button to enter the "Color Adjust" menu. From here, you can use the "Up" and "Down" buttons to adjust the intensity of the red, green, and blue colours.
To reset your ViewSonic VA 2246 monitor, first turn off the power. Then, press and hold the "Plus" or "Up" button along with the power button until you see an on-screen message saying "All reset". Release the buttons, then press "Menu/Enter" to access the submenus. From here, you can reset your monitor to its default settings.
The VA model is designed for home and office use, with an emphasis on value. The VX model, on the other hand, is designed for entertainment and non-professional gaming, offering high resolutions and fast response times.
The ViewSonic VA 2246 monitor has a refresh rate of 75Hz.
The response time of the ViewSonic VA 2246 monitor is 5ms.