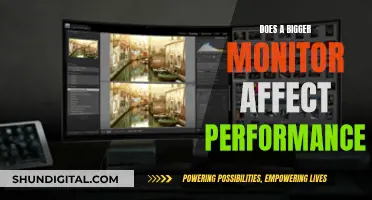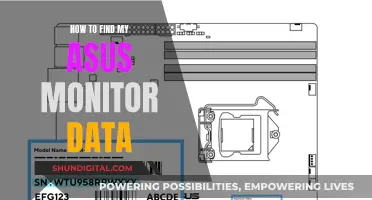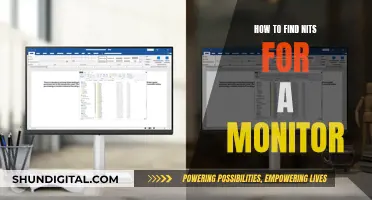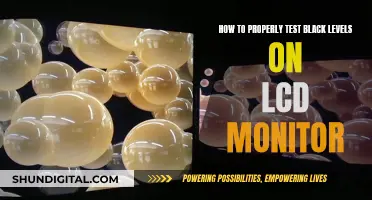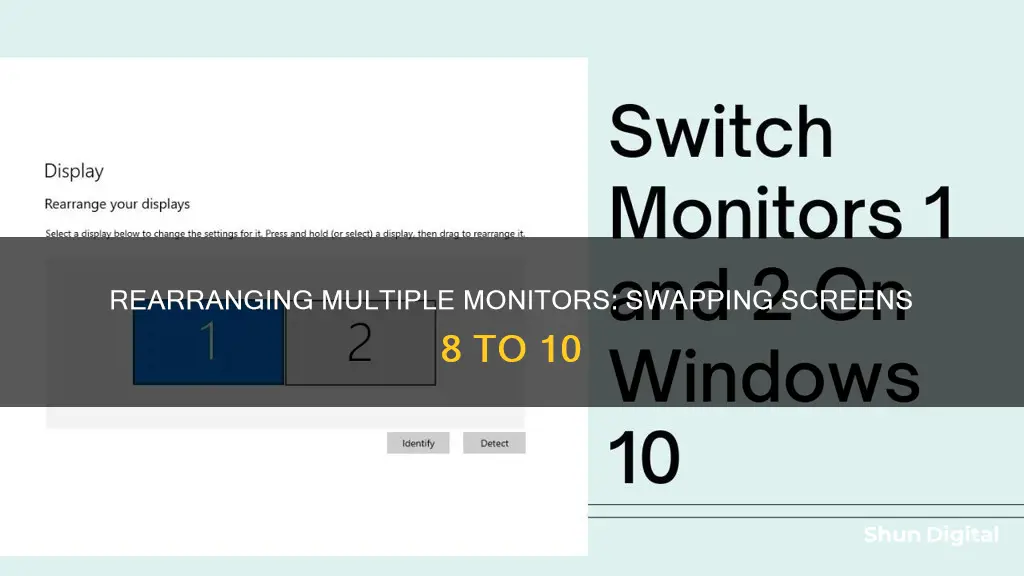
If you're using a Windows computer, you can change your primary monitor by right-clicking on your desktop, selecting Display Settings, and then clicking the monitor you want to set as your primary display. You can then check the box next to Make this my main display and click Apply.
However, if you want to switch the monitor numbers, you'll need to make a change to the registry. This involves disconnecting all monitors except the primary one, opening the Registry Editor, and navigating to HKEY_LOCAL_MACHINE\System\CurrentControlSet\Control\GraphicsDrivers. You'll then need to rename the Configuration and Connectivity keys to Configuration.old and Connectivity.old respectively. After shutting down your PC, you can connect only the monitor you want to set as Monitor 1 to your PC's primary video port and power on your PC. Once you've done this, you can right-click on your desktop, select Display Settings, and plug in your second monitor. Windows will then detect the monitor and install any necessary drivers.
It's important to note that this method won't work if you want to make a laptop screen Monitor 2 and a secondary monitor Monitor 1, as the built-in monitor on a laptop can only be Monitor 1. Additionally, this process may vary depending on your specific Windows version and hardware setup.
How to Switch Monitor Numbers
| Characteristics | Values |
|---|---|
| Operating System | Windows 10 or Windows 11 |
| Number of Monitors | 2 or 3 |
| Monitor Type | Desktop or Laptop |
| Possible Solutions | Change primary monitor, edit registry, rearrange display icons, use third-party tools, update graphics drivers, check monitor-specific settings |
| Registry Keys to Rename/Delete | HKEY_LOCAL_MACHINE\System\CurrentControlSet\Control\GraphicsDrivers\Configuration |
| HKEY_LOCAL_MACHINE\System\CurrentControlSet\Control\GraphicsDrivers\Connectivity |
What You'll Learn

Rearrange displays in Windows settings
To rearrange displays in Windows settings, follow these steps:
- Right-click on your desktop and select "Display Settings." Alternatively, you can open the Settings app by pressing Windows + i, then navigating to System > Display.
- If you have more than one monitor connected, you will see a visual representation of the monitors as numbered rectangles. Drag and drop each rectangle to rearrange them according to their physical layout on your desk.
- If you are unsure which monitor corresponds to which number, click the "Identify" button, and a number will appear on the screen of the display it is assigned to.
- Once you are happy with the layout, click "Apply" to save your changes.
- Test your new layout by moving your mouse pointer across the different displays to ensure it works as expected.
Note: The option to rearrange displays will only be available when connecting two or more displays. If you only have one monitor, the rearrange option will not be available.
Choosing the Right Monitor Size for Recording Studios
You may want to see also

Change monitor ports
Changing monitor ports can be done in a few different ways, depending on your setup and goals. Here are four to six paragraphs with detailed, direct, and instructive steps on how to change monitor ports:
For Desktop Computers with Dual Monitors:
If you have a desktop computer with two monitors and want to switch their ports, follow these steps:
- Identify the ports on your PC and monitors. The DisplayPort is typically a small rectangular port with a unique shape.
- Disconnect all monitors except the primary one, which is usually the one recognised as "Monitor 1" by your PC.
- Power down your PC.
- Connect the primary monitor to the desired port on your PC, such as the first port on a multiple-port video card or the port built into your motherboard.
- Power on your PC and open the Display Settings by right-clicking on the desktop and selecting it from the context menu.
- Plug in the second monitor into the desired port. Windows will automatically detect and install any necessary drivers for the new setup.
- Adjust the display settings as needed, such as extending or duplicating the desktops, and arrange the monitors according to your preference by dragging and dropping them in the display settings window.
For Laptops with an External Monitor:
If you are using a laptop with an external monitor and want to change the port connection, follow these similar steps:
- Identify the ports on your laptop and monitor.
- Disconnect any secondary monitors and shut down your laptop.
- Connect your laptop to the desired port on the external monitor, such as DisplayPort, HDMI, or VGA.
- Power on your laptop and open the Display Settings.
- Adjust the display settings as needed and arrange the displays according to your preference.
For Graphics Cards with Multiple Ports:
If you have a graphics card with multiple ports and want to switch the display to a different port:
- Ensure that all outputs are enabled on your graphics card before swapping the cable.
- Power down your PC and swap the cable to the desired port.
- Power on your PC. If the display does not work, try hitting WIN+P to switch between display options.
- If the display still does not work, try booting into Windows with the screen attached to the new port, then turn off the monitor, swap the ports back, and turn the monitor back on.
Additional Tips:
When working with display ports and multiple monitors, here are some additional tips to optimise your setup:
- Use high-quality cables and adapters to ensure reliable connections and optimal signal transmission.
- Keep your graphics drivers up to date to ensure compatibility and performance with DisplayPort devices.
- Adjust display settings such as resolution, refresh rate, and colour calibration to optimise the output for your specific monitor.
Ankle Monitor Removal: Post-Program Freedom and Procedure
You may want to see also

Delete registry entries
To delete registry entries on a Windows computer, you can use the Registry Editor. Here's a step-by-step guide:
- Open the Registry Editor: Type "regedit" into the Windows search bar and click on "Registry Editor" in the search results.
- Navigate to the GraphicsDrivers folder: In the left panel of the Registry Editor, double-click on the following folders in order: "HKEY_LOCAL_MACHINE", "System", "CurrentControlSet", "Control", and finally, "GraphicsDrivers".
- Rename the "Configuration" and "Connectivity" keys: Right-click on the "Configuration" folder and rename it to "Configuration.old". Do the same for the "Connectivity" folder, renaming it to "Connectivity.old". Renaming these folders instead of deleting them will help you restore them if needed.
- Shut down your PC: It is recommended to shut down your computer completely, rather than just restarting it.
- Connect only the monitor you want to set as Monitor 1: Ensure that the monitor you want to set as the primary monitor is connected to your PC's primary video port. If you have a multiple-port video card, connect it to the first port.
- Power on your PC: Turn on your computer and monitor if it was turned off.
- Open Display Settings: Right-click on the desktop and select "Display Settings".
- Plug in the second monitor: Windows will automatically detect the second monitor and install the necessary drivers. You should now see both monitors listed as "Monitor 1" and "Monitor 2" under "Multiple displays" in the Display Settings window.
By deleting (or renaming) the specific registry entries, you've cleared the stored monitor configuration, allowing Windows to properly detect the new monitor order. This process helps ensure that the monitor numbers are assigned correctly, especially when dealing with multiple monitors or specific use cases.
USB Microphone Setup: Hooking Up Monitors for Optimal Audio
You may want to see also

Change primary display in Windows settings
Section title: Change primary display in Windows settings
If you have a dual monitor setup and want to change the primary and secondary monitor on Windows 11/10, you can do so without installing any third-party software. You can easily set up dual monitors on Windows, from changing the wallpaper to scaling – everything is possible using Windows Settings.
Steps to change primary and secondary monitors on Windows 11:
- Press Win+I to open Windows Settings.
- Go to the System tab.
- Click on the Display option on the right side.
- Expand the Multiple displays section.
- Click on the monitor you want to set as primary.
- Tick the "Make this my main display" checkbox.
Steps to change primary and secondary monitors on Windows 10:
- Open Windows Settings.
- Select System > Display tab.
- Navigate to Multiple displays.
- From the drop-down, select the desired monitor you want to be primary.
- Check the "Make this my main display" setting.
Additional Information:
- Press Win + I, then go to System > Display and click on the Identify button to check which one is number 1 and which one is the number 2 monitor.
- If you want to change the primary monitor or rearrange them, follow the above guide or select the monitor and tick the "Make this my main display" checkbox.
- The primary monitor is the one that has all of your desktop icons on it, and most times, apps will open on that monitor by default.
Removing the Samsung Monitor Stand: A Step-by-Step Guide
You may want to see also

Use third-party display management tools
If you are using a desktop PC and have two monitors connected, you can edit the registry to switch the numbers of Monitor 1 and Monitor 2. However, Microsoft cautions users to exercise extreme caution when using third-party display management tools, as they could cause system instability.
Here's how to switch the monitor numbers using the Windows Registry:
- Disconnect all monitors except the primary monitor.
- Open the Registry Editor by typing "regedit" into the Windows search bar and selecting the Registry Editor in the search results.
- Go to HKEY_LOCAL_MACHINE\System\CurrentControlSet\Control\GraphicsDrivers.
- Rename the "Configuration" key to Configuration.old by right-clicking on the "Configuration" folder, then typing "Configuration.old".
- Rename the "Connectivity" key to Connectivity.old by right-clicking on the "Connectivity" folder, then typing "Connectivity.old".
- Shut down your PC.
- Connect only the monitor you want to set as Monitor 1 to your PC's primary video port. If you have a multiple-port video card, plug it into the first port.
- Power on your PC.
- Right-click on the desktop and select "Display settings".
- Plug in the second monitor. Windows will automatically detect the monitor and install any necessary drivers.
Windows will now have recreated the registry entries you renamed earlier, and you should see the monitors listed as Monitor 1 and Monitor 2 in your desired order.
Blind Spot Monitoring: Is it Available in Dodge Grand Caravan?
You may want to see also