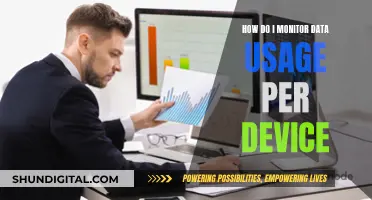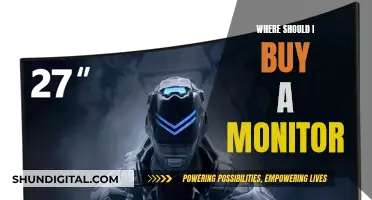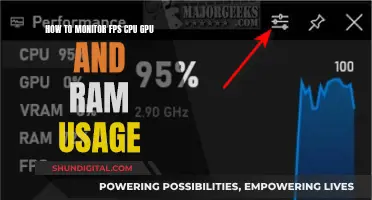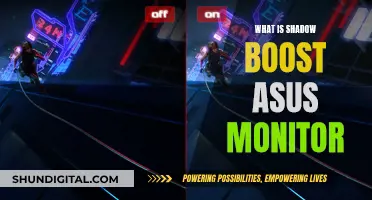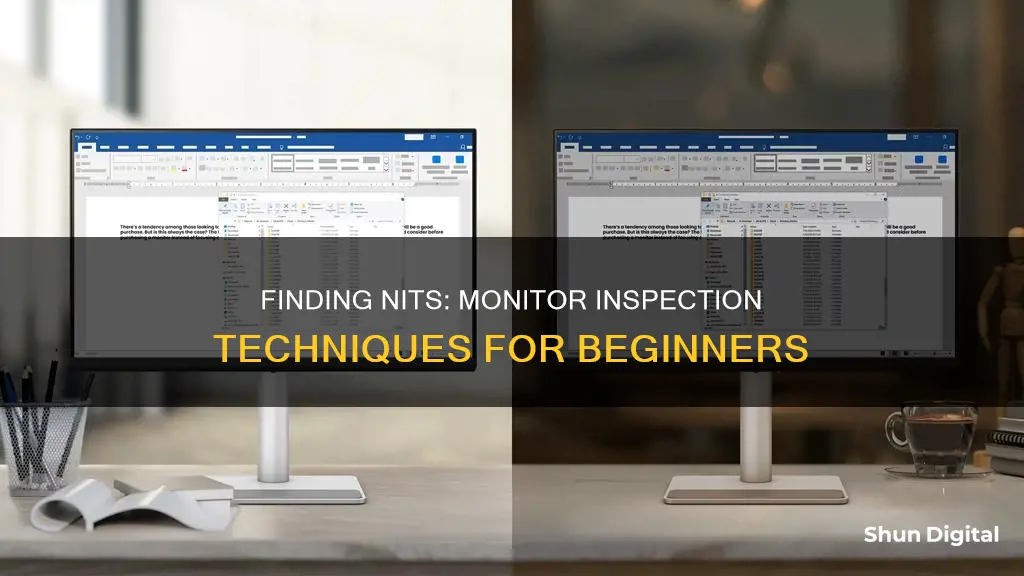
Nits are a measure of luminance, or the brightness of screens on laptops, televisions, tablets, and other devices with displays. The greater the number of nits, the greater the luminance. To find the number of nits on your monitor, you can look up the model number and check the specifications provided by the manufacturer. Alternatively, you can use third-party apps or software, or a digital lux meter to determine the nit value of your display.
| Characteristics | Values |
|---|---|
| Unit of brightness | cd/m² (candela per square meter) |
| Minimum nits for tablets and smartphones | 2 |
| Maximum nits for tablets and smartphones | 1000 |
| Recommended minimum nits for tablets and smartphones | 500 |
| Minimum nits for computer monitors or laptops | 200 |
| Maximum nits for computer monitors or laptops | 600 |
| Minimum nits for televisions | 600 |
| Indoor nits requirements | >800-1200 nits |
| Outdoor nits requirements | >4000-8000 nits |
What You'll Learn

Use a light meter or a colorimeter
To find the nit value for your screen, you can use a light meter or a colorimeter. A light meter is a device that measures the amount of light emitted from a source. A colorimeter is a tool used to measure the colour and luminance of a light source.
Using a Light Meter to Find Nits for a Monitor
When using a light meter to find the nits for a monitor, it is important to consider the area of the monitor that is emitting light. The nit value is calculated by multiplying the lux value measured by the light meter by the area of the monitor emitting light. However, this method may not be completely accurate as it assumes that the monitor is a Lambertian emitter, which means that it emits the same luminous intensity in all directions. In reality, this is rarely the case. Therefore, this method may only give an approximate value for the nits of the monitor.
Using a Colorimeter to Find Nits for a Monitor
A colorimeter is a more accurate way to measure the nits of a monitor. A colorimeter, such as the X-Rite i1Display PRO, can measure the luminance of the monitor and provide a more precise reading of the nit value. This method does not rely on assumptions about the directionality of light emission, so it can give a more accurate representation of the monitor's brightness.
Comparison of Light Meter and Colorimeter
While a light meter can be a useful tool for measuring the relative brightness of a monitor, it may not provide an accurate nit value due to its assumptions about light emission. On the other hand, a colorimeter is designed specifically for measuring luminance and colour, making it a more reliable tool for determining the nit value of a monitor. Therefore, if accuracy is important, a colorimeter is the preferred choice for measuring nits.
Best Practices for Using a Light Meter or Colorimeter
To ensure the best results when using a light meter or colorimeter to measure nits, it is recommended to calibrate the device before use. Additionally, it is important to measure the brightness of the monitor at different settings, such as power and iris settings, to understand how the nits change. By following these best practices, you can obtain more accurate and comprehensive data about the brightness of your monitor.
Capturing LCD Monitors: Tips for Perfect Pictures
You may want to see also

Check the display settings on your monitor
To check the display settings on your monitor, you can try the following methods:
For Windows 11
Go to Display Settings and then Advanced Display Settings. Here, you should be able to see the specs of your monitor, including the nits.
For Lenovo ThinkPads
- Hard restart your machine and spam the F12 key to get to the boot menu.
- Tab over to the App Menu and navigate to SYSTEM INFORMATION.
- Go to the number that says DISPLAY, and you should see your model name. You can then Google the model name to find out the nit rating.
- If you already own the laptop, you can run HwInfo software and go to the Monitor section to find the panel model name.
For HP laptops
- Use PartSurfer to check the parts/components in your computer.
- For best results, use the Serial Number for your search.
- Enter your device Product Number, Serial Number, or Part Number in the Quick Search box.
- Items available for purchase will be accompanied by a small box in the Add-to-Cart column.
For other laptops
- Compare to a laptop with a known (and verified/measured) display brightness.
- Keep in mind that many laptops have various auto-brightness and/or content-adaptive brightness settings, and these can be found in BIOS, Windows, or the display driver software.
- Use a utility like EnTech's to read the EDID data for the panel to find out its manufacturer and model number, then look up the specs online.
- Use a colorimeter to measure the nits value.
Best Places to Buy Monitors in Denmark
You may want to see also

Check the product specifications on the manufacturer's website
To check the product specifications on the manufacturer's website, you can follow these steps:
- Find the Model Number: Look for the model number of your monitor, which is usually printed along the top or bottom edge of the monitor or on a sticker at the back.
- Search the Model Number: Open a web browser and search for the model number along with the manufacturer's name (e.g., "LG Flatron W3261VG"). This should bring up the product page with the specifications.
- Navigate to the Manufacturer's Website: If the above search doesn't work, go directly to the manufacturer's website and search for your monitor model number in their product pages or use their search feature. Look for categories like "Products", "Electronics", or "Home & Business", and then find the "Monitor" sub-category to browse their full line of monitors.
- Check the Specifications: Once you've found the correct monitor model on the manufacturer's website, click on the monitor name and model to view its specifications. This should include details about the nits or brightness of the monitor.
- Contact Support: If you can't find the relevant information for your monitor, check the support section of the manufacturer's website. They may provide a support telephone number, especially if you own an older or discontinued model.
Additionally, if you want to measure the nits value of your screen, you can use dedicated hardware or software solutions. For Windows 10, you can download the DisplayHDR Text app from the Microsoft Store. This app runs tests to check if your screen can display HDR content and provides an approximate nits value. However, for an absolutely accurate value, you would need to use a photometer or search for your screen specifications online, as mentioned earlier.
Curved Monitors: A Costly, Unnecessary Investment
You may want to see also

Compare with a laptop with a known display brightness
To compare the display brightness of a laptop with a known brightness to that of a monitor, you can perform the following steps:
Firstly, ensure that you know the nit brightness of the laptop. You can do this by looking up the model number of the laptop and checking the specifications provided by the manufacturer. Alternatively, if you already own the laptop, you can use software such as HwInfo to find the panel model name and look up the specifications.
Now, to compare the laptop's display brightness to that of a monitor, you can follow these steps:
- Plug the laptop's AC adapter into the laptop and turn it on.
- Right-click on the battery icon in the taskbar and click "Adjust screen brightness".
- Move the "Screen brightness" slider to adjust the brightness of the laptop's display.
- Connect a computer monitor to the laptop's VGA port using a VGA cable. If your laptop has a different monitor port, such as DVI or HDMI, you can use a monitor and cable that support those connections.
- Right-click on the desktop and click "Screen Resolution".
- Set the "Multiple displays" option to "Duplicate these displays".
- Compare the brightness of the laptop display to that of the monitor by observing the screens side by side.
By following these steps, you can directly compare the display brightness of the laptop and the monitor and determine any differences in brightness between the two screens.
It is important to note that the colours on the laptop display may be slightly more or less vivid than the monitor, and this is considered normal. Additionally, if you are using a Windows operating system, you can also use the built-in brightness slider in the Settings app to adjust the brightness of both the laptop and external displays.
Stop Git Tracking Your Files: A Quick Guide
You may want to see also

Use a lux meter to measure brightness and convert to nits
To measure the brightness of your monitor in nits, you can use a lux meter. A lux meter is a device that measures the amount of light in a given area, also known as illuminance. It works by using a sensor to measure the intensity of light and converting it into a numerical value in lux.
- Place the lux meter directly against the monitor, ensuring that the illuminance meter is touching the screen. This will make the area of luminous emittance/exitance the same as the area of the illuminance detector.
- Note the lux value displayed on the lux meter. This value represents the illuminance, or the amount of light falling on a certain area.
- To convert the lux value to nits, you need to divide it by the area of the screen. The formula for calculating luminance in nits is: Luminance (cd/m^2) = Lux value / Area of the screen.
- Perform the calculation using the lux value obtained in step 2 and the area of your monitor screen. The result will be the luminance of your monitor in nits.
- Compare your results with the manufacturer's specifications for your monitor. Keep in mind that manufacturers often rate their devices based on the best possible performance, so you may not always achieve the exact specified luminance.
It is important to note that this method assumes the monitor is a Lambertian emitter, which means it emits the same luminous intensity in all directions. In reality, this assumption may not be accurate, and it can contribute to deviations from the expected value. Therefore, this approach may not yield highly accurate results, but it can still provide a reasonable estimate of the luminance in nits.
Designing for a 24-inch Monitor: Optimal Screen Size and Layouts
You may want to see also
Frequently asked questions
A nit is a unit of luminance or brightness in screens of laptops, televisions, tablets, and other devices with displays. One nit is the equivalent of the light produced by one lit candle placed in a one-meter squared container.
You can find out how many nits your monitor has by looking up the model number and checking the specifications. If you are using Windows 11, you can go to your display settings and then advanced display to see the specs of your monitor, including the nits.
The recommended number of nits varies depending on the type of display. Monitors usually have nits ranging from 200 to 600.
Knowing the number of nits in your monitor will help you find a device with a more luminescent display. A higher number of nits will also make it easier to see the contents of your screen in bright rooms or outdoors.