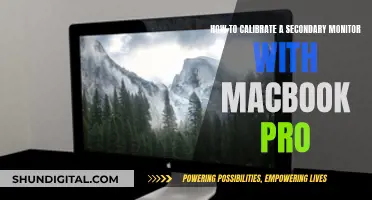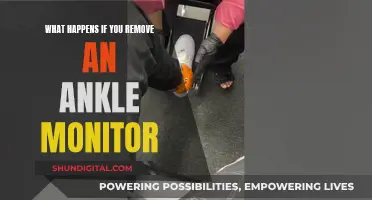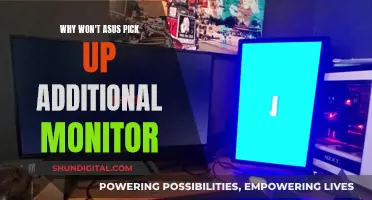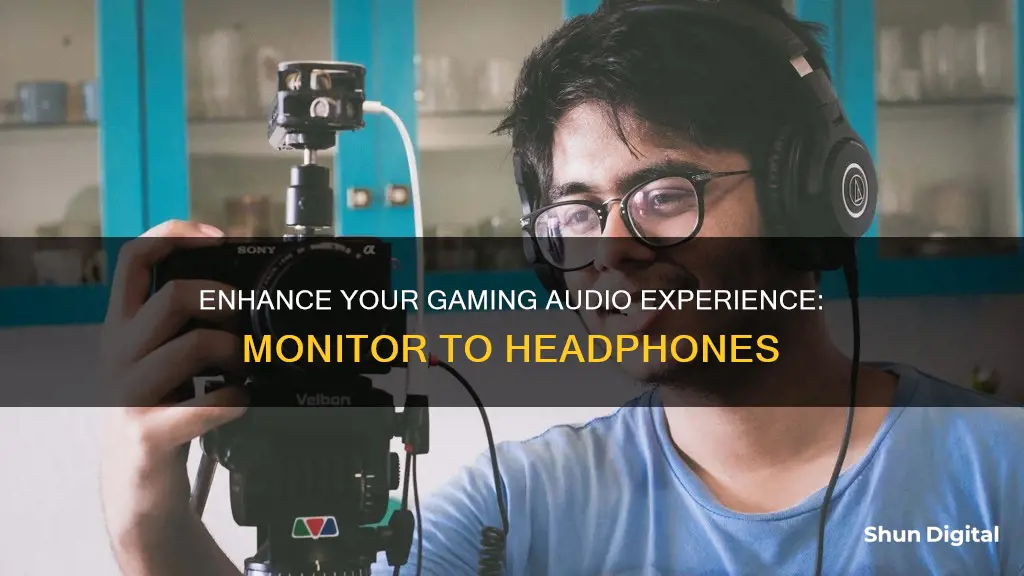
If you want to hear the audio from your Nintendo Switch through your monitor speakers and your headphones, there are a few workarounds you can try. One option is to connect your headphones to the monitor's headphone jack, which will automatically direct the sound to the headphones. Alternatively, you can connect your headphones to the monitor's audio output and set your monitor as the default sound device. When you disconnect your headphones, the sound will automatically switch back to the monitor speakers. If you want to connect your Switch's sound to a PC monitor, you will need two aux cords and a ground loop noise isolator to prevent interference. You can also try using a script or third-party software to automatically switch between audio outputs, but this may be more complicated.
| Characteristics | Values |
|---|---|
| Connect monitor and set as default sound device | Connect headphones and set as default sound device |
| Connect monitor output to the line in of PC | Connect headphones to an audio output of PC |
| Set PC audio as the default output | Configure Line In to be heard through the default output |
| Use a ground loop noise isolator to prevent interference | Use two aux cords and a ground loop noise isolator to connect Nintendo Switch sound to PC |
What You'll Learn

Connect monitor output to the line in your PC
To connect a monitor output to the line in your PC, you'll need to identify the type of video connector available on both your computer and your monitor. Common types of video connectors include VGA, DVI, HDMI, DisplayPort (DP), and USB-C. Once you've identified the connectors, you can choose the appropriate cable to connect the two devices.
If your monitor and computer don't have matching connectors, you may need to purchase a compatible cable, a video converter that changes one connector type to another, or an adapter. For example, if your computer has an HDMI connector and your monitor has a DVI connector, you can use an HDMI-to-DVI adapter.
After you've obtained the necessary cable or adapter, follow these steps:
- Connect the cable or adapter to the video connector on your monitor.
- Connect the other end of the cable or adapter to the corresponding video connector on your computer.
- Connect the power cable to your monitor and plug it into a power outlet.
- Turn on your monitor and computer.
- Select the correct video source on your monitor, e.g. if you're using an HDMI connector, set the source to HDMI.
It's important to note that a monitor is an output device and cannot be used as an input to a computer. If you need to connect a PC's output to another PC for video mixing or similar purposes, you would need a video capture card and a software vision mixer.
Monitoring Tableau Report Usage: A Comprehensive Guide
You may want to see also

Connect headphones to an audio output of your PC
To connect your headphones to an audio output on your PC, you'll first need to identify what type of connection your headphones use. There are two main types of connectors: Universal Serial Bus (USB) and 3.5mm audio jack.
5mm Audio Jack
The 3.5mm audio jack is cylindrical and metal, usually finished in gold, nickel, or brass. It is the connector most commonly found on less expensive headsets.
If your headphones have a 3.5mm audio jack, you'll need to plug it into the audio port on your PC. On a desktop PC, audio ports are most commonly found on the back of the computer. On a laptop, they are usually on the sides, front, or back, in the lower section of the device.
The audio port will be round and may be colour-coded or have a small icon to indicate its function. Green indicates speakers or headphones, while pink or red is for the microphone.
USB
The USB connector is flatter and rectangular, usually finished in nickel or gold. There are many different types of USB connectors, but the most common for headsets are USB-A, USB-C, and Lightning.
If your headphones have a USB connector, simply plug it into the USB port on your PC. If your PC doesn't have a USB-A port, or they are all in use, you can use a USB hub to connect your headphones.
Wireless Headphones
If you have wireless headphones, you can connect them to your PC via Bluetooth or a wireless dongle.
To connect via Bluetooth, first, make sure your PC has Bluetooth capabilities. Then, put your headphones into pairing mode and connect via your PC's Bluetooth settings.
To connect via a wireless dongle, simply plug the dongle into a USB port on your PC and turn on your headphones.
Monitoring Android CPU Usage: A Comprehensive Guide
You may want to see also

Set PC audio as default output
If you want to set PC audio as the default output on Windows 10, there are several methods you can use.
Using the Sound Flyout:
- Click or tap on the sound volume icon in the system tray.
- Click on the current playback device.
- Select your desired PC audio output from the list of playback audio devices.
Using the Settings App:
- Open the Settings app, for example, by clicking on its button from the Start Menu.
- Navigate to System, then to Sound.
- On the right side of the window, click on the currently selected playback device under "Choose your output device."
- Select your desired PC audio output from the list of audio playback devices.
Using the Sound Control Panel:
- Open the Control Panel and navigate to Hardware and Sound.
- Click on Sound.
- In the Playback tab, you will see all the playback devices available on your Windows computer.
- Click on the PC audio output you want to use.
- Click the "Set Default" button.
Using the Volume Icon on the Taskbar:
- Click/tap on the Volume icon in the taskbar notification area.
- Click/tap on the expansion arrow above the master volume control.
- Click/tap on the PC audio output you want to use from the menu.
Using the Game Bar:
- Open the Game Bar (Win+G).
- Select the default audio output device you want.
Please note that some third-party apps can utilize other devices with special options in their settings and override the system preferences.
Best Places to Buy the ASUS 360Hz Monitor
You may want to see also

Configure Line In to be heard through the default output
To configure Line In to be heard through the default output, you can try the following methods:
Method 1: Using PulseAudio
- List the audio output devices using the command: `pactl list short sinks. This will display the names of the available output devices.
- Set the default output device by running the command: `pactl set-default-sink <'output_device_name'>'. Replace `'output_device_name'>` with the name of your desired output device. For example, if you want to set the default output to 'alsa_output.pci-0000_00_1f.3.analog-stereo', the command would be: `pactl set-default-sink 'alsa_output.pci-0000_00_1f.3.analog-stereo'.
- To make the default sink persistent across reboots, open the file `/etc/pulse/default.pa` with administrative privileges using a text editor, such as `sudo nano /etc/pulse/default.pa.
- Scroll to the bottom of the file and locate the lines starting with `set-`. Uncomment these lines by removing the `#` symbol at the beginning of each line.
- Replace the words `input` and `output` with the number or name of the sink (for output) or source (for input) that you want to set as the default. For example:
```
Set-default-sink alsa_output.pci-0000_00_1f.3.analog-stereo
Set-default-source alsa_output.pci-0000_00_1f.3.analog-stereo.monitor
```
- Save the file and exit the text editor.
- Optionally, you may need to delete the `~/.config/pulse` directory by running the command: `rm -r ~/.config/pulse`.
- Restart the PulseAudio service with the command: `pulseaudio -k`.
Method 2: Using alsamixer
- Open the alsamixer tool, either through the GUI or by pressing `Alt + F2` and typing `gnome-alsamixer'.
- Use the `F6` key to select the sound card if you have multiple sound devices.
- Adjust the volume levels for the Line-in input and the desired output device. Ensure that the levels are not set too high to avoid distortion.
Method 3: Using pavucontrol
- Install the pavucontrol package by running the command: `sudo apt install pavucontrol`.
- Open the PulseAudio Volume Control application.
- Go to the Configuration tab.
- Select the desired output and/or input device from the profile dropdown menu.
- Adjust the volume levels for the input and output devices as needed.
Method 4: Using module-loopback
- Start the module-loopback by running the following command: `pactl load-module module-loopback`.
- Configure your system to load module-loopback on startup by adding the following line to the `/etc/pulse/default.pa` file: `load-module module-loopback`. You can use the following command to do this: `sudo sh -c 'echo "load-module module-loopback" >> /etc/pulse/default.pa''.
These methods should allow you to configure Line In to be heard through the default output. Please note that you may need to adjust volume levels and device settings to achieve the desired audio output.
Adjusting Extended Monitor Size: A Simple Guide to Downsizing
You may want to see also

Use a ground loop noise isolator to prevent interference
If you're experiencing interference in your audio system, a ground loop could be the culprit. Ground loops occur when there are different ground potentials between devices, leading to noise in the transmitted signal. This can result in a buzzing or humming sound in your audio, ruining your favourite songs.
To tackle this issue, you can employ a ground loop isolator, which serves as a noise filter. It prevents electrical noise or hum picked up by audio signal cables along the ground conductor path from being amplified. Ground loop isolators work by physically disconnecting the ground path signal cable conductors, separating the different ground potential points, and preventing noise from reaching the signal side of an amplifier.
Most ground loop isolators utilise a simple design featuring two electromagnetic transformers. These transformers carry the input signal to the output side, while effectively breaking the ground connection. The input signal is duplicated on the output side through magnetic fields generated by copper wire windings wrapped around a metal core. This process creates an identical signal on the output side without any electrical connection.
While ground loop isolators can be a quick fix, they may lead to minor signal loss and a slight compromise in audio and video quality. Additionally, cheaper isolators might hurt sound quality, especially in the bass range, due to their poor frequency response. Therefore, it is recommended to invest in a higher-quality model with better audio transformers.
Before opting for a ground loop isolator, you can try other methods to eliminate ground loop interference. These include ensuring all devices share the same ground reference potential, separating AV equipment from metal conductors, and checking all connected devices for any issues.
Efficiently Eliminating That Pesky Point on Your Monitor
You may want to see also
Frequently asked questions
Connect your monitor output to the line in of your PC. Connect your headphones to an audio output of your PC. In the output settings of your PC, set your PC audio as the default output. In the input settings of your PC, configure your Line In to be heard through the default output (there should be a checkbox that says 'listen to this device').
Try to set a keyboard shortcut to switch between your headset and external speakers. Alternatively, connect your monitor and set it as the default sound device, then connect your headphones and set them as the default sound device. When you disconnect your headphones, the sound should automatically switch back to the monitor.
You will need two aux cords and a ground loop noise isolator to prevent interference. Plug one of the aux cords into the Nintendo Switch and the other into the blue line-in port, usually located on the rear of the PC. Route both cables into the ground loop isolator and enable the line-in connection.