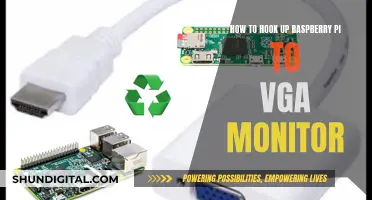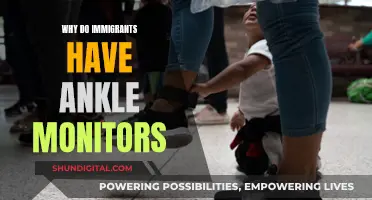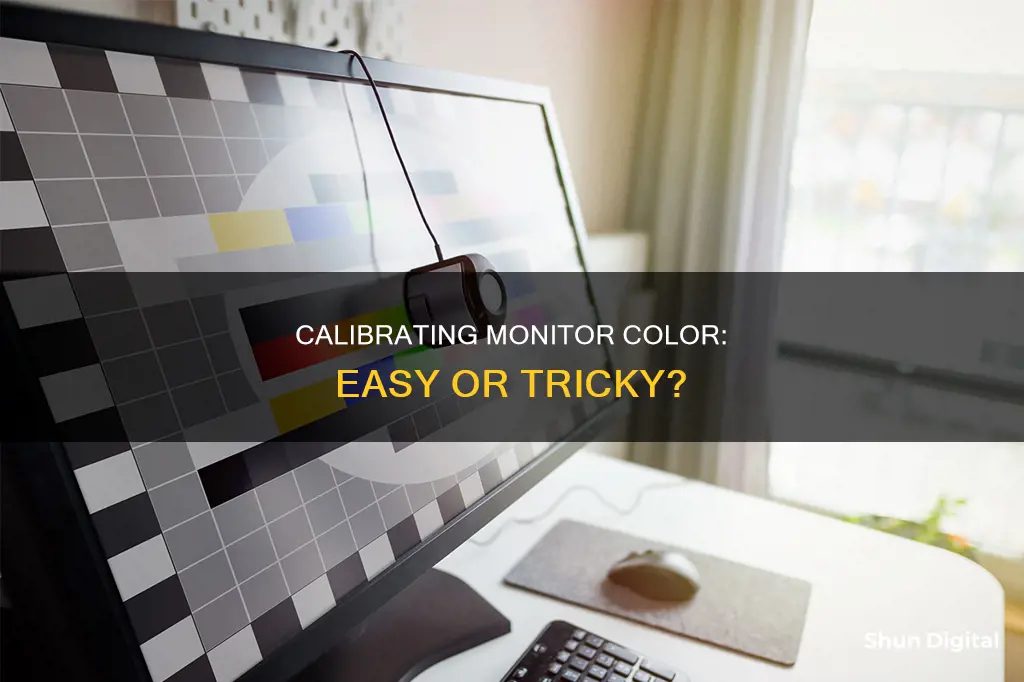
Calibrating your monitor is essential to ensure that the colours displayed are accurate. This process is known as display or monitor calibration and is necessary to fix your screen so that it can show colours more accurately. Calibration is especially important for professionals in fields such as graphic design, photography, and videography, where colour accuracy is crucial. While it may seem daunting at first, calibrating your monitor can be done in a few easy steps using the built-in tools available on your Windows or Mac computer.
| Characteristics | Values |
|---|---|
| Difficulty | Calibrating monitor colour is not hard, but it is a precise process that requires some knowledge of your monitor's settings and controls. |
| Purpose | To ensure your monitor displays colours correctly, so that content looks accurate on your screen and vice versa. |
| Who it's for | Anyone can benefit from calibration, but it is particularly important for photographers, designers, videographers, graphic designers, and digital artists. |
| When to do it | It is recommended to calibrate your monitor at least once a month, especially if the lighting in your working area changes. |
| Lighting conditions | Ensure lighting conditions in your working area remain constant while calibrating, as changes in ambient light can affect how colours are perceived. |
| Warm-up time | Allow your monitor to warm up for at least 30 minutes before calibrating, so that it is displaying its normal brightness and colours. |
| Tools | You can use your computer's built-in tools, online calibration tools, downloadable software, or hardware calibration tools. |
| Process | The process involves adjusting settings such as gamma, brightness, contrast, colour balance/temperature, and sharpness. |
What You'll Learn

Calibration tools
Built-in Calibration Tools
Both Windows and macOS have built-in monitor calibration tools.
#### Windows
To load up the monitor calibration tool that’s built into Windows, open the Settings panel from the Start menu, then search for “calibrate display colour” in the search box in the top left corner. Click on the first result that appears, and you should see a new screen that promises to help you calibrate your monitor. Click Next to continue.
The tool will take you through adjustments for gamma, brightness, contrast, and colour balance, showing you how a series of sample images should ideally look on screen, and then guiding you through the process of adjusting your monitor’s settings accordingly. A final tweak ensures that text is as readable as possible on the screen.
#### macOS
Over on macOS, you can launch the built-in monitor calibration tool by opening the Apple menu, then choosing System Settings > Displays. Click the dropdown menu next to Colour Profile (it will be displaying the profile your monitor is currently using), then choose Customise followed by the plus icon to find the display calibrator.
Follow the instructions on screen. You’ll be shown images that help you correctly set the brightness, contrast, and colour of the display, and each step will be explained in detail. When you’ve finished the process, you can save the calibration settings as a new colour profile, which you can select for the monitor you’re using.
Online Calibration Tools
There are a few free online tools that can help you in your quest to get the perfectly calibrated monitor. They work in a similar way to the functionality built into Windows and macOS, using specifically created images and telling you how they should look on the screen to give you an idea of the levels that your monitor settings should be set at.
One example is Photo Friday, which displays a variety of greyscale tones on screen. In some parts of the configuration image, the difference between the tones is very small—your monitor should be configured so you can see these slight differences and they aren’t lost due to incorrect contrast settings.
Online Monitor Test is more comprehensive, with both colour and greyscale tests so you can ensure the colour temperature and colour balance are accurately set. In each case, your monitor should be set up so you can distinguish the smallest gradations in colour (scroll down the page to hide the menu overlay from view).
You can also find a detailed set of calibration tools over at RTINGS.com, one of the best monitor review sites on the web. The site offers downloadable patterns that you can use to get the picture mode, brightness, contrast, sharpness, and colour temperature of your monitor set appropriately. There’s also some useful information on the technical aspects of calibration and the tools that professionals use.
Professional Calibration Tools
If you’re a professional in a field such as graphic design or photography, you might want to invest in a dedicated hardware tool called a colorimeter (or colour calibrator). As they can cost hundreds of dollars, they’re not really for the casual user, but it’s worth mentioning them in the context of calibration.
Colorimeters are similar to digital cameras, only they’re built for the specific purpose of monitor calibration. They give you a super-precise reading of the colours your monitor is displaying, and can then produce what’s known as an ICC (International Color Consortium) profile—this essentially tells the software on your computer how to display colours correctly, given your monitor settings and work environment.
One of the most popular colorimeters is the Datacolor Spyder X Pro, which costs $150. It sits on the screen like a webcam in reverse, measuring colour output, and it’s particularly geared toward photographers. If you spend a lot of time taking and editing photos, even just at a hobbyist level, you might consider it a worthwhile investment. For graphic designers, meanwhile, something like the $250 Wacom Color Manager is a common pick.
Unlocking HP Monitors: Removing Locks, Accessing Settings
You may want to see also

Lighting conditions
The lighting conditions can impact the perception of colours on the display, and a brightly lit room can make the optimal brightness for photography and printing appear too dim. Therefore, it is important to keep the lighting conditions consistent and as natural as possible.
Some calibrators will read the ambient light and adjust the parameters accordingly, but this feature is unnecessary and may even be unhelpful in controlled lighting situations. If the room is usually brightly lit, the luminance of the monitor must be raised so that shadow details in images can be observed.
Additionally, the lighting temperature can affect the colours displayed on the monitor. For example, if the room is painted a bright red, green, or blue, calibrating in a dark room may be preferable to avoid any perceptual bias.
In terms of specific lighting conditions, calibrating in a dark room with no light sources is recommended by some, while others suggest a dimly lit room with controlled ambient lighting. It is also worth noting that calibrating a monitor in the same lighting conditions in which it will be used is essential, as this will ensure the colours are displayed accurately.
Overall, lighting conditions are a critical factor in monitor calibration, and it is important to maintain consistency and control over the lighting environment to achieve accurate results.
Sienna LE: Blind Spot Monitoring and Other Safety Features
You may want to see also

Gamma, brightness and contrast
The gamma, brightness and contrast settings on your monitor are all interconnected and affect the way your screen displays colours. Calibrating these settings will ensure that your screen displays colours as accurately as possible.
Gamma
The gamma setting on your monitor determines how the luminance of an image sent to it is handled. A high gamma value will appear deeper and may have more contrast, while a low gamma value will appear brighter and may show more detail in dark areas. There is no "correct" gamma value, but the sRGB standard has settled on a gamma value of 2.2 as the preferred value. This is a solid all-around option for a computer monitor as it is bright enough to be easy to use but offers decent detail in darker areas.
Brightness
The brightness setting on your monitor affects the way the monitor handles darker colours. If it is set too high, blacks will look grey, and the image will have less contrast. If it is set too low, the blacks will get "crushed" and you will lose detail in the dark areas of the image. The best way to adjust the brightness is by using a near-black gradient test pattern. Raise or lower the brightness setting until the 17th step disappears completely, then go back one step.
Contrast
The contrast setting is very similar to the brightness setting but affects the brighter parts of the image. If the contrast is set too high, it will cause brighter images to "clip", which is similar to crushing. Setting it too low will darken the image and reduce contrast. The best way to adjust the contrast is by using a test pattern with different gradient patterns. Adjust the contrast until steps up to 234 show some visible detail. The last few steps should be very faint, so it might take some trial and error.
Calibrating Gamma, Brightness and Contrast
To calibrate the gamma, brightness and contrast settings on your monitor, you can use the built-in calibration tools in Windows or macOS, or use online tools. To use the Windows calibration tool, go to Settings > Display > Calibrate display colour. Then follow the on-screen instructions to adjust the gamma, brightness and contrast settings. Make sure your monitor is set to its native resolution and factory settings for the best results. If you are using macOS, open System Settings and then open the Color tab in the Displays menu. Again, follow the on-screen instructions to adjust the settings.
Monitor Buying Guide: May Edition
You may want to see also

Colour temperature
To adjust the colour temperature on a Windows 10 or 11 computer, go to Settings > Display > Calibrate display colour. You can then follow the steps to adjust your gamma, brightness, and colour settings. It's important to ensure that your LCD panel has been turned on for at least 30 minutes before calibrating, so that it's displaying its normal brightness and colours. You can use the slider to adjust the gamma until the dots in the middle of the image become less visible. This will change both the brightness and colour of your screen.
For macOS users, you can launch the built-in monitor calibration tool by going to System Settings > Displays. Click on the Colour Profile and select "Customise" to create a colour profile tailored to your monitor. This will open a colour profiles window, where you can click the plus icon to launch the Display Calibrator. Follow the onscreen instructions to adjust your brightness, contrast, and colour settings. Once you're done, you can save the calibration settings as a new colour profile.
In addition to using built-in tools, there are also online monitor calibration tools available, such as Lagom LCD monitor test pages. These tools can help you adjust your monitor's contrast, resolution, sharpness, gamma, and colour temperature. For more precise colour calibration, you can also invest in a hardware monitor calibration tool, such as the Datacolor SpyderX Pro, which uses a colourimeter to detect your monitor's output and automatically adjust the display.
Positioning Subwoofers and Studio Monitors for Optimal Sound
You may want to see also

Calibration frequency
If you are a professional photographer or designer, it is recommended to calibrate your monitor at least once a month. The stability of your monitor may also affect how often you calibrate it. For instance, if your monitor is new and stable, you may only need to calibrate it every two months. On the other hand, if your monitor is older and less stable, you may want to calibrate it more frequently to maintain accuracy.
For those who are not doing any image editing or other colour-critical work, calibrating your monitor once or twice a year should be sufficient. However, if you are a casual user who simply wants to improve your viewing experience, you may not need to calibrate your monitor at all. Laptop screens, for example, are typically configured and calibrated at the factory and do not require any further adjustments.
It is worth noting that high-end monitor brands may already calibrate their products in the factory, but this does not guarantee that they will remain calibrated or that the initial calibration is correct. Additionally, your ambient light may differ from the lighting conditions under which the factory calibration was performed.
To determine if your monitor needs to be calibrated, you can use calibration test prints and compare them to your monitor display in daylight. If the print and monitor no longer match, it is time to recalibrate.
Bolt Size for 27-Inch Asus Monitors: A Quick Guide
You may want to see also
Frequently asked questions
Calibrating your monitor is not hard, but it is important to do it correctly to ensure that your screen displays colors accurately.
You can calibrate your monitor by using your computer's built-in tools, online monitor calibration tools, or by downloading color calibration software.
Calibrating your monitor will ensure that the colors on your display are consistently aligned with the actual product. This is especially important for professionals such as photographers and designers, but it can also improve your viewing experience when watching movies or playing games.
It is recommended to calibrate your monitor at least once a month to ensure that your colors stay consistent, especially as your monitor degrades over time.
Yes, before calibrating your monitor, it is important to ensure that your lighting conditions are constant and similar to when you perform color adjustments. Additionally, make sure that your monitor has been turned on for at least 30 minutes to ensure that it has warmed up and is displaying its normal brightness and colors.