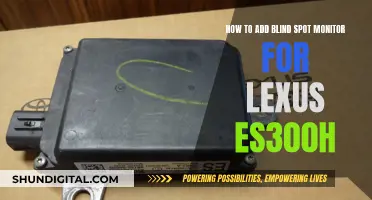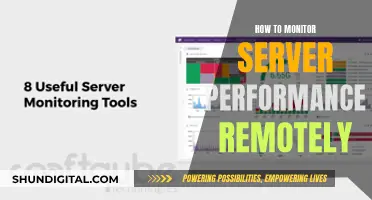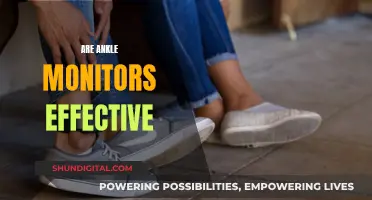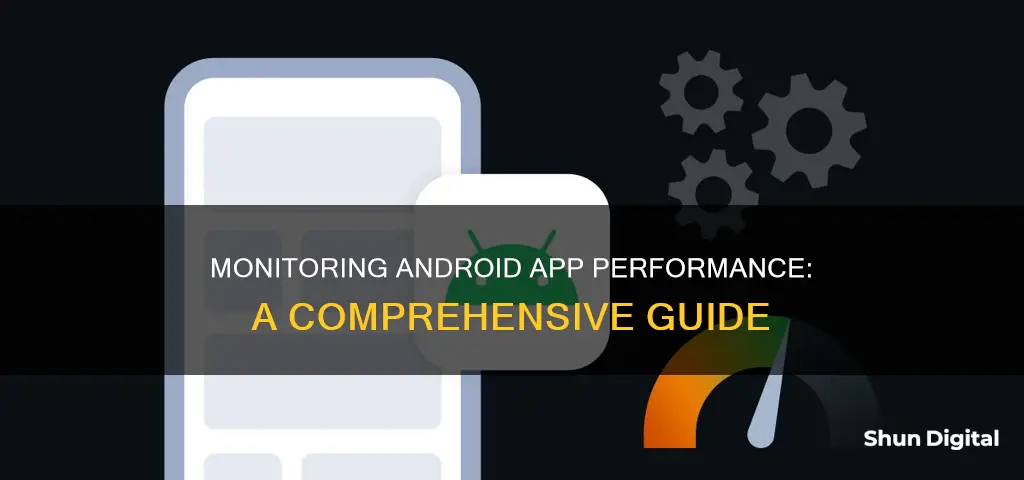
Monitoring Android app performance is essential to ensure optimal user experience and identify potential issues. With the increasing popularity of mobile apps, developers need to pay close attention to their app's performance to avoid negative reviews and keep users happy. There are various tools and techniques available to monitor Android app performance, including both free and paid options, that can help developers optimise their apps.
| Characteristics | Values |
|---|---|
| Monitor app performance | Dynatrace, Firebase, New Relic, Android Studio |
| Monitor battery usage | Better Battery Stats, My Data Manager, Navbar Apps, SystemPanel, Elixir 2, Tiny Core, CPU-Z, Advanced Task Manager |
| Monitor CPU usage | CPU Monitor, 3C Toolbox, Elixir 2, Android Studio, CPU-Z, Advanced Task Manager |
| Monitor memory usage | 3C Toolbox, Elixir 2, Android Studio, SystemPanel, Tiny Core, CPU-Z |
| Monitor network usage | Dynatrace, Firebase, 3C Toolbox, Elixir 2, WiFi Analyzer |
| Monitor GPU | CPU Monitor |
| Monitor latency | CPU Monitor |
What You'll Learn

Monitoring CPU, memory, GPU, network, and latency
Monitoring the performance of an Android app is crucial to ensure optimal resource utilisation and a smooth user experience. Here are some methods to monitor CPU, memory, GPU, network, and latency:
CPU Monitoring:
- Android Studio's CPU Profiler: This tool allows you to inspect your app's CPU usage and thread activity in real time. It provides detailed information such as system traces, method and function traces, and event timelines.
- Terminal Applications: You can use terminal apps like Android Terminal Emulator to run Linux commands such as "top" and "ps" to monitor CPU usage and view information about active processes.
- Android System Info: This app provides an overview of your device's CPU load, memory usage, battery usage, and more. It also offers detailed information about individual processes and apps.
Memory Monitoring:
- Android System Info: In addition to CPU monitoring, this app provides an overview of your device's memory usage, including internal memory and SD card memory.
- GlassWire Data Usage Monitor: This app helps you monitor your mobile data usage, data limits, and WiFi network activity. It alerts you about data usage, shows which apps are using data, and allows you to block or allow app connections.
GPU Monitoring:
- Developer Options: On Android devices, you can enable Developer Options in the Settings. From there, you can find "Profile GPU Rendering" to monitor GPU usage. This feature is available since Android 4.3 (Jelly Bean).
- AGI (Android GPU Inspector): This tool, currently in Open Beta, allows you to profile your app's GPU usage. It supports specific devices such as Google Pixel and Samsung Galaxy models.
- Arm Mobile Studio: This suite includes Streamline, a performance profiler that can be used to monitor GPU usage on Arm Mali GPUs.
Network Monitoring:
- GlassWire Data Usage Monitor: In addition to data usage monitoring, GlassWire provides insights into which apps are using your mobile data or WiFi connection. It also allows you to block or allow app connections.
- Android System Info: This app includes a "Networks" tab that provides information about your device's network usage and connectivity.
Latency Monitoring:
- Fabric: Fabric is a free tool that provides device vitals during crashes, including network latency. It also offers additional details such as stack traces, time of crash, and geography.
- Apteligent: This commercial tool provides in-depth information about crashes and slow transactions, including network latency. It offers a free trial with limited features.
Is Your Monitor HDCP Compliant? Check with These Steps
You may want to see also

Analysing HTTP requests and payloads
Requestly
Requestly is a popular open-source tool that allows you to capture and modify traffic from Android apps. It provides valuable insights into app behaviour and enables you to simulate various scenarios to test your app's resilience. To use Requestly, follow these steps:
- Install the Requestly desktop app and connect your Android device by choosing the "Android External Device" option.
- Set up a manual proxy for your WiFi network on your Android device. Open your WiFi settings, edit the currently selected WiFi, and select the "Manual" option under "Proxy". Add the Host and Port as suggested by the Requestly Android Setup guide.
- Add a certificate to your Android device. Visit http://requestly.io/ssl to download the certificate, then install it by navigating to your device settings: Security -> Encryption and Credentials -> Install a Certificate.
- Verify the certificate installation by checking the "Trusted credentials" section under "Encryption and Credentials". The "RQProxyCA" certificate should be listed under the "USER" tab.
- Launch your Android app and observe the traffic in Requestly. You can view and modify specific API calls, responses, and headers.
Firebase Performance Monitoring
Firebase provides a Performance Monitoring SDK for Android apps, which automatically collects data related to screen rendering, app lifecycle, and HTTP/S network requests. Here's how to set it up:
- Add the Performance Monitoring SDK to your app's module-level Gradle file.
- Add the Performance Monitoring Gradle plugin to your app to enable network request monitoring and custom code tracing.
- Generate performance events by interacting with your app: switch between background and foreground, navigate across screens, and trigger network requests.
- View the initial data in the Performance dashboard of the Firebase console.
- (Optional) Enable debug logging for Performance Monitoring by adding a
element to your app's AndroidManifest.xml file. - (Optional) Add custom monitoring for specific code in your app by instrumenting custom code traces using the API provided by the Performance Monitoring SDK.
Dynatrace
Dynatrace is a mobile application monitoring solution that helps you monitor the stability, performance, and usage of your Android apps in real time. It provides insights into the number of HTTP requests and helps identify bottlenecks caused by inefficient communication strategies. Here are the steps to get started:
- Select your platform (Google Android) and choose "Gradle" as the method of dependency management.
- Modify your build.gradle script and build and run your app.
- Dynatrace will provide insights into your user base, app version distribution, and performance.
By utilising these tools and following the outlined steps, you can effectively analyse HTTP requests and payloads for your Android app, gaining valuable insights into its performance and functionality.
Choosing the Right Desk for Your Triple Monitor Setup
You may want to see also

Tracking app version distribution
Google Play provides a Distribution dashboard that offers insights into the relative number of devices with specific characteristics, such as screen size and density. Additionally, Google Play Console's Reach and Devices feature provides more detailed information, including distributions of installs, revenue, and issue rates for your app and peer sets. This data is essential for making informed decisions about which specifications to build for, where to launch, and what to test.
To effectively track app version distribution, it is crucial to set app version information correctly. This includes defining values for both versionCode and versionName in the Gradle build files. The versionCode is used to determine the relative newness of an app version, with higher numbers indicating more recent releases. On the other hand, versionName is the string that users see as the version number, typically presented as a
When releasing new versions of your app, it is recommended to use testing tracks to gather early feedback from users. Google Play Console allows for internal testing with up to 100 testers and external testing with closed and open groups. This helps identify and fix technical and user experience issues before the full release, ensuring that the best version of your app reaches the majority of users.
Trump's Ankle Monitor: Fact or Fiction?
You may want to see also

Using system monitor apps
There are a variety of system monitor apps available for Android devices that can help you identify problematic apps, Wi-Fi connections, and power-hungry apps. These apps can provide detailed information about various system components such as CPU usage, memory, battery health, and network activity. Here is a list of some popular system monitor apps:
Simple System Monitor
Simple System Monitor is a clean and simple system monitoring app that graphically displays the usage of various system components. It shows CPU usage and frequencies for each core, total CPU usage, CPU frequency graph, RAM usage, battery health, and more.
Resource Monitor Mini
Resource Monitor Mini is a free Android performance monitor that displays free memory (RAM) and CPU usage. The Pro version offers additional features such as CPU consumption, CPU temperature, and available RAM.
My Data Manager
My Data Manager helps you track your mobile data usage in real time and set custom usage alarms to avoid extra charges. It also allows you to monitor CPU usage, temperature, and performance.
CPU Monitor
CPU Monitor provides valuable information about the CPU, including speed and temperature. It also offers features like One Tap Boost, a ram widget, and an overheat alarm.
G-CPU
G-CPU is a simple and powerful application that gives you complete information about your phone and tablet, including RAM, internal storage, battery, CPU, and Sensors. It also provides a widget for the home screen for quick checks.
Fing
Fing is a top-rated Android network monitoring tool that helps you discover devices connected to your Wi-Fi and check internet speed. It has accurate device, IP address, and Mac address recognition features.
AccuBattery
AccuBattery is a battery management and monitoring app that provides information about battery health, charging and discharging speed, and remaining charge and use time.
DevCheck Hardware and System Info
DevCheck Hardware and System Info provides detailed real-time information about your Android device, including model, CPU, GPU, RAM, battery, and more. It presents this information in an organised and easy-to-understand manner.
Activity Monitor
Activity Monitor is a lightweight and multi-purpose system monitoring app that helps with app management and includes features such as a permission manager, battery status, and RAM and CPU usage tracking.
Device Info
Device Info is another lightweight and easy-to-use app that provides complete information about your Android phone, including CPU, RAM, OS, Sensors, Storage, Battery, and Network details.
System Monitor
System Monitor is a comprehensive tool that integrates nicely with the Android UI. It can monitor CPU usage, memory usage, network strain, battery life, device temperature, and more. It offers a lite and paid version, with the latter including a widget and additional features.
OS Monitor
OS Monitor has a darker UI and focuses on system processes and network connections. It is available for free, with an option to donate to support the developer.
CPU-Z
CPU-Z provides detailed information about your device's CPU, memory, and battery life. It also offers specifications such as the codename of your phone model and the kernel version.
TinyCore
TinyCore is a unique system monitor that serves as an ever-present monitor. It displays a thin bar at the top of your screen, showing CPU, RAM, or battery usage at a glance. It can be used alongside other system monitor apps as an early warning system.
Hamilton County Police: 24/7 Ankle Bracelet Monitoring?
You may want to see also

Troubleshooting with Android Studio's Profiler
- Identify the Problem: Recognise the signs of poor performance, such as slow response times, choppy animations, freezes, or high power consumption.
- Use Profiling Tools: Android Studio offers a range of profiling tools, including the CPU profiler, memory profiler, and energy profiler. These tools help you track down issues related to runtime performance, memory allocations, and energy usage, respectively.
- Analyse CPU Usage: Utilise the CPU profiler to record a trace during the occurrence of the issue. Compare the percentages of time taken by different methods and focus on those with wider bars, indicating longer relative durations.
- Filter Output: Filter the output based on method or package name to quickly identify your own code. While third-party code may be the cause, you have more control over your own code, so it's a good starting point for optimisation.
- Refactor and Optimise: Refactor your code to move CPU-intensive tasks to background threads or rearrange code to perform expensive initialisations lazily.
- Profile App Startup: If your app takes a long time to start, profile it on startup by editing your Run Configuration settings. Ensure "Start this recording on startup" is selected under the Profiling tab, then run the app using the Profile toolbar icon.
- Identify Memory Leaks: Use the Memory Profiler to identify large object allocations that may lead to frequent garbage collection events and slow down or crash your application.
- Monitor Energy Usage: The Energy Profiler can help you determine if your app drains the device battery excessively. It can identify issues such as excessive network requests, constant location acquisition, or unreleased resources.
- Capture Heap Dumps: Capture heap dumps to see all objects allocated by the Android OS and your application. Compare multiple heap dumps to check if certain objects are successfully deallocated.
- Analyse CPU Activity: Monitor your app's CPU usage and thread activity in real-time using the CPU Profiler. This can help you troubleshoot performance issues, especially when your app feels "janky" or slow.
- Inspect UI Performance: Use the CPU Profiler to inspect UI performance, such as when a frame is drawn or how many frame buffers are queued up.
By following these steps and utilising the features of Android Studio's Profiler, you can effectively troubleshoot and optimise the performance of your Android application.
Choosing the Right Monitor Size for Recording Studios
You may want to see also
Frequently asked questions
Free Android system monitor apps include My Data Manager, Navbar Apps, and SystemPanel 2.
Paid Android system monitor apps include Better Battery Stats ($2.49) and Elixir 2 ($3.99).
Android Studio's inbuilt monitoring capability, Dynatrace, and New Relic's mobile APN monitoring are some tools to monitor Android app performance.
Dynatrace is a tool that can be used to monitor Android applications in combination with backend services. It helps to identify the root cause of a problem and avoid negative reviews of your app.
After installing the Android agent, its default instrumentation can be extended with various types of custom data, such as custom events, interaction traces, and attributes.