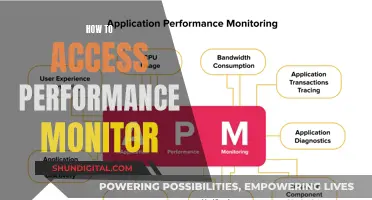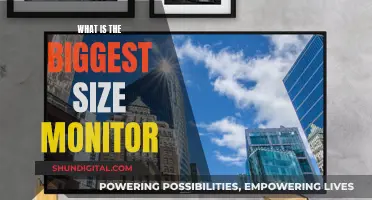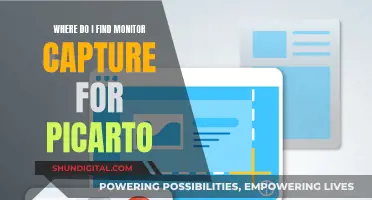If you're looking to find out the model of your monitor, there are several ways to do so. The easiest way is to check the back of the monitor or its box, where you should be able to find the model number. If you're using a Windows operating system, you can also try opening the Device Manager and locating the Monitor section. From there, simply expand the section to view the model name of the connected monitor. Alternatively, you can use the Command Prompt to check the model of your monitor by typing in a specific command. If all else fails, you can always refer to the manufacturer's website, where you can usually find detailed information about their products, including the model of your monitor.
| Characteristics | Values |
|---|---|
| Finding the model number on the monitor | The model number is usually printed along the top or bottom edge of the monitor, or on a sticker on the back of the monitor. |
| Finding the model number on the monitor's box | If you still have the box, the model number should be printed on it. |
| Finding the model number on Windows 10 | Open the Device Manager and locate the Monitor section. Expand the section to view the model name of the connected monitor. |
| Finding the model number on Windows 7 | Use the command line utility wmic: wmic desktopmonitor get Caption, MonitorType, MonitorManufacturer, Name |
| Finding the model number on Windows (Control Panel) | Go to Control Panel, then to Hardware and Sound, then View devices and printers, then select the monitor from the list of devices, then right-click the monitor and select Properties. |
| Finding the model number on Windows (Task Manager) | Open the Task Manager, then select the Performance tab, then select the GPU 0 option, then click on the Details tab, then look for the Monitor section. |
What You'll Learn

Check the back of the monitor or its box
If you're looking to find out the model of your monitor, the easiest way is to simply check the back of the monitor or its box. The model number should be printed along the top or bottom edge of the monitor, or on a sticker on the back of the monitor. If you can't find the model number on the monitor itself, the box it came in should have the model printed on it, along with other product information.
If you're unable to locate the model number on either the monitor or the box, another option is to check the monitor's on-screen adjustment menu, if it has one. Some LCD monitors include the model number within this menu. You can usually access the on-screen menu by pressing the "Menu" button on your monitor, or by going into your computer's display settings and looking for a "Menu" or "Settings" option for the monitor.
If all else fails, you can try using your operating system's device manager to identify the monitor. On Windows, for example, you can open the Device Manager and locate the "Monitor" section. Expanding this section will typically show the model name of the connected monitor. Alternatively, you can try checking the Control Panel or using third-party software to identify your monitor model.
Omron Body Composition Monitor: Where to Buy in Singapore?
You may want to see also

Check the monitor's exterior for identifying marks
If you are unable to identify your monitor model using the Windows Device Manager, you can try checking the monitor's exterior for identifying marks. These could include stickers, labels, or imprints on the bezel that list the product ID/code, serial number, brand, or model. If you are unable to find any identifying marks on the monitor's exterior, you may need to resort to other methods such as using a flashlight to inspect the monitor for any hidden marks or checking the monitor's built-in on-screen adjustment menu for the model number.
- Inspect the monitor: Carefully examine all the surfaces of the monitor, including the front bezel, sides, back panel, and even the stand or mounting area. Look for any stickers, labels, or imprints that may contain identifying information.
- Check for product labels: Monitor manufacturers typically include product labels or stickers that provide important information about the device. These labels often include details such as the product ID/code, serial number, model number, manufacturing date, and specifications. Look for these labels in easily accessible areas, such as the back of the monitor or the edges of the bezel.
- Examine the bezel: The bezel is the front frame or border of the monitor. Some manufacturers imprint or engrave the brand name or model number on the bezel. This information may be located along the bottom edge or in one of the corners. It is usually in a small font size, so be sure to inspect the bezel thoroughly.
- Check for regulatory labels: Monitors typically have regulatory labels or markings that indicate compliance with various standards and regulations. These labels often include information such as the model number, manufacturing date, and other relevant details. Look for these labels on the back of the monitor or along the edges of the bezel.
- Don't overlook the stand or mounting area: If your monitor has a stand or a mounting area for wall/arm mounting, don't forget to check those areas as well. Sometimes, manufacturers include labels or markings in these areas that provide model or product identification information.
- Take note of any visible markings: As you inspect the monitor, take note of any visible markings, engravings, or stickers that seem out of place. Even if they don't seem related to the model information, they may provide clues or codes that can be used to search for the monitor model online.
- Use adequate lighting: Ensure that you have sufficient lighting when inspecting the monitor to avoid missing any small details or markings. Natural daylight is usually the best, but if that's not available, use a flashlight or a lamp to illuminate the monitor from different angles.
- Clean the monitor: If the monitor is dusty or dirty, gently clean it with a soft microfiber cloth to improve visibility and ensure that you don't miss any important markings. Be careful not to use any liquid cleaners or apply too much pressure, as this may damage the monitor's surface.
Remember that the location and format of identifying marks may vary depending on the manufacturer and the specific monitor model. If you're having trouble finding the information, you can also try searching online for images or manuals of your monitor to get an idea of where the identifying marks might be located.
Monitors and Audio Interfaces: Direct Connection Guide
You may want to see also

Check the Control Panel
If you're using a Windows operating system, you can find your monitor model by opening the Control Panel.
First, open the Control Panel. You can do this by typing "Control Panel" into the search bar and selecting the relevant option from the search results.
Once you have opened the Control Panel, select the "View devices and printers" option, which is located under the "Hardware and Sound" category.
Next, select your monitor from the list of devices. Then, right-click on the monitor and select "Properties". This will open a window containing the monitor's properties, including its model.
Alternatively, you can also use the Device Manager to find your monitor model. To do this, open the Device Manager by typing "Device Manager" into the search bar and selecting the relevant option. Once the Device Manager is open, locate and expand the "Monitor" or "Monitors" section to view the model name of the connected monitor.
Monitoring JVM Memory Usage in WebLogic: A Comprehensive Guide
You may want to see also

Check the Device Manager
If you're using a Windows 10 operating system, checking your monitor model is simple and can be done in a few steps by using the Device Manager.
Firstly, open the Device Manager. You can do this by searching for it in the Windows search box. Once you've opened the Device Manager, locate the Monitor section. You can do this by selecting the Monitors category. Next, expand the Monitor section to view the model name of the connected monitor. This will allow you to see the name and model of your monitor.
If you're unable to find any information about your monitor in the Device Manager, you can try checking the back of your monitor or its box for the model number. You can also refer to the user manual for your monitor, which should list the model in the table of contents or on the first page.
Setting Up Apple Monitor: A Step-by-Step Guide
You may want to see also

Check the manufacturer's website
If you want to find out the model of your monitor, you can check the manufacturer's website. This can be done by following these steps:
First, find the name of the manufacturer. This is usually stamped on the monitor at the bottom of the bezel. Alternatively, when you turn on the monitor, the maker's logo may appear for a few seconds before the monitor enters sleep mode.
Once you have the name of the manufacturer, open a web browser and search for their website. Once you are on the website, look for a search bar or a navigation menu. If you can find one, enter the model number of your monitor, which is usually printed along the top or bottom edge of the monitor, or on a sticker on the back. If you cannot find a search bar or navigation menu, try looking for a "Products" or "Electronics" page, where you can browse the manufacturer's full line of monitors.
If you are unable to find the model number of your monitor, you can try looking for it in the Windows Settings app. Go to the System group of settings and select the Display tab. Look for the Advanced display settings option and click on it. On the next screen, open the Choose display dropdown and select your external monitor from the list. The monitor's make and model number should be displayed.
With the model number, you can now search for it on the manufacturer's website. This will bring up the specifications of your monitor, including its resolution, refresh rate, and other features.
ASUS MB168B Monitor and ASRock Motherboard: A Perfect Match?
You may want to see also