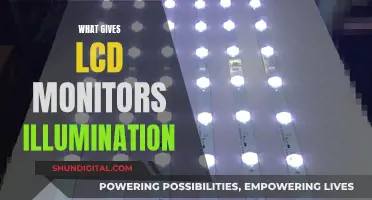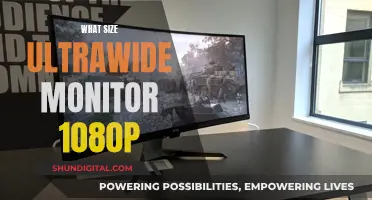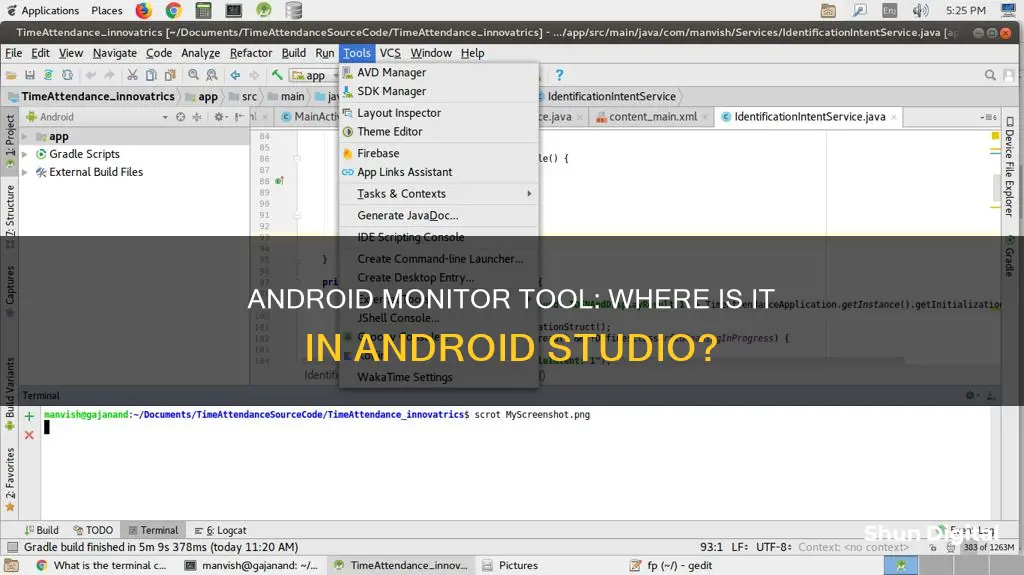
Android Device Monitor is a stand-alone tool that provides a graphical user interface for several Android application debugging and analysis tools. It was deprecated in Android Studio 3.1 and removed from Android Studio 3.2. The Android Device Monitor can be started by entering a command from the SDK tools/ directory. It can also be run from the command line in the android-sdk/tools/ directory.
What You'll Learn
- Android Device Monitor is a standalone tool that does not require installation of an integrated development environment
- Android Device Monitor was deprecated in Android Studio 3.1 and removed from Android Studio 3.2
- To start the standalone Device Monitor application, enter the command in the android-sdk/tools/ directory
- Android Device Monitor encapsulates tools like Tracer for OpenGL ES and Pixel Perfect magnification viewer
- Android Device Monitor can be used to start an Android emulator or connect an Android device via USB cable

Android Device Monitor is a standalone tool that does not require installation of an integrated development environment
Android Device Monitor is a standalone tool that does not require the installation of an integrated development environment, such as Eclipse. It is a graphical user interface that encapsulates several Android application debugging and analysis tools, including a Tracer for OpenGL ES and a Pixel Perfect magnification viewer.
To start the Device Monitor, you can enter a command from the SDK tools/ directory. Alternatively, you can start the standalone Device Monitor application by entering a command on the command line in the android-sdk/tools/ directory. This method is applicable for Android Studio 3.1 and lower.
It is worth noting that Android Device Monitor was deprecated in Android Studio 3.1 and removed in Android Studio 3.2. Its features have been replaced by new tools, such as the Android Profiler, which can be used to profile an app's CPU, memory, and network usage. For other debugging tasks, such as sending commands to a connected device or transferring files, developers can use the Android Debug Bridge (adb), Android Emulator, Device Explorer, or Debugger window.
DACs and Studio Monitors: Worth the Investment?
You may want to see also

Android Device Monitor was deprecated in Android Studio 3.1 and removed from Android Studio 3.2
The Android Device Monitor (ADM) was removed from Android Studio in version 3.2, having been deprecated in the previous version, 3.1. This means that the features previously used through the ADM have been replaced by new features.
For example, to profile your app's CPU, memory and network usage, you can use the Android Profiler in Android Studio 3.0 and higher. This tool is also useful for inspecting native system processes and addressing UI jank caused by dropped frames.
If you want to perform other debugging tasks, such as sending commands to a connected device to set up port forwarding, transferring files, or taking screenshots, you can use the Android Debug Bridge (adb), Android Emulator, Device Explorer, or Debugger window.
The Android Studio CPU Profiler is another tool that can be used to inspect .trace files, record new method traces, export .trace files, and inspect real-time CPU usage of your app's processes.
The Android GPU Inspector can be used to inspect your app's view hierarchy at runtime, and the Network Profiler can be used to view how and when your app transfers data over a network.
To start the standalone Device Monitor application in Android Studio 3.1 and lower, enter the following on the command line in the android-sdk/tools/ directory:
> monitor
You can then link the tool to a connected device by selecting the device from the Devices pane. If you have trouble viewing panes or windows, select Window > Reset Perspective from the menu bar.
Uncover Hidden Internet Monitors: A Comprehensive Guide
You may want to see also

To start the standalone Device Monitor application, enter the command in the android-sdk/tools/ directory
To start the standalone Device Monitor application, enter the following command in the android-sdk/tools/ directory:
Monitor
You can then link the tool to a connected device by selecting the device from the Devices pane. If you have trouble viewing panes or windows, select Window > Reset Perspective from the menu bar.
Note that each device can be attached to only one debugger process at a time. For example, if you are using Android Studio to debug your app on a device, you need to disconnect the Android Studio debugger from the device before you attach a debugger process from the Android Device Monitor.
Alternatively, you can navigate to the directory containing the Android SDK Tools and run the application called monitor.
Best Monitor Lizard Retailers for Your Pet
You may want to see also

Android Device Monitor encapsulates tools like Tracer for OpenGL ES and Pixel Perfect magnification viewer
Android Device Monitor is a stand-alone tool that provides a graphical user interface for several Android application debugging and analysis tools. It does not require the installation of an integrated development environment, such as Eclipse, and encapsulates tools like Tracer for OpenGL ES and Pixel Perfect magnification viewer.
Tracer for OpenGL ES is a tool for analysing OpenGL for Embedded Systems (ES) code in your Android application. It allows you to capture OpenGL ES commands and frame-by-frame images to help you understand how your graphics commands are being executed. The Tracer tool operates by connecting to a device running Android 4.1 (API Level 16) or higher, which is running the application you want to analyse. It captures trace information while the application is running and saves it to a .gltrace file for analysis.
To run Tracer in Android Device Monitor, start the Device Monitor tool, then activate the perspective for Tracer by choosing Window > Open Perspective... and select Tracer for OpenGL ES.
Android Device Monitor was deprecated in Android Studio 3.1 and removed from Android Studio 3.2. The features that were previously used through the Android Device Monitor have been replaced by new features. To start the standalone Device Monitor application in Android Studio 3.1 and lower, enter the following command on the command line in the android-sdk/tools/ directory:
You can then link the tool to a connected device by selecting it from the Devices pane. Note that each device can be attached to only one debugger process at a time.
Monitoring and Maximizing Marketing Performance
You may want to see also

Android Device Monitor can be used to start an Android emulator or connect an Android device via USB cable
Android Device Monitor is a stand-alone tool that provides a graphical user interface for several Android application debugging and analysis tools. It does not require the installation of an integrated development environment, such as Eclipse. The Monitor tool encapsulates the Tracer for OpenGL ES and Pixel Perfect magnification viewer.
To start the Android Device Monitor, you must enter a specific command from the SDK tools/ directory. This command will either start an Android emulator or connect an Android device via a USB cable. Once the Device Monitor is running, you can then link it to a device by selecting the device from the Devices pane or Devices window.
It is important to note that only one debugger can be connected to a device at a time. Therefore, if you are using Android Studio to debug an app on a device, you must first disconnect the Android Studio debugger before attaching a debugger process from the Android Device Monitor.
While the Android Device Monitor was a useful feature in earlier versions of Android Studio, it has been deprecated in Android Studio 3.1 and removed from Android Studio 3.2. The features previously available through the Android Device Monitor have been replaced by new tools. For instance, to profile an app's CPU, memory, and network usage, you can now use the Android Profiler in Android Studio 3.0 and higher.
Removing the Voyager Monitor: A Step-by-Step Guide
You may want to see also
Frequently asked questions
The Android Device Monitor was deprecated in Android Studio 3.1 and removed from Android Studio 3.2. To access the Android Monitor Tool in Android Studio 3.1 and lower, enter the following on the command line in the android-sdk/tools/ directory.
To open the Android Device Monitor on Windows, go to C:\Users\\AppData\Local\Android\Sdk\tools\monitor.
To open the Android Device Monitor on Linux, enter sh //Android/Sdk/tools/monitor in the terminal.