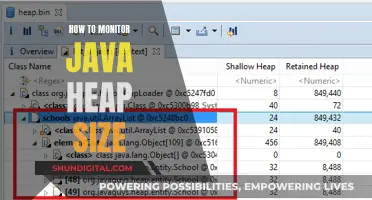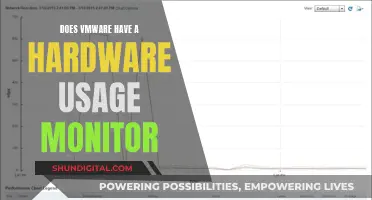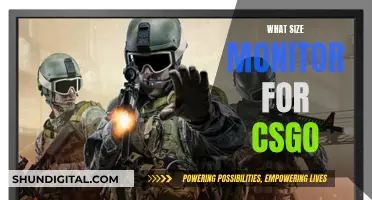The error message couldn't switch to requested monitor resolution is a common issue that can occur when loading games or applications, including Hearthstone. This error occurs when the game client is unable to scale to the resolution set in the configurations or the resolution the launcher is trying to use. There are several fixes that users can attempt to resolve this issue, including disabling full-screen optimization, changing the display resolution, deleting certain files, resetting game options, performing a selective startup, and updating graphics drivers.
What You'll Learn

Disabling full-screen optimisation
Full-screen optimisation is a feature included in recent releases of Windows 10 that is designed for gamers. When enabled, it optimises video quality and performance when games are running in full-screen mode. However, this feature is known to cause problems with some computers. Disabling full-screen optimisation may solve the "Couldn't switch to requested monitor resolution" error.
To disable full-screen optimisation, first, locate the executable file of your game or launcher. You can do this by right-clicking on the executable file and selecting "Open file location". Once you are in the directory of the executable file, right-click on it and select "Properties".
Next, navigate to the "Compatibility" tab and check the option "Disable fullscreen optimisation". Press "Apply" to save the changes and exit. Finally, relaunch the application using the same exe file and check if the problem has been solved.
Is Your Monitor HDCP Compliant? Check with These Steps
You may want to see also

Changing Windows resolution
If you're experiencing the "Couldn't switch to requested monitor resolution" error, it's likely that your game client is unable to scale to the resolution set in the configurations or the resolution the launcher is trying to launch in. One way to fix this is by changing your Windows display resolution. Here's how:
- Open your Display Settings by right-clicking on your desktop and selecting "Display Settings".
- Select the display you want to change. If you have multiple displays connected, choose the one you want to adjust.
- In the "Display Settings," scroll to the "Scale & Layout" section.
- Select "Scale," then choose an option from the list. It's usually best to go with the recommended option.
- To change the display resolution, stay in or open the "Display Settings".
- In the "Display Resolution" row, select the list and choose a different resolution. Again, it's recommended to stick with the marked (Recommended) option.
- Keep in mind that while monitors can support lower resolutions than their native resolution, the text may not appear as sharp, and the display might be smaller, centred, edged with black, or stretched.
- If you notice unexpected changes in your screen resolution, your graphics driver may need an update.
- To check for updates, go to "Start > Settings > Windows Update > Check for updates", and install any available updates.
Monitoring Water Usage in Your RV: A Guide
You may want to see also

Deleting 'options.txt'
Deleting the 'options.txt' file is one of the workarounds to fix the "Couldn't switch to requested monitor resolution" error. This error occurs when the game client is unable to scale to the resolution set in the configurations or the resolution in which the launcher is trying to launch.
The 'options.txt' file is usually present in games like Minecraft and is a file that stores all the options that are changeable in the game. It can be edited with any text editor, but if deleted, the application will detect the file as missing and will recreate a default one. This solution will work if your file is corrupt and causing the error message.
To delete the 'options.txt' file, follow these steps:
- Navigate to the directory of your game. It is usually located in "AppData\Local\Blizzard\Hearthstone" or "%APPDATA%.minecraft".
- Once in the directory, locate the file "options.txt" and delete it. Alternatively, instead of deleting the file, you can cut and paste it to another directory so that you can replace it if something goes wrong.
- Now, restart your computer and launch the game. The game might take an additional minute or two to load the default configurations.
- Check if the error message still persists.
If you are still facing issues with the game after deleting the 'options.txt' file, you can try other solutions such as disabling full-screen optimization, changing the resolution, resetting game options, performing a selective startup, or updating your graphics drivers.
Unlocking Your Monitor's Potential: Uncapping FPS on ASUS Displays
You may want to see also

Resetting game options
If you are facing issues with your Hearthstone game settings resetting, there are several troubleshooting steps you can try.
Firstly, ensure that your game installation folder is not set to Read-only. This issue can arise if you have copied the game installation folder from a second hard drive.
Next, you can try resetting your in-game options to resolve crashing and performance problems. Here are the steps to do so:
- Open the Battle.net Desktop App.
- Click the cogwheel next to the Play button and select "Game Settings".
- Find Hearthstone in the list and click "Reset In-Game Options".
- Click "Done", then relaunch the game.
If the problem persists, you can try resetting your user interface to clear out any corrupted files and AddOns. To do this, log into the affected character and type the following command into the in-game chat box: /console synchronizeSettings 1. Then, log out of the character using the ESC command.
Additionally, try creating a new administrator account to resolve any permissions issues. Also, ensure that you close all other applications to free up resources and resolve software conflicts.
Monitoring Bandwidth Usage: DD-WRT Router Guide
You may want to see also

Selective startup
If you are encountering the "Couldn't switch to requested monitor resolution" error, it may be caused by several startup programs that hinder the game. To fix this, you can perform a Selective Startup by disabling those startup programs. Here's how to do it:
- Press the Windows Key + R on your keyboard to open the Run dialog box.
- Type "msconfig" and press Enter. This will open the System Configuration Utility, which allows you to manage startup items, boot options, and services.
- In the System Configuration window, select the "Selective Startup" option.
- Uncheck the "Load startup items" option.
- Navigate to the "Services" tab and check the box next to "Hide all Microsoft services."
- Click on the "Disable all" button to disable all third-party services.
- Click "Apply" to save the changes and then click "OK" to exit.
- Now, navigate to the "Startup" tab and click on "Open Task Manager."
- In the Task Manager, select each service one by one and click on "Disable" for each service.
- Finally, restart your computer and check if the error persists. If the error is resolved, it indicates that one of the disabled services or applications was causing the issue. You can now start enabling them in small groups to identify the culprit.
Note: Disabling all startup programs may also disable your internet adapter. If you cannot connect to the internet after performing the Selective Startup, you may need to re-enable your network adapter manually.
Calibrating Monitors: Spyder5 Pro Makes it Easy
You may want to see also
Frequently asked questions
This error message means that your game client is unable to scale to the resolution set in the configurations or the resolution that the launcher is trying to launch.
To fix this error, you need to find the executable that is failing. Once you have navigated to the folder where the executable is, you will need to right-click on the executable and then press Properties. Once you have done this, a window will pop up, and you will need to select the Compatibility tab. The fix is to check the "Disable full-screen optimisations" option.
Yes, there are several other ways to fix this issue. You can try changing the resolution of your Windows, deleting the 'options.txt' file from your game directory, resetting game options, or updating your graphics drivers.