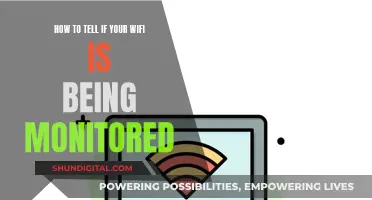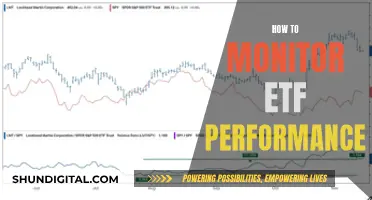Calibrating your monitor is an essential step in ensuring that the photos you take are displayed accurately on your screen. Without calibration, the true look of an image could be very different from how you see it on your monitor. The Spyder5 Pro is a colour calibration device that can help you achieve accurate colours on your screen. It measures both ambient room lighting and the colours your monitor makes, and its software will guide you in adjusting your monitor's brightness to compensate. This article will guide you through the steps of calibrating your monitor using the Spyder5 Pro.
| Characteristics | Values |
|---|---|
| Size | About the size of a computer mouse |
| Connection | USB |
| Sensor | To measure room light conditions |
| Calibration Hardware | Ambient lighting sensor and spectral response sensors |
| Calibration Process | 1. Choose your display (desktop or laptop) and enter the make and model |
| 2. Choose your calibration settings (full calibration, re-calibration, or check calibration) | |
| 3. Place the sensor | |
| 4. Start the calibration | |
| 5. Review the results | |
| Calibration Software | Datacolor's software or DisplayCAL |
What You'll Learn

Spyder5Pro vs DisplayCAL
Calibrating your monitor is an essential task, and a dedicated calibration device is required to do so accurately. The Spyder5Pro is a popular and effective option for monitor calibration. The device measures both ambient room lighting and the colours emitted by your monitor. The Spyder software will then save the required monitor colour and brightness adjustments, which are loaded when you start up your computer.
The Spyder5Pro is a colourimeter, which is a more affordable option than a spectrometer, such as the i1 Display Pro. The Spyder5Pro uses organic filters that age over time, meaning it will progressively get worse at accurately reading a display. In comparison, the i1 Display Pro uses a dichroic filter, which will not drift and is, therefore, a better colourimeter. The i1 Display Pro is also faster and more sensitive than the Spyder5Pro.
The Spyder5Pro is supplied with Datacolor's calibration software, which is easy to use and guides you through the calibration process. The software will evaluate how bright your monitor is compared to your room lighting and guide you in adjusting the monitor's brightness to compensate. It will also set different colours on your monitor and then compare them to reference standards, adjusting the red, green, and blue levels accordingly.
DisplayCAL is an alternative, free software that can be used with the Spyder5Pro. It is considered more thorough than the Datacolor software, but it also takes longer. DisplayCAL measures a greater number of patches than the Datacolor software, which limits the accuracy of the latter.
Overall, the Spyder5Pro is a good option for monitor calibration, especially when used with DisplayCAL software. However, the i1 Display Pro is a superior colourimeter and is faster than the Spyder5Pro.
Monitoring Docker Container Performance: A Comprehensive Guide
You may want to see also

Calibration hardware
The Spyder5 Pro calibration hardware is about the size of a computer mouse and connects to your computer via a USB cable. The device has a white circle in the middle, which is a sensor that measures room light conditions. The calibration hardware is separated into two parts: the ambient lighting sensor and the spectral response sensors.
The spectral response sensors measure the red, green, and blue components of your monitor screen. These sensors are hidden inside the device, and you need to remove the "lens cap" to expose them. The software will then set different colours on your monitor and compare them to reference standards, making the necessary adjustments.
The Spyder5 Pro also has an integrated room light sensor that continually measures your lighting conditions and alerts you if there have been changes among three ambient light levels. You can then choose to modify your calibration settings or adjust your room lighting to ensure optimal colour accuracy.
Positioning Studio Monitors: Where Should the 'Sweet Spot' Be?
You may want to see also

Calibration settings
The Spyder5PRO is an advanced colour accuracy solution for all your laptop and desktop displays. It is an essential tool for photographers and designers who want to see, share and print images as they were intended. The Spyder5PRO is supplied with Datacolor's calibration software, which is super easy to use and will guide you through the entire calibration process.
The first step is to choose your display type, either desktop or laptop, and enter the make and model. Then, you will need to choose your calibration settings. It is recommended that you select 'Full Calibration' and allow the software to adjust the brightness and room light compensation. The optimal settings for most users are Gamma 2.2 and a white balance of 6500K.
Next, you will need to place the Spyder5PRO sensor on your screen. The software will show you an outline of the device to help you position it correctly. You may need to tilt your screen backwards slightly to ensure the sensor sits flat against the screen. Once the sensor is in place, you can start the calibration process.
During calibration, the software will display a variety of colours and shades, and you may be instructed to adjust the brightness or contrast manually. The software will compare the colours displayed on your screen to reference standards and adjust the red, green and blue levels accordingly. After the correct settings are determined, they will be saved and used to reprogram your monitor settings each time you restart your computer.
Finally, you will need to review the calibration results. Your screen may appear more 'red' than before, but this is normal, as the true white may have a red hue compared to the blue-tinted white you were previously seeing. Your eyes will adjust to the new settings over time.
Troubleshooting a Frozen Monitor or Desktop: Quick Guide
You may want to see also

Calibration process
The Spyder5 Pro is a colour calibration device that helps fine-tune your monitor for a better visual experience. The device measures both the ambient room lighting and the colours emitted by your monitor. The Spyder software will then save the required monitor colour and brightness adjustments into a file that gets loaded when you start up your computer.
Firstly, you will need to install the Spyder software onto your computer. The software will guide you through the process with a helpful wizard. Before beginning the calibration, ensure your screen has warmed up, and switch off any desk lamps or spotlights, as these can alter the results.
The calibration process will begin with a checklist. You will need to choose whether you are using a desktop or laptop, and then enter the make and model. You will then be able to choose your calibration settings. It is recommended that you allow the software to adjust the brightness and room light compensation.
Next, you will need to place the Spyder device onto your screen. You may need to tilt your screen backwards to allow the Spyder to sit properly. The software will outline where the device should be placed. Once the device is in place, you can start the calibration. The software will then move through a variety of different colours and shades. You may need to adjust the brightness or contrast manually.
Once the calibration is complete, you will be able to review the results. You will probably notice a drastic colour change, particularly with an increase in red hues. This is normal, and your eyes will adjust. It is important to save the new colour profile.
It is recommended that you re-calibrate your screen every few months.
Monitoring Water Usage in Hillsborough, California: A Guide
You may want to see also

Calibration results
The Spyder5 Pro calibration device measures both the ambient room lighting and the colours displayed on your monitor. The software will then guide you in adjusting your monitor's brightness to compensate for the room lighting. It will also set different colours on your monitor and compare them to reference standards, adjusting the red, green, and blue levels accordingly.
After calibration, you may notice that your screen appears more 'red' than before. This is because the white you previously saw was more blue, and now you are seeing a true white, which can appear to have a red hue in comparison. Your eyes will adjust to this new setting over time.
The Spyder5 Pro software also offers a "before and after" feature, allowing you to compare your monitor's performance before and after calibration. This feature highlights the differences and improvements made by the calibration process.
In addition to colour accuracy, the Spyder5 Pro can also improve the brightness of your monitor. The device's room light monitoring feature determines the optimal brightness for your monitor, ensuring that you can see fine details in shadows and highlights in your photos.
Overall, the Spyder5 Pro calibration device can provide noticeable improvements in colour accuracy and brightness for your monitor, resulting in a more true-to-life viewing experience.
Understanding Monitor Sizes: Calculating the Perfect Display Dimensions
You may want to see also
Frequently asked questions
Spyder5 Pro is a colour calibration device that measures both the ambient room lighting and the colours your monitor makes. It comes with calibration software that you need to install on your computer. Once installed, the software will guide you through the calibration process.
Spyder5 Pro helps you calibrate your monitor to ensure that the colours, contrast and brightness levels are accurate. This is especially important for photographers or designers who want to ensure that their work is displayed accurately to their audience.
It is recommended to calibrate your monitor every few months, or at least once every three months. Monitor calibration can change over time, so regular calibration is important to maintain accuracy.
Yes, you can use Spyder5 Pro with the open-source DisplayCAL software instead of the Datacolor software that comes with the device. DisplayCAL is powered by ArgyllCMS and offers a more user-friendly option for monitor calibration.
The ideal colour temperature depends on the intended use of your images. For digital media processing, the standard colour temperature is 6500K, while for print processing, the standard is around 5000K.