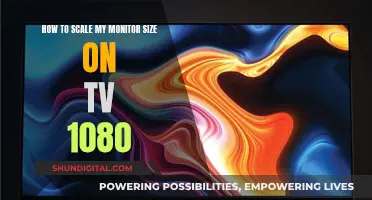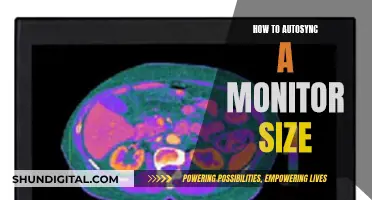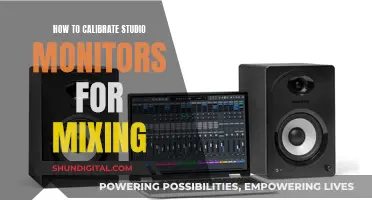A frozen computer can be frustrating, especially if it happens while performing important tasks. There are several reasons why your monitor or desktop freezes, including overheating hardware, faulty software, malware, or outdated drivers. If your computer freezes, you can try a few things to get it working again. First, check if your peripherals, such as your mouse and keyboard, are functioning correctly. If your computer is still unresponsive, try force-closing frozen apps orsection to end any unresponsive programs. If the issue persists, you may need to perform a hard reset by holding down the power button. If your computer frequently freezes, you may need to update your drivers, uninstall unused programs, or scan for malware and viruses.
| Characteristics | Values |
|---|---|
| Computer freezes | Overheating |
| Faulty software | |
| Faulty hardware | |
| Issues with memory | |
| Outdated software | |
| Uninstalled updates | |
| Lack of available storage space | |
| Malware or viruses | |
| Corrupt operating system files | |
| Hardware issues | |
| Defective hardware | |
| Device driver issues | |
| Insufficient memory |
What You'll Learn

Check if peripherals are functioning properly
If your computer is freezing, it's important to check if your peripherals are functioning properly. This includes your mouse, keyboard, and trackpad. Ensure that they are all connected securely and that there is no sign of damage to the cables or peripherals themselves. If you're using a wireless mouse or keyboard, check the battery level and replace them if necessary.
You can also try plugging your peripherals into different USB ports to see if the issue is isolated to a specific port. If you suspect that a USB port is faulty, try cleaning it with a cotton swab or compressed air to remove any dust or debris.
Additionally, if you're using a laptop, check the health of your battery. If you have access to an MDM solution, you can remotely view insights into the device's general health, including battery health.
If your peripherals appear to be functioning properly and there are no issues with your battery, the problem may lie elsewhere. It could be due to a faulty hardware component, outdated or corrupted drivers, insufficient resources, malware, or overheating, among other potential causes.
If you're still unable to pinpoint the exact cause of the freezing, you may need to perform a hard reset by holding down the power button until the computer shuts down, then turning it back on. If the issue persists, you may need to seek further assistance from a professional or a PC repair shop.
Monitoring Power Usage: Simple Steps for Your Home
You may want to see also

Close unresponsive programs
If your computer is freezing, it's likely that a specific program is unresponsive. You can close this program in a few different ways, depending on your operating system.
Windows
If you're using a Windows device, you can force-close a frozen program by simultaneously pressing the Control, Alt, and Delete buttons, or Control, Shift, and Escape to open the Task Manager. From there, select the unresponsive program and click 'End Task'. Alternatively, you can press Alt and F4 to close the currently active window or application.
You can also create a desktop shortcut to force-close unresponsive programs. Here's how:
- Right-click on an empty space on your desktop and select 'New', then 'Shortcut'.
- In the location box, paste the following command: taskkill /f /fi "status eq not responding".
- Name your shortcut, then press 'Finish'.
Now, you can force-close unresponsive programs by double-clicking on this shortcut.
Mac
If you're using a Mac, press Command, Option, and Escape to open the Force Quit window. Select the unresponsive program, then click 'Force Quit'. You can also force-quit apps via the Activity Monitor, found under Finder > Applications > Utilities, which displays all the apps currently running on your Mac.
Linux
If you're using Linux, you can try Ctrl+Alt+* to kill the front process. Alternatively, you can try Ctrl+Alt+F1 to open a terminal, then launch a command like ps, top, or htop to see all running processes. From there, you can launch 'kill' on the non-responding process.
Opening an Acer LCD Monitor: A Step-by-Step Guide
You may want to see also

Check for overheating
If your computer is freezing, it could be due to overheating. Overheating can lead to permanent damage and data loss, so it's important to address this issue as soon as possible.
Check if Your Computer is Overheating
- Feel the bottom of your laptop or the back of your PC tower. If it feels hot to the touch, your computer is likely overheating.
- Use a software tool such as SpeedFan to test if your computer is overheating or if voltage fluctuations in the power supply are causing the freezing.
- Download a program like Core Temp to monitor your CPU temperature and help you identify if your PC is overheating.
Common Reasons for Overheating
- Too many applications running simultaneously: The more applications you have running, the harder your computer has to work, causing components to heat up faster and potentially overwhelm your PC's cooling system.
- Unresponsive applications: Frozen processes continue to use CPU and memory, causing the system to work harder than necessary.
- Too many browser tabs open: Firefox and Chrome are known to gobble up RAM if you've got a lot of tabs open, raising your computer's overall temperature.
- Blocked air vents: When vents are clogged with dust or obstructed by objects, hot air remains trapped inside the computer, leading to rising temperatures.
- Outdated software: Older applications may not optimize hardware usage effectively, forcing the CPU and memory to work harder.
- Viruses or other malware: Malicious programs often operate in the background, forcing the CPU to work harder and generate additional heat.
- Overheated CPU or GPU: The CPU and GPU are the primary sources of heat in a PC. If everything else seems to be operating normally, a faulty CPU or GPU could be the issue.
How to Address Overheating
- Close any programs that consume a lot of computing power, especially streaming, video editing, and gaming software.
- Use Task Manager to close programs and terminate frozen processes that continue to use CPU and memory.
- Ensure your computer's fans are working properly. Signs of a defective fan include sudden and sustained volume changes, strange clicking, or other unusual sounds.
- Improve airflow by keeping your laptop on a table or lap desk, and your desktop computer on a hard, firm surface with plenty of space around it.
- Clean the inside of your computer, paying special attention to the fans and vents, to remove dust and dirt that may be hindering cooling efficiency.
- Reapply thermal paste, which helps transfer heat from the CPU or GPU to the metal heat sinks.
- Use an external cooling system, such as a cooling pad that blows air upward into your laptop's vents.
- Uninstall unused apps to relieve pressure on your device and improve airflow.
- Update your software regularly to ensure efficient resource management and reduce system strain.
- Run a malware scan to check for viruses or other malicious programs that may be causing hidden processes that consume excessive system resources.
By addressing these potential issues, you can help prevent your computer from freezing due to overheating.
Easy Guide: Install Vivid Pixel on Your ASUS Monitor
You may want to see also

Check for outdated software or uninstalled updates
If your computer is freezing, it could be due to outdated software or uninstalled updates. To check for outdated software, open your computer's settings and look for any available updates. Install all available updates and then restart your computer.
If your company uses a Mobile Device Management (MDM) solution, this can be done remotely from a separate device. Contact a member of your IT department who oversees device management for help.
It is considered a cybersecurity best practice to install updates as they become available. This is because outdated or incompatible software programs can cause devices to freeze or leave apps stuck in a loop.
If you are unsure whether your software is up to date, you can check by opening the Task Manager. Press Control + Shift + Esc to open the Task Manager on a Windows device. Monitor the CPU, disk, and memory tabs. If the computer freezes, look to see which one has high numbers. The one with high numbers could indicate a problem.
If you have recently installed new software and the freezing started after that, you can do a system restore to take the computer back to before that point. If this solves the problem and the computer stops freezing, the software application was to blame.
You can also check what software may be contributing to a computer freeze by looking at the processes running in the background of your PC. Open the Task Manager and allow it to remain open while you use your computer. If a software application runs high on the Task Manager, try uninstalling or updating the software to see if that corrects the problem.
LCD LED-lit Monitor: How Long Should It Last?
You may want to see also

Check for malware or viruses
If your monitor or desktop is freezing, it could be due to a virus or malware attack. Malware is one of the biggest threats to the security of your device. It is harmful software that is installed on your device without your knowledge. Viruses, spyware, and ransomware are common types of malware. Criminals use malware to steal your personal information, such as your usernames and passwords, bank account numbers, or social security number.
Scan for Malware and Viruses
Scan your computer to check for any infections that could be causing the freezing. Both Mac and Windows computers have scan options within their security settings, or you can use a free tool like ThreatDown. It is recommended to consult your IT team for guidance on how to proceed. All businesses should keep up-to-date antivirus software installed on employee devices and conduct regular scans to identify problems that impact device performance.
Use Security Software
To protect your computer from malware and other threats, use security software. Update it regularly, or set it to update automatically, to ensure you have the most up-to-date protection. Set the software to automatically scan new files on your device. If you don't have security software, download it by finding recommendations from independent review sites or asking friends and family.
Recognize Common Threats
Be cautious of deceptive phishing emails that trick you into clicking on a link or opening an attachment that downloads malware. Do not click on a link in an unexpected email. Instead, contact the company using a phone number or website you know to be legitimate.
Be wary of fake security warnings that instruct you to call a phone number for tech support. If you call, they will ask for remote access to your computer, run a fake diagnostic test, and then charge you to fix a problem that doesn't exist. Never call a phone number that appears in a pop-up window.
Avoid clicking on ads to download software. If you see an ad for software that interests you, go directly to the website by typing in the address instead of clicking the ad.
Avoid Potential Exposure to Malware
Do not use unfamiliar websites to download free content such as music, movies, shows, or games. Do not download content through peer-to-peer (P2P) file-sharing sites.
Use an antivirus or security program to scan USB thumb drives, external drives, and other external devices before using them.
Update Your Security Software
If you suspect a malware infection, immediately stop logging into online accounts with sensitive information. Update your security software to ensure you have the latest protections. If you don't have security software, download it and run a security scan to remove the malware.
Change Your Passwords
Change your passwords and enable two-factor authentication in case the malware gave a hacker access to your accounts.
Use Microsoft Defender Antivirus
Microsoft Defender Antivirus is a powerful tool that finds and removes malware from your PC. Here are the steps to use it in Windows 10 or 11 to scan your PC:
- Open your Windows Security settings.
- Select "Virus & threat protection" > "Scan options."
- Select "Microsoft Defender Antivirus (offline scan)," then select "Scan now."
- The Microsoft Defender Offline scan will take several minutes to run, and then your PC will restart.
- To view the scan results, open your Windows Security settings, select "Virus & threat protection" > "Protection history."
The Microsoft Defender Offline scan will automatically detect and remove or quarantine malware.
Monitoring Bandwidth Usage: Managing Your Comcast Gateway
You may want to see also
Frequently asked questions
If your monitor or desktop is freezing, you will be unable to move your cursor or mouse pointer.
First, give your computer some time to finish processing any complex tasks, updates, or scans. If that doesn't work, close any unresponsive programs by opening the Task Manager (Ctrl + Shift + Esc) and ending the task. If that also doesn't work, reboot your computer.
There are several potential causes of computer freezes, including overheating, faulty software or hardware, issues with memory, outdated software, insufficient storage space, malware or viruses, and defective hardware.
To prevent computer freezes, ensure your device is well-ventilated and free of dust. Uninstall any unused programs and regularly update your software.
If your computer freezes regularly, try rebooting in safe mode to see if the problem is caused by a startup software issue. If that doesn't work, you may need to take your computer to a repair shop.