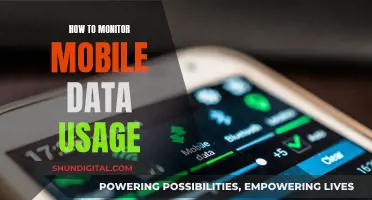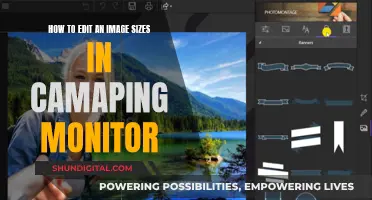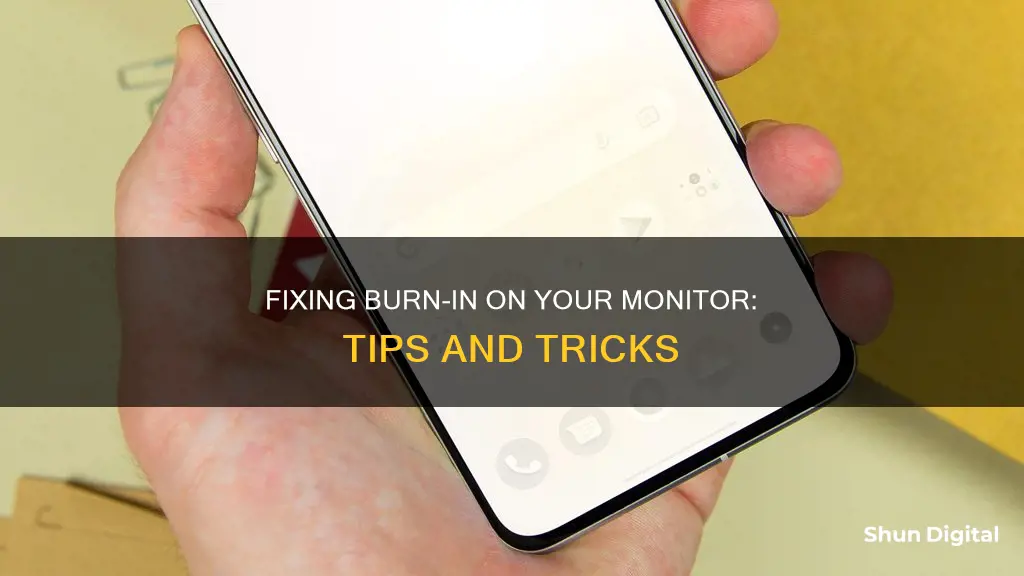
Screen burn-in is a noticeable discoloration or ghosting of a previous image on a digital display. It is caused by the regular use of certain pixels more than others, leaving them to display colours differently. While it is uncommon for modern LCD and LED monitors to suffer from burn-in, it can still happen. If you are experiencing this issue, there are several methods you can try to remove the burn-in from your monitor.
| Characteristics | Values |
|---|---|
| How to prevent burn-in | Use a rotating screensaver, change the background frequently, set your display to turn off after a few minutes of inactivity |
| How to identify burn-in | Affected areas are usually visible when the screen displays a uniform colour, like white or grey. Look for faint outlines or shadows of past images |
| How to fix burn-in | Play a video with rapid flashing colours for several hours, use a white/black screensaver for a few hours, use a screen burn fixer app, adjust brightness and contrast settings, enable pixel refresher/shifter |
What You'll Learn

Play a colourful video
Playing a colourful video is one of the ways to remove burn-in from a monitor. This method works for TVs, computer monitors, and smartphones. The video should be fast-paced and have lots of colour changes. You can find such videos on YouTube. Play the video in full-screen mode for a few minutes to half an hour. This method may not work for severe cases of burn-in, but it can help fix image retention issues.
To find a suitable video, search for terms like "burn-in test" or "burn-in fix" on YouTube. These videos are designed to help spot and fix screen discoloration. For example, Samsung has a TV burn-in test video that displays a solid red screen. If you notice any other colours, it indicates burn-in. There are also videos that cycle through a range of colours to help diagnose and fix the problem.
When choosing a video, look for one with fast cuts and a variety of bright, vibrant colours. The constant colour changes will help stimulate the pixels in your screen and reduce the appearance of burn-in. It's important to note that this method may not work for all cases of burn-in, especially if the issue is severe. In some cases, you may need to replace the screen or device.
Additionally, there are other methods to prevent and reduce burn-in. For example, reducing the screen brightness to around 50% can lower the stress on the pixels and prolong their life. Using a screensaver or enabling a sleep timer can also help, as they prevent static images from being displayed for extended periods.
Ford Ranger's Blind Spot Monitoring: A Comprehensive Overview
You may want to see also

Use a white screen saver
If you're experiencing burn-in on your monitor, one way to address the issue is by using a white screen saver. This method can help fix image retention, which is typically less severe and more fixable than permanent screen burn-in.
To do this, set your screensaver to a pure white image and leave it running for a few hours. If that doesn't help, try switching between a white and black image every hour or so. While this may not completely remove the image retention, it should reduce its visibility.
Using a white screen saver can help reset the liquid crystal material in your LCD panel. When a static image is displayed for an extended period, the liquid crystals can become polarized, resulting in image retention or screen burn-in. By using a white screen saver, you can overwrite the retained image and help the crystals return to their neutral state.
It's important to note that while image retention is usually temporary and reversible, screen burn-in is often permanent and challenging to fix. Therefore, it's always best to take preventive measures, such as using screensavers and adjusting your display settings, to avoid this issue in the first place.
Adjusting Your ASUS Designo MZ27AQ Monitor Like a Pro
You may want to see also

Adjust brightness and contrast
Adjusting the brightness and contrast settings on your monitor can help mitigate screen burn. To do this, simply navigate to your device settings, specifically the display or screen section, and make the necessary adjustments. Lowering the brightness and contrast can be especially helpful in reducing the visibility of burn-in or image retention. This is because higher brightness and contrast settings contribute to the risk of burn-in.
It is worth noting that burn-in and image retention are two different things. Image retention is temporary and occurs when your display swiftly shifts from one image to another. You may briefly notice the "shadow" of the first image in the second. On the other hand, screen burn-in is the permanent version of image retention. It occurs when an image is displayed for an extended period, leaving a noticeable imprint even when viewing something else.
To prevent screen burn-in, it is recommended to reduce the brightness to the 45-50 range. Additionally, using a screensaver and turning off your monitor when not in use can help prevent this issue.
Understanding Permission Usage Monitor: What, Why, and How?
You may want to see also

Enable Pixel Shift
Pixel shift is a function that prevents screen burn-in or image retention on your monitor or TV screen by shifting the image after a certain amount of time has passed. This function is available on modern TVs and monitors, such as those by Samsung and Sony.
To enable pixel shift on a Samsung OLED monitor, follow these steps:
- Press the Home button on your remote and navigate to the Menu.
- Select Settings, then select All Settings.
- Choose General & Privacy, then select Panel Care.
- Select Pixel Shift to turn it on.
You can also find the Pixel Shift function in the Settings menu of your TV or monitor. Look for options such as Display & Sound or Display, then Expert Panel Settings, and finally, Pixel Shift. Ensure this is turned on to prevent burn-in.
When the Pixel Shift function is enabled, the image on your screen may shift or move outside of the screen borders. This is not a defect but a result of the function refreshing and moving the pixels to prevent burn-in.
By enabling Pixel Shift, you can help prolong the life of your display panel and avoid issues caused by static images being displayed for extended periods.
Setting Up Your ASUS Monitor: A Step-by-Step Guide
You may want to see also

Turn off the display
Turning off your display for an extended period is one of the most effective ways to remove burn-in from your monitor. This technique is especially useful for addressing image retention, which is often mistaken for screen burn-in. While screen burn-in refers to permanent degradation of a display, image retention is typically fixable.
To start the removal process, power down your monitor and leave it off for a few hours. In more severe cases, you may need to keep the display turned off for as long as 48 hours. This extended break gives the affected pixels a chance to reset and return to their neutral state.
If your monitor has been affected by image retention, turning it off for a few hours should be sufficient to resolve the issue. However, if you're dealing with more persistent burn-in, you may need to take additional steps after turning off the display.
During the break from active use, you can also employ a rotating screensaver. This feature ensures that images move across the screen, preventing any single area from being lit for too long. This can help speed up the recovery process and prevent future instances of image retention.
Additionally, it's important to be mindful of the content displayed on your screen. Try to vary the content you view to avoid static images lingering for extended periods. This can help prevent the issue from recurring.
Tethering Usage: Monitor Your T-Mobile Data Like a Pro
You may want to see also
Frequently asked questions
Try playing a colourful video or using a white screensaver overnight.
You can try turning down the brightness and contrast on your monitor and watching varied content.
Try turning the display off for at least a few hours, or as many as 48.
Play a fast-moving video with lots of colour changes for a few minutes to half an hour.
Use a screensaver that moves images to prevent any area of the screen from being lit for too long.