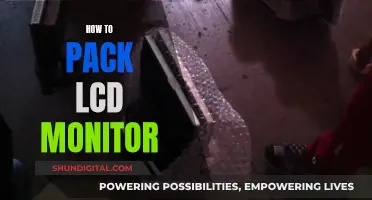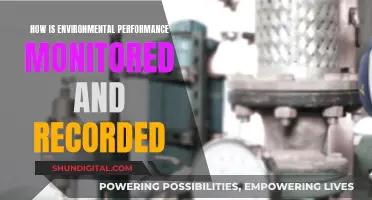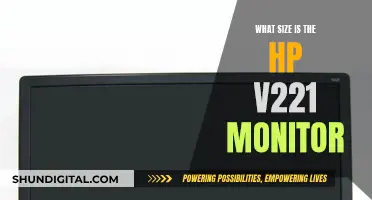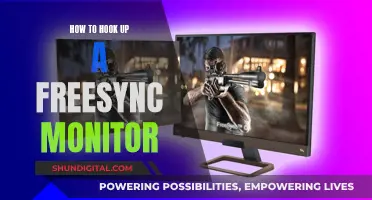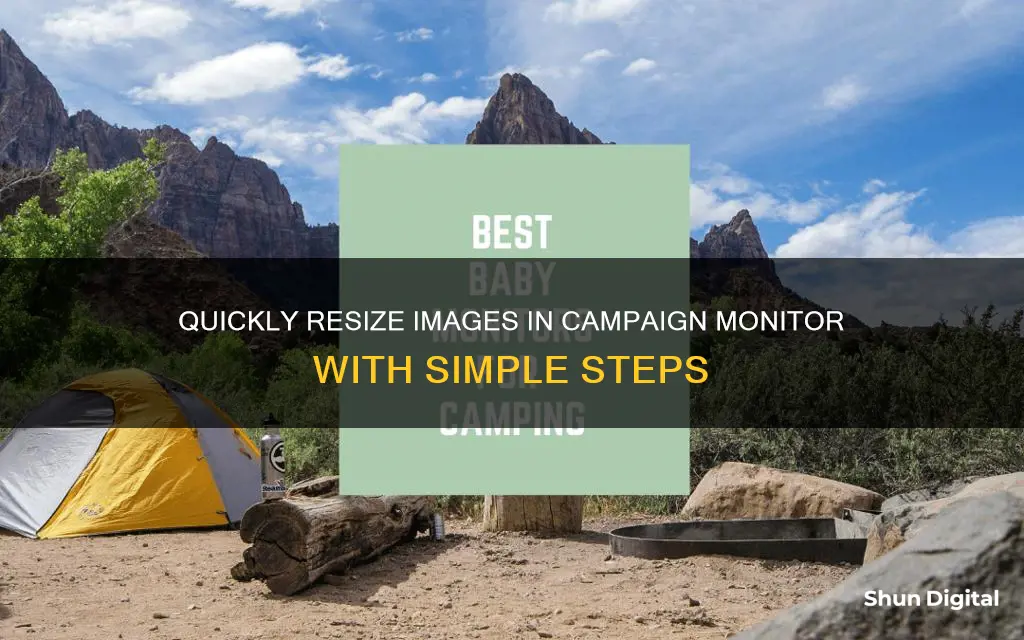
Editing images to fit your display is a vital part of the creative process. A professional-grade monitor is one of the most important tools for graphic designers and photographers. However, if your monitor is not properly set up, it will hinder the quality of your work and cause eye strain and headaches.
The first step is to calibrate your monitor. This ensures the colour output matches a predefined standard, such as sRGB or Adobe RGB. You can manually adjust your monitor's colour calibration by eye using built-in apps on Windows and Mac, or free resources like the Calibrize app and the Lagom LCD monitor test pages. There are also monitor calibration tools, or colorimeters, that can help. These tend to be expensive but are worth the investment for a digital designer or photographer.
The next step is to adjust the screen resolution. A monitor’s screen resolution refers to the number of pixels it can comfortably show, both horizontally and vertically. A higher number of pixels will display sharper, more detailed images. If the resolution is too high, icons and text will be too small, and if it's too low, you'll get poor image quality.
To adjust the monitor screen size in Windows, go to ‘Display Settings’ to see the current screen resolution and make adjustments. If you opt for a resolution setting Windows doesn’t support or recommend, it will show a preview and ask if you want to proceed. If not, you can click ‘Revert’ to change it back. On a Mac, go to ‘About This Mac,’ click on ‘Displays,’ and select a screen resolution based on whether you want larger text or more space.
It's also important to correctly position your monitor to prevent eye fatigue, headaches, and neck pain. Your monitor should be positioned anywhere between 0 and 30 degrees below your line of sight. You should also sit at least an arm’s length away from your monitor, and increase that distance if you’re working on a monitor larger than 20 inches.
| Characteristics | Values |
|---|---|
| Image editing tools | Resize tool, crop tool |
| Image format | JPEG, PNG, GIF |
| Image size | 300px |
| Image quality | High-quality, retina-quality, high-definition |
What You'll Learn

Use the resize tool in Campaign Monitor's email builder
Campaign Monitor's email builder has a range of features to help you edit images for your email campaigns. The platform has recently introduced two new Live Image Editing tools, including a resize tool, which are built with simplicity and speed in mind. The new resize slider allows you to make size adjustments to your image and see the new size in your email as you work.
The resize tool is located in the "Edit image" sidebar. You can use the slider to adjust the size of your image, and the platform will remember your adjustments as you move the image between columns. The resize feature supports transparent images, and you can revert to the original image at any time without re-uploading.
When resizing your images, it's important to consider the file size of your email. Emails with large file sizes may take longer to load, increasing the chance that your recipients will delete the message without reading it. It's recommended that you keep your total image data weight between 600 and 800k. You can also use keyboard shortcuts to make fine adjustments to the image's resize slider.
In addition to resizing, you can also crop your images to highlight specific areas of focus. The email builder offers a 3x3 grid overlay in the crop tool to help you create visually appealing images. You can also experiment with different image formats, such as JPEG, PNG, and GIF, to find the best option for your content.
Troubleshooting an ASUS Monitor: 144Hz to 60Hz
You may want to see also

Use the crop tool in the email builder
The crop tool in Campaign Monitor's email builder is a great way to highlight areas of focus in your images and ensure they fit visually within the context of your email. Here's a step-by-step guide on how to use the crop tool effectively:
Step 1: Access the Crop Tool
To access the crop tool, go to the "Edit Image" sidebar in the email builder. From there, you can make all your editing adjustments.
Step 2: Choose the Right Image
When selecting an image to crop, ensure it is high-resolution and large in size. This will ensure that your cropped image maintains its quality and can be used across various sections of your email.
Step 3: Live Inline Editing
One of the best features of the crop tool is the live, in-context preview. As you crop your image, the email builder transitions to an image-cropping workspace, giving you a real-time view of how your cropped image will display in the email. This allows you to experiment and make adjustments until you achieve the desired result.
Step 4: Select Aspect Ratio
To maintain consistency in your email layout, select a specific aspect ratio for your cropped image. You can choose between square, landscape, or portrait orientation to align with the overall design of your email.
Step 5: Highlight Areas of Focus
Use the crop tool to draw attention to the main subject or point of interest in your image. Consider cropping your photo to tell a story or convey a specific tone or emotion that aligns with your email's content.
Step 6: Apply the Rule of Thirds
For a more striking composition, consider the rule of thirds when cropping your image. The email builder offers a 3x3 grid overlay in the crop tool to help you achieve a visually appealing result. Place the most interesting points of your image at the intersections of the grid lines to draw the viewer's eye and create a strong visual impact.
Step 7: Fine-Tune with Keyboard Adjustments
For precise adjustments, use the keyboard arrow keys to fine-tune the crop region size. This allows you to make minor changes and ensure your image is cropped exactly as you want it.
Step 8: Test on Different Devices
Remember to test your cropped image on both desktop and mobile devices. Images may load and display differently when viewed on a mobile device, so it's important to ensure your cropped image looks consistent and visually appealing across all platforms.
By following these steps and utilizing the crop tool in Campaign Monitor's email builder, you can enhance the visual impact of your images and create a more engaging email campaign.
Water Usage Monitoring: A Standard Practice in Hotels?
You may want to see also

Use 72 dots per inch for all images
When it comes to images on screen, the optimal resolution is 72 dots per inch (DPI). Increasing the DPI won't improve the image quality, but it will increase the file size, which may cause the website to load more slowly. DPI is a measure of spatial printing, video or image scanner dot density, specifically referring to the number of individual dots that can be placed in a line within a span of 1 inch (2.54 cm).
DPI is used to describe the resolution number of dots per inch in a digital print and the printing resolution of a hard copy print dot gain, which is the increase in the size of the halftone dots during printing due to the spreading of ink on the surface of the media. A higher DPI results in a clearer and more detailed output.
For instance, a 100-pixel by 100-pixel image would need to be 400 to 600 dots in width in printed output; if a 100 x 100-pixel image is to be printed in a one-inch square, the printer must be capable of 400 to 600 dots per inch to reproduce the image.
The DPI of an image can be increased using software such as Photoshop or Illustrator, but it is important not to resample or resize the image while changing its DPI to avoid distorting the original image quality.
Governments' Internet Surveillance: Privacy and Security Concerns
You may want to see also

Design images in RGB, not CMYK
When it comes to designing images, it is important to know the difference between RGB and CMYK colour modes. This is because one colour space will always be better than the other, depending on where and how the final image is displayed.
RGB stands for Red, Green, Blue, which are the primary colours of light. In the RGB colour model, these three colours are combined in various ways to create a broad spectrum of colours. This model is widely used in electronic displays, such as computer screens, phone displays, and smartwatches. RGB is ideal for digital images and scenarios where colour printing isn't a concern. It is used for visual content like videos and photos, web and app design, icons, graphics, and buttons. It is also used for branding elements like logos, ads, and banners.
CMYK, on the other hand, stands for Cyan, Magenta, Yellow, and Key (black). This is the go-to colour model for colour printing. Unlike the RGB model, which adds light to create colours, CMYK works by subtracting light absorbed by inks. CMYK is used for any design project that is physically printed instead of viewed on a screen. This includes business cards, custom stickers, stationery, store signs, posters, flyers, billboards, booklets, and merchandise.
While it is technically possible to print RGB images, it is not recommended. Most printers are designed to work with CMYK colour mode, and converting an RGB image to CMYK during the printing process can lead to colour alteration and a loss of vibrancy. To achieve the best possible print results, it is highly recommended to design your images in CMYK from the start. This gives you more control over colour accuracy and ensures your printed piece matches your vision.
Compatibility of ASUS Monitors with VESA Mounts
You may want to see also

Keep image sizes between 600 and 800k
Keeping your image sizes between 600 and 800kb is important for a number of reasons. Firstly, it ensures that your images load quickly when recipients open your email. Large images can cause slow loading times, which can be frustrating for users and may even cause them to lose interest. Additionally, smaller file sizes save storage space on your devices and servers, allowing you to maximise your available resources.
Reducing your image size to between 600 and 800kb also makes it easier to share images on social media platforms, emails, and messaging apps. This is beneficial if you want to reach a wider audience and make your content more accessible. Emails containing smaller-sized images are also delivered faster, improving the overall user experience.
To resize your images, you can use the built-in features of Campaign Monitor's email builder. The Resize slider in the "Edit image" sidebar allows you to adjust the size of your image and see the changes in real-time. This tool supports transparent images and remembers your adjustments even when you move the image between columns. Alternatively, you can use free online tools such as jpgpngtools, Simple Image Resizer, FreeCompress, and more to compress and resize your images to 800kb or less. These tools support various image formats and allow you to adjust the quality and size of your images.
When resizing your images, it's important to maintain a balance between reducing the file size and preserving image quality. While smaller file sizes are beneficial for loading speed and shareability, you still want your images to look sharp and clear. By using the tools mentioned above, you can achieve the right balance and ensure your images meet the required specifications.
Monitoring Resource Usage: Strategies for Efficient Startup Management
You may want to see also
Frequently asked questions
Go to 'Display Settings' to see the current screen resolution and make adjustments accordingly.
Go to 'About This Mac', click on 'Displays', and select a screen resolution based on whether you want larger text or more space.
The best screen resolution for your monitor will depend on your project type. Here are the minimum resolution settings for different types of projects:
- Graphic design or 3D modelling: 1360 x 768
- Complex 3D designs: 1920 x 1080
- Video editing: 1920 x 1080 (HD) or 3840 x 3160 (4K)
- Photographers: Varies, but opt for the highest you can afford
Open your image in Photos, adjust the crop box by dragging it and moving the corner dots to select the portion you want to use, click Apply, save a copy, and then set the image as your lock screen or background.
Place the display and laptop in the usual workplace and adjust at the usual level of light. Warm up the monitor for at least an hour and set the monitor profile to "Standard", sRGB, or the default profile ("Native").