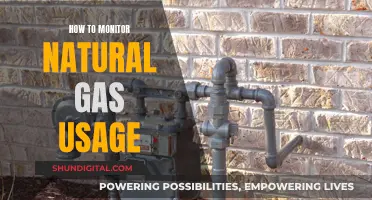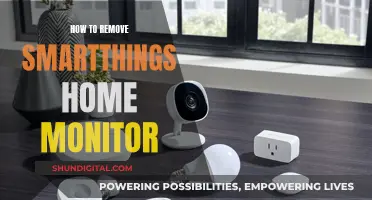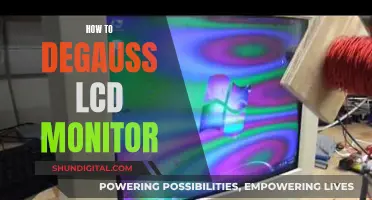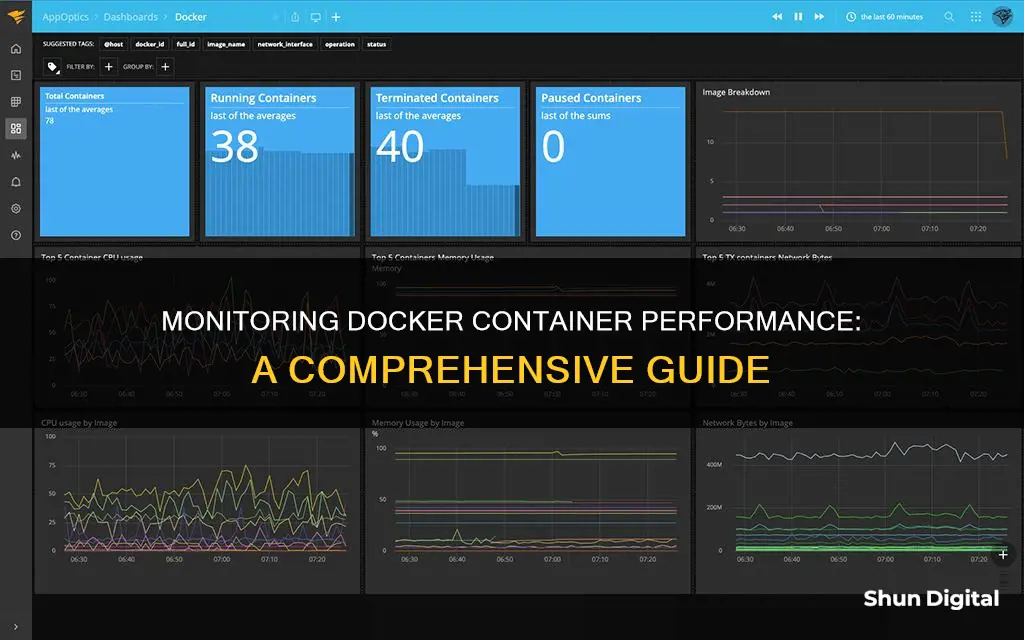
Docker is an open-source platform that automates the deployment, scaling, and management of applications. Docker packages software into standardized units known as containers, which are complex to monitor due to their dynamic and multi-layered nature. Docker container monitoring involves tracking various performance-related metrics to evaluate how containers are functioning, ensuring uptime and performance, and enabling early issue detection. This includes monitoring container metrics such as CPU and memory usage, network and disk IO, and Docker Daemon metrics like CPU usage, memory usage, and the number of running containers. To facilitate this, Docker provides an API for interacting with the Docker Daemon and managing containers. Additionally, there are several Docker monitoring tools available, such as AppOptics, SolarWinds, Prometheus, and Datadog, each offering unique features and capabilities to enhance Docker container monitoring.
| Characteristics | Values |
|---|---|
| Container metrics | CPU usage, memory usage, network IO, disk IO |
| Docker Daemon Metrics | CPU usage, memory usage, number of running containers |
| Docker API Metrics | Docker API provides insights into how applications interact with Docker |
| Service and application metrics | Number of transactions, transaction latency, error rates |
What You'll Learn

Monitor CPU usage
Docker container monitoring is a process that involves keeping a close watch on the performance and health of Docker containers. Docker is an open-source platform that automates the deployment, scaling, and management of applications. Monitoring these containers ensures that they are functioning optimally and allows for the early detection and remediation of potential issues.
Docker has a built-in stats command that makes it simple to see the amount of resources your containers are using. To use the command, open a terminal and run the docker stats command:
> docker stats CONTAINER CPU % MEM USAGE / LIMIT MEM % NET I/O BLOCK I/O redis1 0.07% 796 KB / 64 MB 1.21% 788 B / 648 B 3.568 MB / 512 KB redis2 0.07% 2.746 MB / 64 MB 4.29% 1.266 KB / 648 B 12.4 MB / 0 B
The output of this command will give you a live view of the resources used by your containers, including CPU usage, memory usage, memory limit, and network IO metrics. The CPU % column will give you the percentage of the host's CPU that the container is using.
You can also use the Resource Usage extension, which is available on Docker Hub and under Extensions in Docker Desktop. This extension shows which containers consume the most resources by running the Docker stats command and compiling the data into a user interface. With this extension, you can quickly analyse the most resource-intensive containers, observe how resource usage changes over time, and view CPU, memory, network, and disk space usage.
Another option is to use cAdvisor (Container Advisor), an open-source tool developed by Google for monitoring container performance and resource usage. cAdvisor provides detailed information about container metrics such as CPU, memory, filesystem, and network usage. It is lightweight and particularly suited for real-time monitoring, and it can be easily integrated with other monitoring solutions such as Prometheus and Grafana.
In addition to these tools, there are also other monitoring solutions available, such as Prometheus & Grafana, the ELK stack, Datadog, Sysdig, Dynatrace, Sematext, and AppDynamics. These solutions offer features such as real-time monitoring, analytics, alerting, and visualisation capabilities to help you track and optimise the performance of your Docker containers.
Accord Models with Blind Spot Monitor: Which Ones?
You may want to see also

Monitor memory usage
Docker monitoring involves tracking metrics to evaluate how containers are functioning, and memory usage is one of the key metrics to monitor. By monitoring memory usage, you can gain insights into how containers are performing and utilising resources.
Docker provides a built-in command, `docker stats`, which allows you to monitor memory usage in real time. This command supports memory usage, memory limit, and other metrics such as CPU and network IO. When you run `docker stats` in your CLI, it will display the memory usage for all your running containers. The output includes the container name, the percentage of memory used out of the total memory limit, and the amount of data read from and written to block devices on the host.
$ docker stats
CONTAINER CPU % MEM USAGE / LIMIT MEM % NET I/O BLOCK I/O
Redis1 0.07% 796 KB / 64 MB 1.21% 788 B / 648 B 3.568 MB / 512 KB
Redis2 0.07% 2.746 MB / 64 MB 4.29% 1.266 KB / 648 B 12.4 MB / 0 B
In this example, the `redis1` container is using 0.07% of the host's CPU and 796 KB of memory, which is well below the memory limit of 64 MB. Similarly, the `redis2` container is using 0.07% of the CPU and 2.746 MB of memory, with a memory limit of 64 MB.
You can also monitor memory usage for a specific container by providing the container ID or name as an argument to the `docker stats` command:
$ docker stats
This will give you detailed information about the memory usage of that particular container.
Additionally, you can use the `docker system df -v` command to check storage-related information, including memory usage, for all your containers.
By regularly monitoring memory usage, you can identify potential issues, optimise resource allocation, and ensure the smooth performance of your Docker containers.
Performance Monitor Data: Logging and Analyzing for Success
You may want to see also

Monitor network I/O
Docker Stats is a built-in feature of Docker that displays resource consumption statistics for containers in real-time. The docker stats command can be used to monitor network I/O by tracking the following:
- NET I/O: This metric shows the volume of information transmitted (TX) and received (RX) by the container's network interface. It represents the network traffic generated by the container.
- CONTAINER ID: The unique identifier for each container is displayed, allowing specific containers to be monitored.
- NAME: The name of the container, which can be used to identify and track specific containers.
- CPU %: The percentage of CPU usage indicates how much processing power the container is utilising.
- MEM USAGE / LIMIT: This metric shows the amount of memory the container is using and its allocated memory limit.
- MEM %: The percentage of memory usage indicates how much of the allocated memory the container is utilising.
- BLOCK I/O: This metric helps identify containers that are writing data and shows the total number of bytes read from and written to the container file system.
The docker stats command provides a live data stream of running containers and can be customised to monitor specific containers by passing their names or IDs as arguments. It offers options such as --all to show all containers, --no-stream to disable the live stream and capture a snapshot, and --format to specify a custom output format using the Go template syntax.
While docker stats is a useful tool for monitoring network I/O, it only provides a high-level overview of resource usage. For more detailed monitoring and analysis, additional tools and methods, such as Prometheus, Grafana, and cAdvisor, can be utilised.
Monitor Setup: Locating the Passcode for Success
You may want to see also

Monitor container logs
Docker container monitoring is a critical process that involves tracking various performance metrics to ensure the smooth operation and security of containerized applications. One essential aspect of this monitoring process is the management and analysis of container logs.
Docker logs capture any output data that the container writes to STDOUT (standard output) or STDERR (standard error). These logs are invaluable for debugging and tracing issues within applications running in containers. By analysing these logs, developers and DevOps engineers can gain insights into what went wrong and resolve issues more efficiently.
To access Docker logs, you can utilise the docker logs command, which displays information logged by a specific running container. Additionally, the docker service logs command shows logs from all containers participating in a service. By default, these commands present the output as if you were running the command interactively in a terminal, showing both STDOUT and STDERR.
In certain cases, you may need to take additional steps to obtain useful information from Docker logs. For instance, if you employ a logging driver that sends logs to an external location or if your image runs a non-interactive process, you might need to employ workarounds or configure the logging driver accordingly.
To efficiently manage and analyse Docker logs, consider the following approaches:
- Displaying specific log outputs: You can use options like --tail to display only the latest lines of the log or specify a particular time frame for log streaming.
- Accessing log files directly: By default, Docker logs are stored in a JSON file on the Docker host. You can navigate to this location and use the tail command to view the logs.
- Utilising Docker desktop GUI: In the Docker desktop interface, you can select a container and click on the logs tab to view and tail the logs.
- Employing docker-compose: If you're managing multiple containers, docker-compose allows you to view and tail logs from all containers.
- Using logging drivers: Docker supports logging drivers like Syslog, journald, or fluentd, which can be configured to tail and view logs.
- Adopting third-party logging tools: Tools like Logspout, Logstash, or Papertrail can be leveraged to collect, analyse, and manage logs from your containers.
By effectively monitoring container logs, you can gain valuable insights into the performance and health of your Docker containers, enabling you to optimise their operation and promptly address any potential issues.
Handwashing Compliance: Performance Improvement Through Monitoring
You may want to see also

Monitor Docker Daemon metrics
Docker Daemon is a background service that runs on the host and manages Docker containers. Monitoring Docker Daemon metrics can provide insights into the overall health and performance of your Docker environment.
To monitor Docker Daemon metrics, you can use tools like Prometheus, a popular open-source monitoring and alerting toolkit. By configuring the Docker daemon as a Prometheus target, you can collect Docker metrics and gain insights into the health and performance of your containers. This involves specifying the metrics-address in the daemon.json configuration file, which is typically located in specific paths for Linux, Windows Server, and Docker Desktop.
Here's an example of the configuration you would add to the daemon.json file:
{ "metrics-addr": "127.0.0.1:9323" }
After saving the file and restarting Docker, you can then set up Prometheus to run as a container on your local machine and monitor your Docker instance. This allows you to visualize and analyze Docker Daemon metrics, such as CPU usage, memory usage, and the number of running containers.
Another tool you can use is cAdvisor, an open-source monitoring solution developed by Google. cAdvisor provides detailed information about container metrics, including CPU, memory, filesystem, and network usage. It integrates well with other tools like Prometheus and Grafana, enhancing visibility into container health.
By monitoring Docker Daemon metrics, you can proactively identify potential issues, optimize resource allocation, and ensure the overall health and performance of your Docker environment.
Choosing the Right Wide Monitor: Measure for Best Experience
You may want to see also
Frequently asked questions
The most important metrics to monitor in a Docker environment include container metrics (CPU usage, memory usage, network IO, and disk IO), Docker Daemon metrics (CPU usage, memory usage, and the number of running containers), Docker API metrics, and service and application metrics.
Some recommended tools for Docker container monitoring include Lumigo, cAdvisor, Prometheus & Grafana, Datadog, Dynatrace, and Sematext.
You can use the docker stats command to live stream a container's runtime metrics, including CPU, memory usage, memory limit, and network IO metrics.