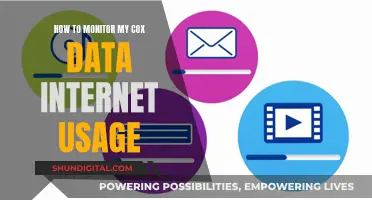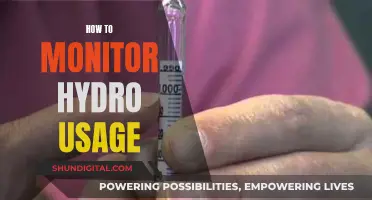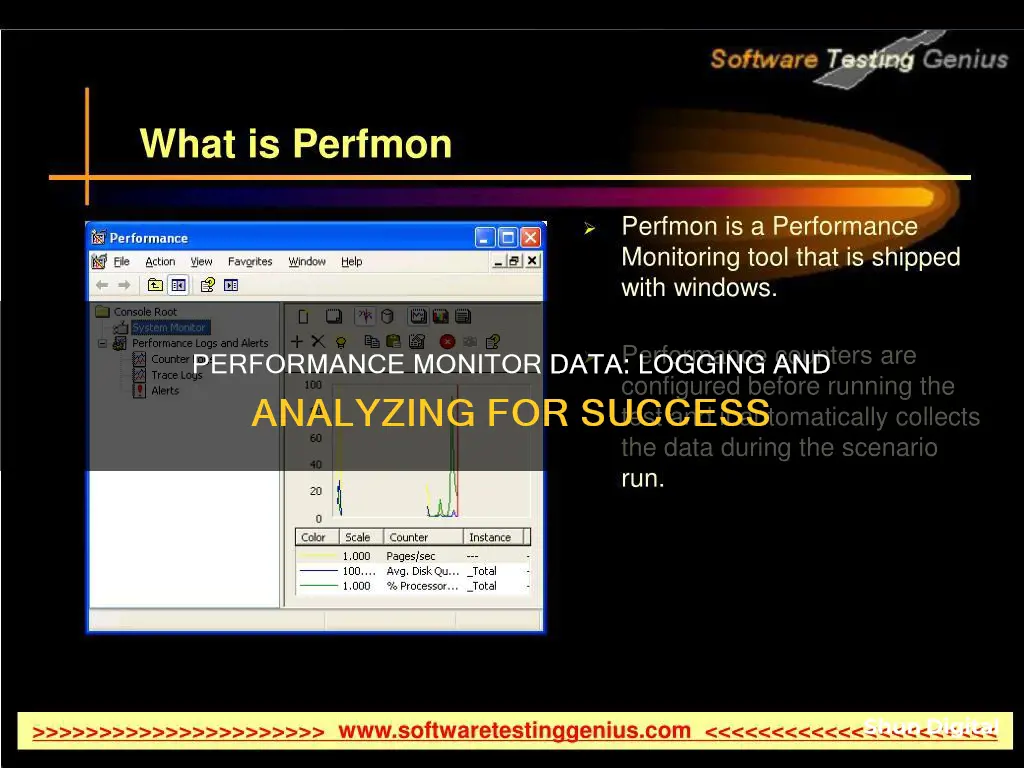
Performance monitoring tools are an effective way to monitor resource usage and server processes. Windows Performance Monitor (PerfMon) is a popular tool that comes built-in with Windows Server and can be used to gather detailed performance information, including CPU usage, memory usage, and more. When you run a Data Collector Set, the data that is collected for performance counters is stored in a log file (.blg) in the location that was defined when the Data Collector Set was created. This data can then be viewed in Windows Performance Monitor to see a visual representation of performance counter data. In this article, we will discuss the steps to log performance monitor data using PerfMon.
What You'll Learn

Using Windows Performance Monitor to view data
Windows Performance Monitor (PerfMon) is a powerful tool that can be used to view and analyse application and hardware data to fix system performance-related problems. It can be used to monitor resource usage and server processes, including how often the CPU is being used, how much memory is being used, and information about each Tableau Server process.
To open the Windows Performance Monitor, you can use one of the following methods:
- Open Start, search for "Performance Monitor", and click the result.
- Use the Windows key + R keyboard shortcut to open the Run command, type "perfmon", and click OK.
- Use the Windows key + X keyboard shortcut to open the Power User menu, select "Computer Management", and click on "Performance".
When you first open the Windows Performance Monitor, you will see an overview of your system's performance, including memory usage, network usage, and disk usage. By default, only one counter is selected: the "%Processor Time" counter, which displays the processor load in the last 100 seconds. However, you can add additional counters by clicking on the green plus sign and selecting the desired counters from the list. This allows you to monitor any counters you wish in real time.
To view data in the Windows Performance Monitor, you can create "Data Collector Sets". These collect data from your system over a specified period of time, allowing you to view changes in configuration and performance information. There are three types of Data Collector Sets:
- Capture data based on the polling of an event at a specified time interval
- Capture data based on events that occur rather than a specified time interval
- System Configuration Information—capture configuration information
To create a new Data Collector Set:
- Click the Windows Start menu and search for "performance".
- Right-click "Performance Monitor" and then click "Run as administrator".
- In the left pane, click "Data Collector Sets".
- In the right pane, right-click "User Defined", click "New", and then click "Data Collector Set".
- Enter a name for the Data Collector Set and select "Create manually (Advanced)".
- Select "Create data logs" and choose the performance counters you want to include.
- Set the sample interval and select the computer you want to record performance data for.
- Browse to the directory where you want to store the data and save the Data Collector Set.
- In the left pane of the Performance Monitor window, select the Data Collector Set you created.
- In the right pane, right-click the performance counter and click "Properties".
- Select the log format and click "OK".
- In the left pane, right-click the name of the Data Collector Set and click "Start" to begin monitoring and storing information.
Once you have collected the data, you can view it in the Windows Performance Monitor by opening the Data Collector Set and clicking on the "Reports" section. Here, you can see the information collected and analyse the data to identify any issues or trends in your system's performance.
Blind Spot Monitoring: Where Are the Sensors Located?
You may want to see also

Creating a new data collector set
To create a new data collector set, you must first open the Windows Performance Monitor (PerfMon). To do this, click the Windows Start menu and search for "performance". Then, right-click on Performance Monitor and click "Run as administrator".
In the left pane of the Performance Monitor window, click on "Data Collector Sets". In the right pane, right-click on "User Defined", then click "New", and select "Data Collector Set".
You will now be able to see the Create new Data Collector Set wizard. Here, you should enter a name for your data collector set. For example, you might enter "Tableau Server Performance".
Next, select "Create manually (Advanced)" and click "Next". Under Create data logs, select "Performance counter", and click "Next" again.
Now, you will be able to select the performance counters you want to include. It is recommended to set the sample interval to 30 seconds. You will also need to select the computer for which you want to record performance data. If you are running Tableau Server on a single computer, select "
Double-click to select a category in the drop-down list, then select the performance counter(s) you want to use. Under "Instances of selected object", select the process or instance that you want to collect information about. If you are running Tableau Server on multiple computers, return to the previous step, select another computer, and repeat the above steps.
Once you have selected all the required performance counters, click "OK", then click "Next".
Now, you will need to specify the location where you want to store the data. Browse to the directory and click "Next".
Finally, review the data collector set you have created and click "Save".
Best London Stores for Studio Monitors
You may want to see also

Selecting performance counters
Performance counters are the data that you collect in PerfMon. There are a large number of possible counters and instances, and the task of choosing which items to monitor can seem overwhelming. There are roughly 100 different Performance objects for any given system (you can monitor the local system or a remote one). Each of those objects contains counters.
When selecting performance counters, you should set the sample interval (for example, to 30 seconds) and select the computer that you want to record performance data for. If you are running Tableau Server on a single computer, select
The following performance counters are recommended for tracking Tableau Server performance:
- Current Disk Queue Length
- Disk Write Bytes/sec
- The number of outstanding write requests and the amount of bytes read and written to the server’s hard disk.
- % Committed Bytes in Use
- The percentage of virtual memory in use, and the amount of memory available in megabytes.
- Processor Information
- The percentage of time that the processor spends active, and the percent of processing capacity being used by the processor.
- The percentage of processing capacity being used by a particular process, and the amount of memory reserved for the process.
To select each performance counter:
- Double-click to select a category in the drop-down list.
- Select the performance counter or counters that you want to use.
- Under Instances of selected object, if appropriate, select the process (or instance) that you want to collect information about.
Recognizing HD Monitors: What to Look For
You may want to see also

Saving the data collector set
Once you have created a new data collector set, you will need to save it. To do this, first, browse to the directory where you want to store the data and then click 'Next'. It is important to note that you must store the data in a place that is accessible by Tableau. For example, you may want to store the data on a network drive. If you do not have a network drive mapped, you can add one by right-clicking on 'This PC' and selecting 'Add a Network Location'.
Next, in the left pane of the main Performance Monitor window, select the data collector set that you have just created. In the right pane, right-click on the performance counter and then click 'Properties'. Select 'Comma separated' as the log format and then click 'OK'.
Now that you have saved your data collector set, you can start it by right-clicking on its name in the left pane and clicking 'Start'. The Windows Performance Monitor tool will then begin monitoring your server and storing information in the location that you specified.
If you want to run the data collector set again at a later date, you will need to manually delete the previous data file before you can do so. To address this issue, you can open the "Properties" of the data collector set by right-clicking on its name and selecting "Properties". In the "Properties" window, select the "Directory" tab and add a format string in the "Subdirectory name format" box. This will create a new subdirectory for each run, allowing you to run the collector set multiple times without having to manually delete the previous data files.
OSD Button on ASUS Monitor: Where is it?
You may want to see also

Running the data collector set
To run a data collector set, you must first have set up the data collector set in the Performance Monitor. Once you have set up the data collector set, you can start the data collection process.
Starting the data collection process
To start the data collection process, open the Server Manager and expand the node Diagnostics | Performance | Data Collector Sets | System. Right-click on the System Performance Data Collector Set and choose the option Start. This will start the data collection process and you will see a green arrow icon on the Data Collector Set indicating that it is running.
Reviewing the data collected
When the Data Collector Set is complete, a new report will be generated under the Reports node. You can now review the report containing the performance data collected. This report can be reviewed in the report console or sent to a printer.
Running a custom Data Collector Set
To run a custom Data Collector Set, open the Server Manager and expand the node Diagnostics | Performance | Data Collector Sets. Right-click on User Defined and choose New | Data Collector Set. This will launch the New Data Collector Set wizard. Enter a descriptive name for the Data Collector Set, choose the option Create Manually, and then click Next.
Select the types of data you want to collect, for example, Performance counter and System configuration information. Then click Next.
Running the data collector
You can now run the data collector using the same steps as for the System Data Collector Sets.
Competitive Shooters: Monitor Size for the Win
You may want to see also