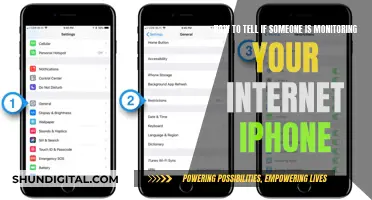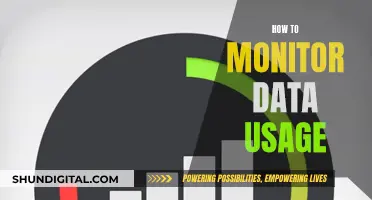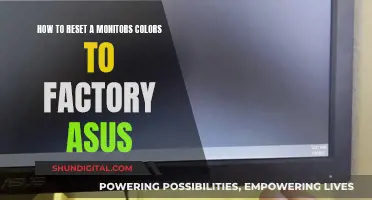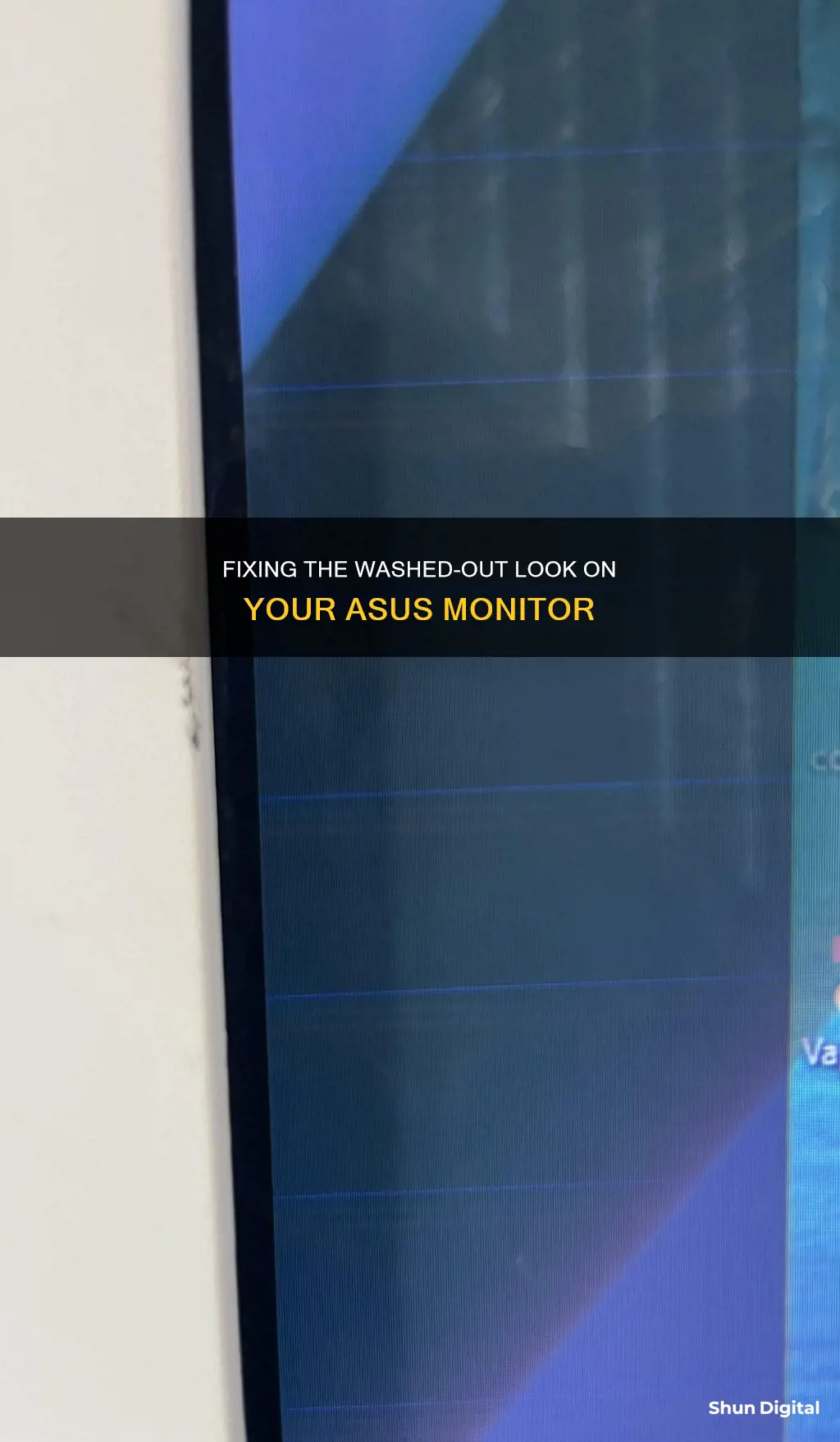
If your ASUS monitor is looking washed out, there are several possible reasons and fixes. Firstly, check if your monitor is faulty or if there is an issue with the display settings. Try adjusting the colour, contrast, and gamma settings on your monitor to see if that improves the picture quality. If you're using an HDMI connection, the problem could be related to the RGB range being set to Limited instead of Full. This can usually be fixed by changing the settings in your graphics control panel. Another potential issue could be outdated or corrupted drivers, so try reinstalling or updating your graphics and monitor drivers. If none of these solutions work, you may need to get your monitor professionally repaired or replaced, especially if it's still under warranty.
What You'll Learn

Incorrect brightness and gamma settings
To change the gamma settings on your ASUS monitor, you can calibrate your display by going to Settings > Display > Advanced Display Settings > Display Adapter Properties > Color Management > Advanced > Calibrate Display. From there, you can follow the on-screen instructions to adjust the gamma, brightness, and contrast to your preferred settings.
Additionally, if you are using an NVIDIA graphics card, you can adjust the gamma settings through the NVIDIA Control Panel. By lowering the gamma to around 0.85, you may be able to correct the washed-out look. However, keep in mind that adjusting through the NVIDIA Control Panel may introduce banding on gradients due to their colour pulldown.
It is also important to ensure that your monitor is not in "Eco" mode, as this can prevent you from adjusting the brightness and contrast settings. If you are using an HDMI connection, you may also need to adjust the colour range to "Full" in the NVIDIA Control Panel or AMD graphics settings to fix washed-out colours.
By correctly adjusting the brightness, gamma, and colour settings, you should be able to improve the image quality and fix the washed-out appearance on your ASUS monitor.
How TP-Link HS105 Monitors Your Energy Usage
You may want to see also

Outdated or buggy drivers
If your ASUS monitor is looking washed out, it could be due to outdated or buggy drivers. Drivers are small pieces of software that help your PC communicate with a piece of hardware, and they occasionally need updates to fix issues, introduce new features, or improve performance.
To fix this, you can try updating your drivers. Here's how:
Option 1: Update Drivers Using Windows Update
The simplest way to update your drivers is through Windows itself. If the device manufacturer sends out a driver update, you should be able to get it through an official Windows Update.
For Windows 10 users, go to Settings > Update & Security, then click the "Check for Updates" button. Hit "Install now" to download any available updates.
For Windows 11 users, go to Settings > Windows Update. Click "Check for updates" and then choose "Download & install" next to any available updates.
Option 2: Download Drivers from the Manufacturer
If the drivers you need aren't available through Windows Update, you can try downloading them directly from the manufacturer. Go to the product page for your ASUS monitor on the ASUS website and look for a Support or Downloads page where you can grab the appropriate driver. Download the installer and install it like you would any other program.
Option 3: Update Drivers in Device Manager
You can also try updating your display and monitor adapter drivers through the Device Manager.
- Press the Windows Key + X and open the Device Manager.
- Click on "Display Adapter".
- Right-click on the device driver and select "Update driver".
- Choose "Search Automatically" for the drivers and follow the prompts.
If this doesn't solve the problem, go back to the Device Manager and update the device drivers under "Monitors".
Option 4: Manually Update GPU Driver
If the above steps don't work, you may need to manually update to the latest GPU driver by downloading the installer from the GPU manufacturer's website.
- Connect your computer to another monitor or use a working video standard (like DisplayPort) for the connections.
- Go to the driver download page for AMD or NVIDIA, depending on your GPU.
- Check for the latest available version of the graphic card driver for your specific system.
- Download the update installer and run it.
- Follow the on-screen instructions and complete the update process.
- Restart your computer when finished.
If your ASUS monitor still looks washed out after trying these steps, there may be another issue causing the problem.
Resetting Your ASUS Monitor's Colors to Factory Settings
You may want to see also

Wrong GPU outputting display
If your ASUS monitor looks washed out, it could be due to a wrong GPU outputting the display. This can happen if you have multiple GPUs and your monitor is connected to the wrong one. Here are some steps to fix this issue:
- Check your cable connections: Ensure that you are plugging your cables into the correct ports on your GPU, not your motherboard. If you are using a DisplayPort connection, make sure it is connected to your dedicated GPU (in this case, the GeForce 1080) and not the integrated graphics card (the Intel HD graphics card).
- Disable Integrated Graphics in BIOS: Enter the BIOS settings and disable Integrated Graphics Passthrough, which allows the integrated graphics processor (IGP) to send video output from your PCI-E GPU. If this option is unavailable, simply disable the Integrated Graphics altogether.
- Set your preferred GPU: In the Nvidia Control Panel, you can set your dedicated GPU (GeForce 1080) as the default or preferred graphics card. This ensures that your monitor uses the correct GPU for outputting the display.
- Uninstall Intel Graphics Driver: If the above steps do not work, you can try uninstalling the Intel graphics driver. This will force the system to use generic drivers, which typically do not have the functionality to enable passthrough, thus resolving the issue.
If you are still experiencing issues with washed-out colours on your ASUS monitor, there could be other factors at play, such as display settings, driver updates, or hardware issues. It is recommended to consult official ASUS support pages or seek advice from technical support forums for further troubleshooting steps.
Monitoring App Usage: Android's Built-in Tools for Control
You may want to see also

Incorrect colour filters applied
If your ASUS monitor's colours appear washed out, incorrect colour filters may have been applied. This can be caused by a variety of factors, including the connection type, colour settings, and calibration. Here are some steps to correct this issue:
Firstly, check your connection type. If you are using an HDMI connection, your monitor may be defaulting to limited RGB. To correct this, go to the NVIDIA Control Panel and change the resolution settings. Change from "Use default colour settings" to "Use NVIDIA colour settings" and adjust the Output Dynamic Range from "Limited" to "Full". This should help resolve the issue.
If you are using a TN panel, the colours may seem washed out, and you may need to adjust the colour appearance and contrast in the monitor's settings. Calibrating your monitor can also help improve colour accuracy.
Additionally, you can try adjusting the gamma settings. Lowering the gamma can help improve colour accuracy and correct a washed-out look. This can be done through the NVIDIA Control Panel or by using a driver ICC profile.
For NVIDIA card users, go to the NVIDIA Control Panel and adjust the desktop colour settings. Pull the gamma down to about 0.85 and see if that improves the colour accuracy.
Another solution is to use the ASUS ProArt Calibration feature, which provides precise, consistent, and spectacular colours for professional monitors. This feature saves all colour parameter profiles on the IC chips within the monitor, allowing you to connect to different devices without changing any settings. It also reduces signal distortion between the IC and the display, making it easy to recalibrate your display and restore brightness and colour consistency.
Finally, if none of these solutions work, you may have a faulty monitor. Contact the ASUS Customer Center for further assistance and provide the product model and S/N for them to help resolve the issue.
Setting Up a Home Wi-Fi Data Usage Monitor
You may want to see also

Faulty monitor hardware
If you've tried adjusting the settings on your ASUS monitor and it still looks washed out, the issue could be due to faulty monitor hardware. This can happen if the monitor is defective or damaged in some way.
Some signs that your monitor hardware might be faulty include:
- Discoloration or washed-out colors that cannot be fixed through calibration or driver updates.
- Physical damage to the monitor, such as cracks or scratches on the screen.
- Unusual behavior, such as flickering or lines on the screen.
- Inconsistent colors or brightness across the screen.
If you suspect that your monitor hardware is faulty, there are a few things you can try. First, make sure that your monitor is properly connected to the power source and the device it is displaying. Check for any loose connections or damaged cables. If you're using an HDMI connection, try using a different cable or port to see if that resolves the issue.
If the problem persists, you may need to contact ASUS support or take your monitor to an authorized repair shop for further diagnosis and repair. It's also a good idea to check if your monitor is still under warranty, as this could cover the cost of repairs or replacement.
In some cases, faulty monitor hardware may be due to a manufacturing defect. In these cases, it's best to contact the manufacturer or the vendor you purchased the monitor from to discuss your options for repair or replacement.
Returning an ASUS Monitor to Amazon: A Step-by-Step Guide
You may want to see also
Frequently asked questions
Some common causes include incorrect brightness and gamma settings, a wrong color adjustment, outdated or corrupted drivers, and incorrect color filters applied.
Try the following solutions:
- Adjust the monitor's settings: Check and adjust the color, contrast, and gamma settings on your monitor.
- Use Full RGB Color Format: Ensure your graphics card is set to use Full RGB instead of Limited RGB.
- Remove any color profiles you've set up for your display.
- Turn off color filters: If you have color filters turned on, they may be affecting the colors on your screen.
- Calibrate your monitor: Use a professional-grade kit or Windows' built-in calibration tool to calibrate your monitor.
- Reinstall or update your graphics and monitor drivers.
- Perform a Windows system restore to a point when your monitor worked normally.
This issue has been reported by some users after updating the graphics driver on an ASUS laptop with an Intel Graphics card. The problem can be resolved by updating the ASUS Splendid application using the myASUS tool.
Yes, the specific settings may vary depending on your ASUS monitor model. For example, for the ASUS PG279Q model, it is recommended to adjust the output dynamic range from "Limited" to "Full" in the NVIDIA Control Panel. Additionally, you can try adjusting the "color depth" to 32-bit and the "color space" to Full RGB.
If you've tried the suggested fixes and your monitor still looks washed out, it's possible that the monitor hardware might be faulty. Consider taking your monitor to an authorized repair shop, especially if it's still under warranty. You can also contact ASUS support for further assistance.