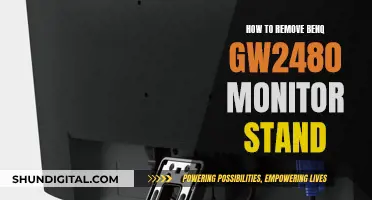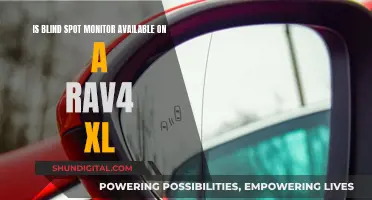The refresh rate of a monitor is the number of times per second that the image refreshes on the screen. This is measured in Hertz (Hz). Modern monitors have a range of refresh rates, with gaming monitors typically offering speeds of 144Hz, 240Hz, or even 360Hz. ASUS monitors are no exception, and it's important to know the refresh rate of your monitor to ensure it's properly configured and to adjust settings for optimal performance.
What You'll Learn

How to check your monitor's refresh rate
The refresh rate of a monitor is the number of times per second that the image refreshes on the screen. This is measured in Hertz (Hz). A higher refresh rate means smoother visuals, which is especially noticeable in fast-paced content like gaming or videos.
If you're using a Windows 10 or 11 device, checking your monitor's refresh rate is simple. First, press the Windows + I buttons to access the Settings menu. From there, click on Display Settings and then scroll down to Advanced Display Settings. Here, you'll find the monitor's model number, the current refresh rate, and other supported refresh rates.
If you're using an Nvidia graphics card, you can also check your monitor's refresh rate using Nvidia's Control Panel. Open the Control Panel and choose Display > Change Resolution in the menu on the left side. Next to the resolution, you'll see a dropdown menu for the refresh rate.
For those using a Linux operating system, open the terminal by pressing Ctrl+Alt+T. Type xrandr and press Enter. Look for the line with your monitor's resolution. The numbers followed by "Hz" show the supported refresh rates.
If you're a gamer, a video editor, or simply a casual user, the refresh rate of your monitor significantly impacts the quality of what you see on screen. A higher refresh rate offers a smoother viewing experience and can reduce eye strain. So, if you're experiencing flickering or stuttering in faster-paced games, it might be time to check and adjust your monitor's refresh rate.
Internet Monitoring: How Often Are We Tracked Online?
You may want to see also

How to set a custom refresh rate
The refresh rate of a monitor is the frequency at which the monitor can update the information displayed on its screen. This is usually measured in Hertz (Hz). A 60Hz monitor, for example, can refresh the screen 60 times per second. A higher refresh rate means a smoother animation and a more responsive monitor.
Check your monitor's capability:
Older displays are typically limited to 60Hz. To take advantage of a high refresh rate, you need a monitor capable of supporting it.
Check your current refresh rate:
On Windows 10, click Start, then Settings, then System. By default, you will see the Display pane. Scroll down and click on "Advanced display settings". Here, you will find your current refresh rate under "Display adapter properties".
Change the refresh rate:
Under "Screen refresh rate", click on the drop-down menu and select your desired refresh rate. Be sure not to choose a rate higher than what your monitor can support. Click "Apply", and don't worry if your screen disappears momentarily. When it blinks back on, choose "Keep changes" and then click "OK".
Adjust in graphics card settings:
If you have an AMD or NVIDIA graphics card, you can also adjust the refresh rate through their respective control panels. For AMD, right-click on the Windows desktop and select AMD Radeon Settings. Click on the Display tab, then find "Custom Resolutions" at the bottom. Click "+Create", then input your desired refresh rate. For NVIDIA, right-click on the Windows desktop and select NVIDIA Control Panel. Expand the Display tree on the left-hand pane, click on "Change resolution", then select your desired refresh rate from the drop-down menu.
Ensure your cables are compatible:
Some monitors may have both HDMI and DisplayPort connections but may be limited to a 60Hz refresh rate when connected via HDMI. Use the cable that came with your monitor, or refer to your monitor's specifications to ensure you are using the correct cable for your desired refresh rate.
Update your graphics drivers:
Be sure to install the latest graphics drivers from the official websites to ensure compatibility with your desired refresh rate.
Choose the correct resolution:
Your monitor may only support a higher refresh rate at its native resolution and may be limited to 60Hz at lower resolutions. Select your monitor's native resolution to take advantage of the higher refresh rate.
Adjust in-game settings:
If you are a gamer, remember that some games have their own integrated graphics settings. You may need to select your desired refresh rate in each game's graphics options menu.
Asus Monitor Lifespan: How Long Can You Expect Them to Last?
You may want to see also

How to overclock your monitor
Overclocking your monitor means increasing its refresh rate beyond the manufacturer's advertised rate. Refresh rates are measured in hertz (Hz), and overclocking can improve your monitor's performance, especially for gaming.
Step 1: Check Your Monitor's Current Refresh Rate
Before attempting to overclock, you should first check your monitor's current refresh rate. This can be done through your computer's display settings.
For Windows:
- Go to Start > Settings > System > Display > Advanced Display Settings.
- Under "Display Information," you will find the current refresh rate.
For Nvidia Graphics Card:
- Open the Nvidia Control Panel.
- Choose Display > Change Resolution in the menu.
- The refresh rate will be displayed next to the resolution.
Step 2: Use Third-Party Software
To overclock your monitor, you will need to use third-party software to force a signal with an increased refresh rate. You can use software provided by your GPU manufacturer or an application called Custom Resolution Utility (CRU).
For Nvidia Graphics Card:
- Download the Nvidia Control Panel app from the Windows store.
- Open the app and expand the "Display" menu.
- Select "Change Resolution" and then click "Create Custom Resolution."
- Enter your desired resolution and the refresh rate you want to test.
- Click "Test" to try out the new settings.
For AMD Graphics Cards:
- Ensure you have AMD Radeon Adrenalin installed.
- Right-click on the desktop and select "AMD Radeon Settings."
- Select the "Display" tab and click "Create" next to "Custom Resolutions."
- Input your desired resolution and refresh rate, then click "Save" to test.
For Intel HD Graphics:
- Open the Intel HD Graphics Control Panel.
- Click on "Display" followed by "Custom Resolutions."
- Enter your desired resolution and refresh rate, then click "Add" to test.
Using CRU:
- Download the CRU ZIP file and extract the contents.
- Right-click on CRU.exe and select "Run as Administrator."
- Use the drop-down menu to select the display you want to overclock.
- Click "Add" next to "Standard Resolutions" and enter your desired resolution and refresh rate.
- Click "OK" and then reboot your computer.
- After reboot, go to "Display Settings > Advanced Display Settings."
- Under your monitor's settings, select "Display Adapter Properties" and then the "Monitor" tab to set your new refresh rate.
Step 3: Verify Your Overclock
Even if your monitor accepts a higher refresh rate signal, it may struggle to display all the frames, resulting in frame skipping. To test for frame skipping, you can use the Blur Busters Frame Skipping Check:
- Launch the test in your web browser and wait for the "Ready" notification.
- Set your camera's shutter speed to 1/10 of a second and take a picture of your screen.
- Examine the photo: if you see an unbroken line of light squares, your monitor is not skipping frames. If you see black frames between light frames, your monitor is skipping frames.
Step 4: Consider the Risks
Overclocking your monitor can have some risks. It involves pushing the monitor beyond its standard operating bounds, which may place additional stress on the components and generate more heat. This could potentially lead to a reduced lifespan for your monitor. While the practice is widely considered safe among enthusiasts, it is up to you to decide if the benefits are worth the potential risks.
Additionally, not all monitors support overclocking. Monitors designed for gaming are more likely to support it, and you may see advertisements for this feature in the marketing material. Standard 60Hz office monitors may struggle to exceed their native refresh rate.
There can also be variance between different units of the same model, so it is important to test and verify your specific monitor's capabilities.
Monitoring IO Usage: Linux Tips and Tricks
You may want to see also

How to adjust the frequency and resolution of your monitor
The refresh rate of a display is the number of times per second that the image refreshes on the screen. For example, a 60Hz display will update the screen 60 times per second. A higher refresh rate can improve your gaming experience by reducing motion blur and screen tearing. It can also make scrolling and using a digital pen more fluid and natural.
To adjust the frequency of your monitor, you will need to change the refresh rate. Here's how to do it:
On Windows 10 or 11:
- Open Settings and choose Display.
- Click on "Advanced Display".
- You will find your refresh rate under "Display Information".
- A dropdown menu will let you pick from a variety of supported refresh rates.
- Select the rate you want and click "Apply".
On an Nvidia graphics card:
- Open the Nvidia Control Panel.
- Choose Display > Change Resolution in the menu on the left side.
- Next to the resolution, you will see a dropdown for the refresh rate.
- Select the rate you want and click "Apply".
On an AMD graphics card:
- Right-click on the Windows desktop and select AMD Radeon Settings.
- When the application opens, click the Display tab.
- Your monitor will be shown at the top of the window.
- At the bottom of the application, find "Custom Resolutions" and click on "+Create".
- In the Refresh Rate (Hz) area, click on the number and enter the one you want.
- Click "Save".
You can also adjust the resolution of your monitor to maximise its potential. This can be done through the Windows settings. Here's how:
On Windows 11, 10, 8, 7, Vista, and XP:
- Right-click on the desktop and select "Display Settings".
- Click on the drop-down menu next to "Display Resolution".
- If you have dual monitors, select a monitor underneath "Display" first.
- Select a new resolution.
- Click "Keep Changes" to apply the new resolution or "Revert" to go back to the previous setting.
On Windows ME:
- Right-click on an empty part of the desktop.
- Scroll over to "View".
- A list of sizes will expand.
- Select how big you want your icons to be.
Turn Off Permission Usage Monitor Alerts for Good
You may want to see also

How to fix a monitor not running at the advertised refresh rate
If your monitor is not running at the advertised refresh rate, there are several steps you can take to fix this.
Firstly, you should check your monitor's specifications and capabilities. Find the maximum and native refresh rate of your monitor, as well as the supported resolutions and input ports. This information can usually be found in the monitor's manual, on the box, or on the website.
Next, adjust your display settings on your PC. On Windows 10, go to Settings > System > Display > Advanced Display Settings > Display Adapter Properties. Click on the "Monitor" tab, choose your monitor's advertised refresh rate from the "Screen Refresh Rate" list, and click "OK".
If you are using an older version of Windows, right-click on the desktop and select "Screen Resolution". Select your monitor if you have multiple monitors, then click the "Advanced Settings" link. Click on the "Monitor" tab and choose the refresh rate from the "Screen Refresh Rate" box.
It is also important to use the right cable and port for your monitor. Some cables or ports might not support high refresh rates or resolutions, or they may be damaged or loose. Try using a different cable or port that is compatible with your monitor's specifications. For example, if you are using an HDMI cable, try switching to a DisplayPort cable, which usually supports higher refresh rates and resolutions.
If you are still experiencing issues, you may need to update your drivers, especially your graphics card driver. Drivers are software that allow your PC to communicate with your hardware devices, and outdated or corrupted drivers can cause compatibility issues and performance problems. You can update your drivers using the Device Manager on Windows or the System Preferences on Mac, or by downloading the latest drivers from the manufacturer's website.
Finally, if none of the above steps work, try resetting your monitor to its factory settings. This will help fix any glitches, bugs, or misconfigurations that might be affecting your monitor's performance. You can do this by using the buttons or menu on your monitor to find the option to reset, restore, or factory reset your monitor.
Monitoring Solar Power Usage: A Comprehensive Guide
You may want to see also
Frequently asked questions
To find out the number of Hertz (Hz) your ASUS monitor is running at, you can follow these steps:
- Right-click on your desktop.
- In the context menu, click on the "Display Settings" option.
- In the “Settings” window, scroll until you find the “Advanced display settings” (Windows 10) or “Advanced display” (Windows 11) option.
- The refresh rate will be displayed on the new screen.
To adjust the frequency and resolution of your ASUS monitor, you can follow these steps:
- In the Control Panel, go to Appearance and Personalization -> Display -> Screen Resolution, where you can adjust the resolution.
- Click on Advanced Settings to confirm the screen frequency.
- Switch to the "Monitor" page to view the screen refresh rate.
The benefits of changing the display refresh rate depend on the type of content you are viewing and the capabilities of your display. A higher refresh rate can improve your gaming experience by reducing motion blur and screen tearing, and it can also make scrolling and using a digital pen more fluid and natural. Lowering your refresh rate can save battery power by reducing the amount of energy your display consumes.
To set your monitor to its advertised refresh rate, you need to ensure that Windows is set to the correct rate. On Windows 10, go to Settings > System > Display > Advanced Display Settings > Display Adapter Properties. Click the "Monitor" tab, choose your monitor's advertised refresh rate from the "Screen Refresh Rate" list, and click "OK".