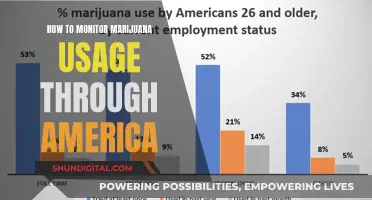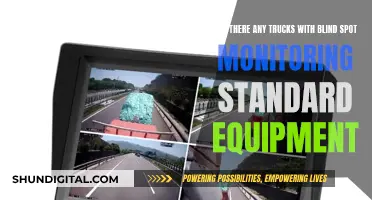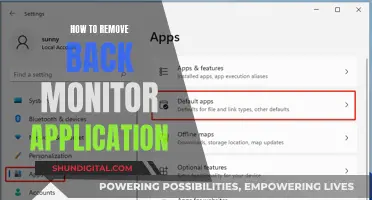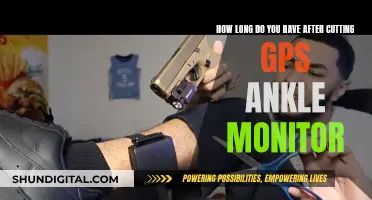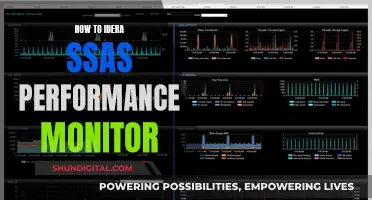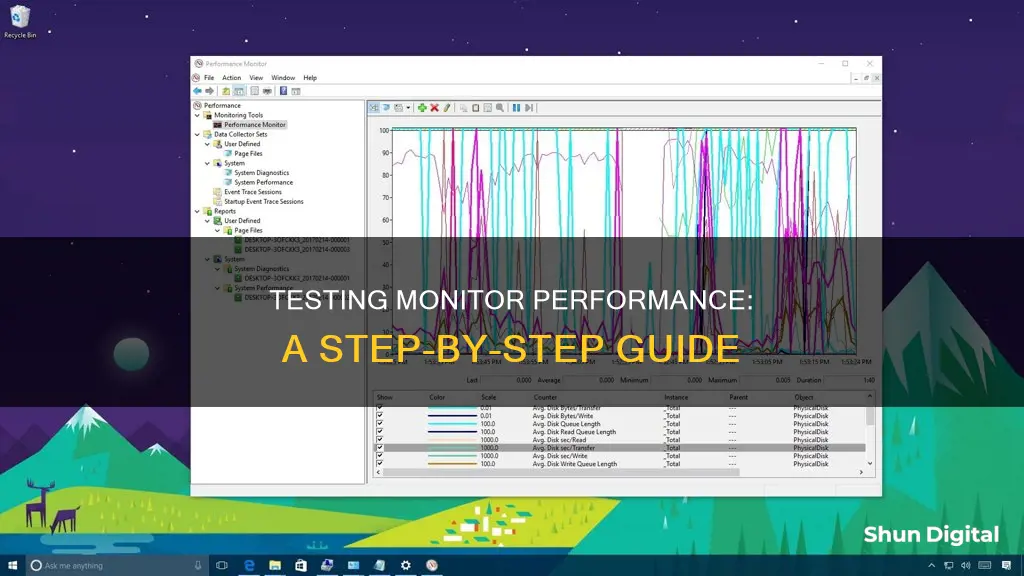
Monitor performance testing is an important process to ensure that you get what you expect from your monitor. There are a variety of tests that can be carried out to assess different aspects of performance, including image quality, colour accuracy, luminance, gamma readings, and contrast ratio. It is recommended that monitors are warmed up before testing and that the tests are carried out in a dark room to allow for accurate assessments of dark image areas. There are also non-quantitative tests that can be performed, which involve evaluating the design of the monitor and its cabinet, as well as factors such as the size of the bezels, the placement of video inputs, and the stand's adjustability. These tests help to ensure that the monitor meets the user's expectations and requirements, and allow for comparisons to be made between different models.
| Characteristics | Values |
|---|---|
| Image quality | Uniformity of image display, sharpness of text, defective pixels, viewing angle stability |
| Warm-up period | 30 minutes |
| Display | Cleaned prior to testing |
| Room | Dark |
| Testing methods | Individual tests, benchmark tests |
| Parameters | Brightness, contrast, calibration, grayscale tracking, gamma response, color gamut, viewing angles, uniformity, pixel response, input lag, HDR |
| Performance | Response time, throughput, availability, resource utilization |
| Performance indicators | Error rate, latency, requests per second, CPU usage |
What You'll Learn

Monitor image quality
Calibration and Settings Adjustment:
Before testing your monitor's image quality, it is essential to calibrate the monitor. Calibration ensures that the display images closely match the original versions, which is crucial for accurate colour representation. Both macOS and Windows offer built-in calibration tools:
- MacOS: Go to the Apple menu > System Preferences > select the Color tab > Calibrate > follow the on-screen instructions.
- Windows: Open Settings > System > Display > Advanced display settings > Display adapter properties > Color Management > Advanced > Calibrate Display > follow the on-screen instructions.
Additionally, free online tools like Lagom and Eizo Monitor Test offer objective tests and adjustments for contrast, sharpness, gamma calibration, colour distances, gradients, and defective pixels. These tools help you tweak your monitor's settings for optimal image quality.
Image Quality Tests:
Once your monitor is calibrated, you can perform various tests to assess its image quality:
- Sharpness: Display a test chart pattern, preferably with a slanted-edge design, on your screen. Capture a high-resolution image of the displayed pattern, ensuring the image is underexposed to avoid pixel saturation. Analyze the captured image using software like Imatest to measure the sharpness of your monitor.
- Colour Accuracy: Measure the monitor's colour accuracy against the sRGB colour standards, both before and after calibration. Assess the white balance, gamma, and colour temperature to ensure accurate colour reproduction. While slight inaccuracies may go unnoticed by most people, professionals in image-related fields require precise colour accuracy.
- Brightness: Test your monitor's brightness by viewing it in both dark and well-lit environments. Ensure that the screen is optimized for different lighting conditions by adjusting the brightness settings accordingly.
- Defective Pixels: Check your monitor for defective pixels, which can appear as stuck pixels or dead pixels. A stuck pixel is usually coloured (red, green, or blue) and remains lit even when it should be black. A dead pixel is always black and cannot change its state.
- Viewing Angle Stability: Assess how the image quality and colour accuracy change when viewing the monitor from different angles. Some monitors may exhibit colour shifting or distortion when viewed from certain angles.
- Response Time: Test the monitor's response time, which is the time it takes for a pixel to change from black to white and back to black again. Faster response times are crucial for gaming monitors to ensure smooth and responsive visuals.
- Uniformity: Evaluate the uniformity of the image display across the entire monitor. Look for inconsistencies or variations in brightness, colour, or sharpness in different areas of the screen.
Tips for Optimal Image Quality:
To ensure the best image quality from your monitor:
- Warm up your monitor for at least 30 minutes before testing to ensure meaningful results.
- Clean the display before testing to remove dust particles and prevent them from being mistaken for defective pixels.
- Avoid using aggressive image processing or JPEGs, as they can lead to saturated pixels. RAW images are generally preferred.
- When capturing images for sharpness testing, use a high-quality camera and lens. A modern mirrorless camera with a macro lens is ideal.
- When adjusting settings, be mindful of the capabilities and limitations of your monitor. Familiarize yourself with the different terms, such as colour, brightness, sharpness, and tint, and how they affect the image.
- If you are a professional requiring highly accurate colours, consider investing in a paid professional monitor-calibration program. These programs offer in-depth analysis and can be worth the cost for colour-sensitive work.
Removing Hardware Monitor from MSI Afterburner: A Step-by-Step Guide
You may want to see also

Monitor calibration
There are several methods to calibrate your monitor, ranging from manual adjustments to using built-in software tools or third-party applications. Here's a detailed guide to help you through the process:
Manual Monitor Adjustments
Most monitors come with physical buttons that allow you to adjust basic settings such as brightness, contrast, and colour. You can also use the menu button on your monitor to access more advanced settings. If you're using a laptop, you may find that the keyboard has buttons for controlling brightness and contrast. Before making any adjustments, it's essential to familiarise yourself with your monitor's capabilities and limitations.
Built-in Calibration Tools
Both macOS and Windows offer built-in calibration tools that are a great starting point for fine-tuning your monitor's settings.
MacOS Display Calibrator Assistant:
- Go to the Apple menu and choose System Preferences.
- Select the Colour tab.
- Click on Calibrate to launch the Display Calibrator Assistant.
- Follow the on-screen instructions to adjust your display settings.
Windows 10 Display Color Calibration Utility:
- Open the Windows 10 Settings app and select System.
- Choose the Display tab if it isn't already open.
- Scroll down and select Advanced display settings.
- Select Display adapter properties for the display you want to calibrate.
- Go to the Color Management tab and select Color Management.
- Navigate to the Advanced tab and select Calibrate Display.
- Follow the on-screen instructions to calibrate your display.
Online Monitor Calibration Tools
If you're seeking more advanced calibration options, online tools like Lagom and Eizo offer in-depth analysis and guidance. These tools use objective source material, such as colour diagrams and test patterns, to help you tweak your monitor's settings.
Professional Monitor Calibration Tools
For the most precise calibration, you may want to consider investing in professional monitor-testing software. Options like Passmark MonitorTest and DisplayMate offer full-screen views of various tests, touchscreens and HDR support, and looped testing capabilities. These tools often provide free trials, so you can try before you buy.
By following these steps and utilising the various calibration methods available, you can ensure that your monitor is optimised for the best viewing experience, whether you're a graphic designer, video editor, or simply someone who wants to enjoy their favourite movies and shows in the highest quality.
Understanding Backlit LCD Monitors: How They Work
You may want to see also

Monitor colour accuracy
How to Test Monitor Colour Accuracy
There are several ways to test the colour accuracy of a monitor. Here are some methods:
- Use a reference: Compare the monitor's display to a well-calibrated display. Apple products are known for their colour accuracy, so you can use a MacBook or iPad as a reference. Display the same image on both screens and compare the colours in a dark room at the same brightness level.
- Use a smartphone app: Some Android phones can be used with an app to calibrate your display. You can also use your phone to compare brightness output.
- Use a camera: Use a DSLR or mirrorless camera that is colour-calibrated out of the box. Display test patterns on your monitor, capture them with the camera in a dark room, and then export the photos to your computer. Use an image editing tool to measure the HEX/RGB number and compare it with the original.
- Use a white piece of paper: Place a piece of white paper next to your screen while it displays a white image. The paper and the screen should appear to be the same shade of white, with no yellow or blue tint.
- Use a colour checker: A colour checker is a device that contains a series of colour patches representing different hues, tones, and saturation levels. You can use it to adjust the white balance, exposure, and colour profile of your camera, and to correct any colour deviations in your editing software.
- Use online tests: There are online tests, such as the EIZO monitor test, that provide test patterns to check image quality. For example, the circles in the test pattern should be complete and round, and the colour gradients should not have any breaks or banding.
- Check for defective pixels: All pixels on your monitor should be the same colour as the background. For example, when checking for defective pixels on a black background, if you see a pixel illuminated in colour, this indicates a continuously illuminated subpixel.
- Assess uniformity: Use various grayscales to assess the uniformity of the image. The brightness should be equally distributed across the entire image, and there should be no colourful areas.
- Compare similar colours: Create two colour patches that are very similar but still differentiable. The more similar the colours are while still being distinguishable, the better your monitor is at differentiating between shades.
Tips for Improving Colour Accuracy
- Calibrate your monitor: Use a device called a colorimeter to measure and adjust the colour output of your monitor.
- Update your monitor's drivers: Outdated or corrupted monitor drivers can cause colour problems.
- Enable colour management: Use colour management to improve the colour accuracy of your monitor by using standardised colour spaces, profiles, and formats.
- Adjust your monitor's settings: Familiarise yourself with your monitor's settings, including brightness, colour, gamma, and contrast, and adjust them as needed.
- Use the factory calibration settings: It is recommended to leave the colour calibration settings as they were from the factory, as custom calibration can be a bit off.
Monitor Protection: Worth the Extra Cost?
You may want to see also

Monitor defects
Dead pixels are a common issue with LCD monitors, where a single dot on the screen doesn't illuminate, appearing as a black square. "Stuck" pixels are similar, but instead of black, they're stuck on a single colour – typically red, green, or blue – that doesn't match the computer screen's image. Dead pixels are a physical malfunction of the screen panel, and there isn't much that can be done to fix them. However, one or two dead pixels usually don't require a full monitor replacement, and it's possible to work around or ignore them. Some monitor manufacturers offer a warranty replacement for dead pixels, but many won't replace the screen until multiple pixels have malfunctioned.
Stuck pixels, on the other hand, can sometimes be fixed. There are various techniques to try, from physically "massaging" the screen panel to running programs that rapidly cycle a portion of the screen through the colour spectrum. However, finding a lasting solution to a stuck pixel is rare.
Light bleeding occurs when light passes through parts of the screen that it shouldn't, causing areas of the display to appear brighter than others. This can be caused by various factors, such as a faulty backlight or damage to the screen. Vertical banding is a similar issue, where the display shows vertical bands of lighter or darker areas.
Screen uniformity refers to how consistent the image quality is across the entire monitor. Non-uniformity can be caused by various factors, such as variations in the display's brightness, colour, or luminance.
To test for these defects, you can use online tools such as Test My Screen or the EIZO Monitor Test, which offer a range of tests to check for issues like dead pixels, screen uniformity, and viewing angle stability. It is recommended to perform these tests in a dark room, as it allows for a more precise assessment of the display, including darker image areas. Additionally, ensure that your monitor is warmed up before testing and clean the display to prevent dust particles from being mistaken for defective pixels.
Choosing the Right-Sized Drawing Monitor for Your Needs
You may want to see also

Monitor performance testing tools
- PassMark MonitorTest: This software generates 35 different test patterns to evaluate monitors at various resolutions, aspect ratios, and colour depths. It supports all display types and can run from a USB drive.
- EIZO Monitor Test: This test consists of 13 individual tests to assess image quality, uniformity, text sharpness, defective pixels, and viewing angle stability. It is recommended to perform this test in a dark room for accurate results.
- Tom's Hardware Display Benchmarks: Tom's Hardware provides a comprehensive set of benchmarks to evaluate monitor performance. They cover six major categories: contrast, grayscale, gamma, colour, screen uniformity, and panel response.
- X-Rite i1Pro Spectrophotometer: This device is used to measure colour accuracy on all types of displays, regardless of the backlight technology. It is highly accurate and suitable for monitor calibration.
- Spectracal C6 Colorimeter: The Spectracal C6 is a colour measurement tool that is particularly consistent when measuring luminance, making it ideal for contrast and gamma tests.
- AccuPel DVG-5000 Video Signal Generator: This generator can output all types of video signals at resolutions up to 1080p and refresh rates up to 60Hz. It is useful for evaluating monitor video processing capabilities and 3D performance.
- DVDO AVLab TPG Video Signal Generator: The DVDO generator supports higher resolutions up to 4K and is used to verify the signal handling of QHD and 4K displays.
- Performance Monitor (Windows): This built-in Windows tool allows users to analyse processor, hard drive, memory, and network usage. It provides a system summary with real-time data and allows customisation of various counters to monitor specific aspects of system performance.
- Progress Test Studio: This tool enables the addition of different performance counters for each machine during a load test run. It requires either the Runtime edition or Test Studio to be installed on the target machine.
Connecting Three Monitors to Your MacBook Air: The Ultimate Guide
You may want to see also
Frequently asked questions
There are several ways to test monitor performance, including:
- Using a monitor calibration software like CalMAN, a signal generator, and a colorimeter to take measurements.
- Testing colour accuracy by letting the monitor warm up and then measuring its colour accuracy.
- Testing the monitor's native resolution over a DisplayPort 1.4b cable, or HDMI 2.0 if the former is not supported.
- Carrying out individual tests to check the uniformity of the image display, the sharpness of text, and defective pixels.
- Testing the monitor's performance in a dark room to better assess dark image areas.
The standard procedure for testing a monitor's performance involves first testing the monitor in an out-of-the-box state without any calibration or tweaks to colour settings. The monitor's standard picture mode is used, and all digital processing settings are turned off.
To test monitor performance, equipment such as a spectrophotometer, colorimeter, and testing software is used. For example, an X-Rite i1Pro spectrophotometer, a Spectracal C6 colorimeter, and Calman software.
To test for input lag, a tool like the Leo Bodnar Video Signal Lag Tester or the HDFury 4K Diva can be used.
Non-quantitative aspects to consider when testing monitor performance include the design of the monitor and its cabinet, the size of the bezels, the overall aesthetic, the placement and selection of ports, the stand's adjustability and styling, and VESA-mounting compatibility.