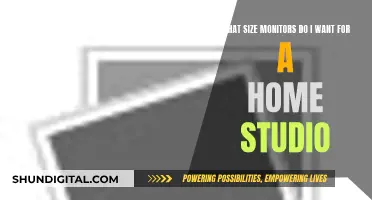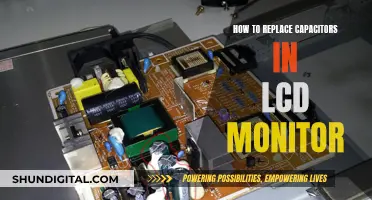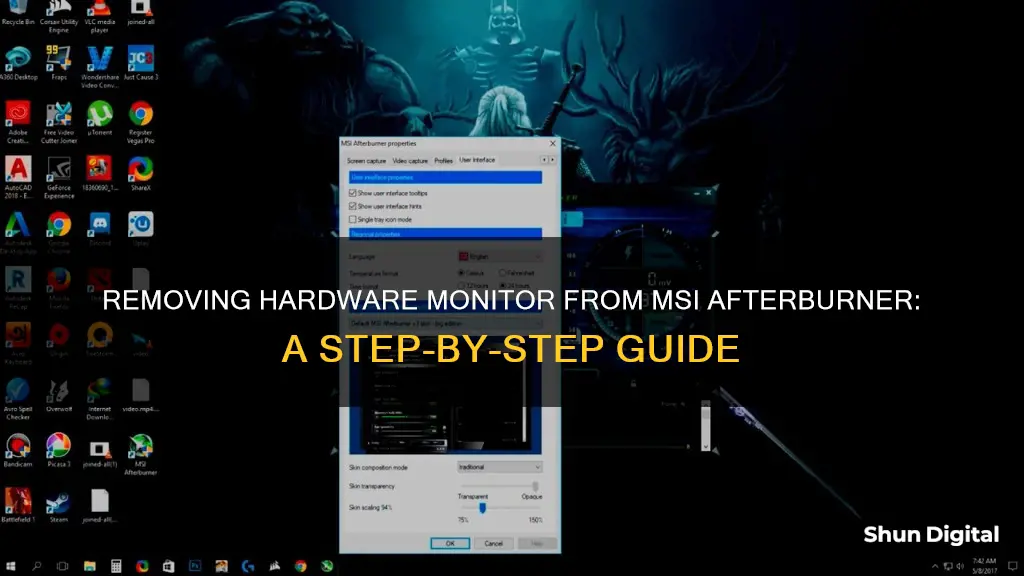
MSI Afterburner is a popular tool for monitoring in-game PC performance statistics and overclocking your graphics card. It offers various features, including one-click overclocking, OSD/screen data display, and customizable fan settings. While it is primarily used for overclocking, it can also display real-time performance while gaming when paired with the RivaTuner Statistics Server from Guru3D.com. This article will provide an introduction to the topic of how to remove the hardware monitor in MSI Afterburner, including the steps to disable or hide the hardware monitoring panel and options for removing specific entries from the monitor.
| Characteristics | Values |
|---|---|
| How to remove entries from the hardware monitor panel | Go to Settings > Monitoring in Afterburner and un-checklist any value/option that you do not want to see on the graphic monitoring sensor |
| How to detach the hardware monitor panel | Open Settings > User Interface, and change to a different skin with a 'Detach'-button on the main window |
| How to automatically open the hardware monitor window when Windows starts | Click on the MSI Afterburner icon on the taskbar, then click on the monitor icon to open the monitor hardware |
What You'll Learn

Re-enabling the hardware monitor in settings
To re-enable the hardware monitor in MSI Afterburner, follow these steps:
- Open the MSI Afterburner application.
- Navigate to the "Settings" menu by clicking on the Settings icon in the upper right corner of the main window.
- Go to the "Monitoring" tab.
- In the graph section, select the monitoring values you want to enable and display on the On-Screen Display (OSD).
- Click the checkbox next to the hardware statistic you want to enable.
- Click the "Apply" button to save your changes.
By following these steps, you can re-enable specific hardware monitoring features in MSI Afterburner. This allows you to customize the information displayed on your OSD, including GPU and CPU temperature, in-game FPS, and RAM usage.
If you're still having trouble re-enabling the hardware monitor, ensure that you have the latest version of MSI Afterburner installed and that "RivaTuner Statistics Server" is also installed on your system. During the installation of MSI Afterburner, it will prompt you to install "RivaTuner Statistics Server" as well. If you initially chose not to install it, you can download and install it separately from the Guru3D website.
Monitoring Xbox Usage: Parental Control and Time Management
You may want to see also

Changing the skin in the user interface
To change the skin in the user interface of MSI Afterburner, follow these steps:
- Open MSI Afterburner and click on the Settings cog.
- Scroll to the right and select the "User Interface" tab.
- Click on the drop-down arrow under "User Interface Skinning Properties" and select a skin. You will see a preview of the skin in the preview window.
- Press "Apply". Your selected skin should now be applied.
Changing the skin can give MSI Afterburner a unique look and feel, and there are a variety of skins to choose from. It is important to note that some skins may have different features and buttons, so it is worth exploring the different options to find one that suits your needs and preferences.
Additionally, if you are having trouble with the hardware monitor, changing the skin may help. In some cases, the Detach button may be hidden on the user interface or skin you are currently using. By changing to a different skin, you may gain access to the "Detach" button, allowing you to unhide or detach the hardware monitor.
Is Your WiFi Monitored? Here's How to Find Out
You may want to see also

Removing entries from the hardware monitor panel
To remove entries from the hardware monitor panel in MSI Afterburner, you can follow these steps:
- Open the MSI Afterburner application.
- Navigate to the Settings menu by clicking on the cog icon.
- Select the Monitoring tab.
- In the "Monitoring" tab, you will see a list of all the hardware monitoring values that are currently displayed on the panel.
- To remove an entry, simply uncheck the box next to the value you want to hide. For example, if you are using a water-cooled system and do not want to see "Fan Speed %" or "Fan Tachometer, RPM", you can uncheck those values.
- Once you have made your selections, click Apply to save your changes.
By following these steps, you can customize the hardware monitor panel in MSI Afterburner to display only the information you want to see. This can be particularly useful if you want to focus on specific hardware metrics or if you want to simplify the interface by removing unnecessary entries.
It is important to note that you cannot completely remove the hardware monitor panel from MSI Afterburner, but you can hide certain entries by unchecking them in the "Monitoring" settings. Additionally, make sure that you have the latest version of MSI Afterburner installed, as the steps may vary slightly between different versions of the software.
Differentiating Monitor Resolutions: 480x720 vs 800x480
You may want to see also

Automatically opening the hardware monitor window
To automatically open the hardware monitor window in MSI Afterburner, you must first ensure that you have the latest GPU drivers and the most recent version of MSI Afterburner installed on your computer. Once you have installed MSI Afterburner, follow these steps:
- Navigate to the "Settings" menu by clicking on the MSI Afterburner icon on the taskbar.
- Enable the "Start with Windows" option in the "Settings" menu. This will allow MSI Afterburner to automatically load your settings and GPU fan settings each time your computer starts up.
- If you encounter installation issues because MSI Afterburner is already running, go to the Settings menu and disable the "Start with Windows" option. Then, click "OK" to save the changes and restart your computer before continuing with the installation.
- After ensuring that MSI Afterburner is set to "Start with Windows," you can now view the hardware monitor window automatically when you start Windows. It will be minimised to the taskbar.
By following these steps, you will be able to automatically open the hardware monitor window in MSI Afterburner, providing easy access to monitor your CPU and GPU performance.
Adjusting Your ASUS Monitor: Raising It to New Heights
You may want to see also

Adjusting fan speed
To adjust the fan speed in MSI Afterburner, you need to access the Settings menu. From there, navigate to the User Interface section and change the skin to one that has a 'Detach' button on the main window, such as those offered by Drerex Design. This will allow you to detach the monitoring panel if you had previously hidden it.
Once you have accessed the monitoring panel, you can adjust specific fan settings. If you are using a water-cooled system and want to remove fan-related options like "Fan Speed %" and "Fan Tachometer, RPM," go to Settings > Monitoring and uncheck any values or options that you do not want to see on the graphic monitoring sensor.
It is important to note that MSI Afterburner is primarily for GPU overlocking and adjustments, so it may only control GPU fans. If you want to adjust the CPU fan speed, you will need to find your manufacturer's fan control system. For example, Gigabyte uses the SIV app, while ASUS uses the AI Cooling app.
Opening an Asus Monitor: Back Panel Access Guide
You may want to see also
Frequently asked questions
Go to Settings > Monitoring in Afterburner and uncheck any value/option that you do not want to see on the graphic monitoring sensor.
Open Settings > User Interface, and change to a different skin with a 'Detach'-button on the main window, for example, those by Drerex Design.
Minimise the Afterburner and RivaTuner Statistics Server windows instead of closing them, and they will disappear from the taskbar.