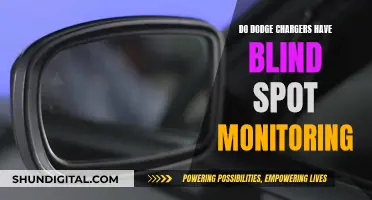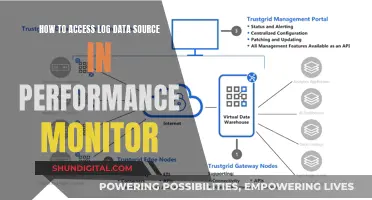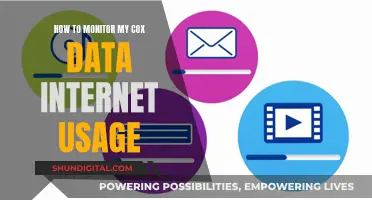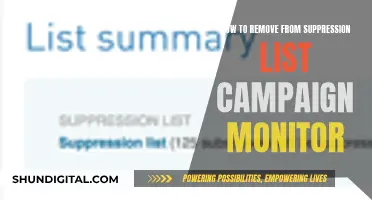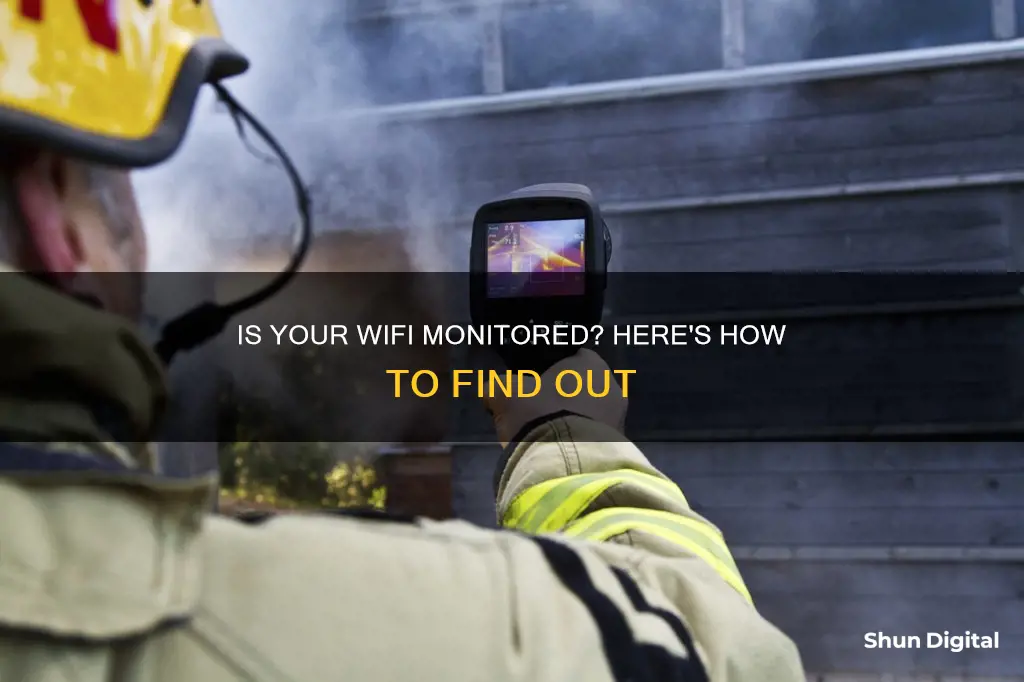
It is possible for someone to monitor your Wi-Fi connection, and there are several signs that this may be happening. For example, if your Wi-Fi connection is slower than usual, or if your download speeds are lower than your advertised speed, this could indicate that someone is using your connection without your permission. You can check your internet speed using a website or a built-in tool such as Task Manager on Windows or Activity Monitor on a Mac. If you suspect that your Wi-Fi is being monitored, you can also check the active status of your router by turning off all wireless devices in your household and seeing if the lights on your router are still flashing.
| Characteristics | Values |
|---|---|
| Unknown connections on your Wi-Fi | Check your router settings for any unknown connections. If you notice any names you don’t recognize, remove them as they may be hackers spying on you. |
| Wi-Fi settings have changed | A hacker may change your password to prevent you from catching on. Contact your Internet Service Provider (ISP) if your Wi-Fi password suddenly stops working. |
| Internet speed is slow | If your Wi-Fi is slower than usual or has a weak signal, it may be because there are multiple devices connected to your router. |
| Strange software on your device | Hackers may monitor their victims' devices by installing malicious software. If you find any apps, software, or programs you don’t recognize, they may have been added by a hacker. |
| Router logs | Routers log the websites you visit, and anyone with administrator privileges can view this information through the router’s back-end. |
| Network monitoring apps | Apps such as Fing, ezNetScan, and Network Monitor can provide detailed information about your Wi-Fi connection, including IP and MAC addresses, device vendors, and ISP location. |
What You'll Learn

Check for unknown connections on your Wi-Fi
To check for unknown connections on your Wi-Fi, you can use your router's web interface, which is accessible by entering its IP address into a web browser. Typically, this is 192.168.0.1, but you can also find your router's IP address by using the Command Prompt on Windows and using the ipconfig/all command, then looking for the Default Gateway address.
Once you've accessed your router's interface, you'll need to log in with admin credentials. If you haven't changed these, you can find them in the router's manual or on the device itself. After logging in, look for a section like "Device Connection Status", which will list all the devices currently connected to your router, both wired and wireless.
For each device, you'll see details such as the IP address, MAC address, and device name. You can compare the list of connected devices with the devices you know to identify any unknown or suspicious connections.
Another way to check for unknown connections is by using software tools such as Wireless Network Watcher (WNW) or Fing. These tools scan your network and provide a list of connected devices along with their MAC and IP addresses. They also offer additional features like alerts for when a new device is added or removed and the ability to sync multiple network configurations.
Additionally, you can check for unknown connections by manually identifying devices on your wireless network. This can be done by logging into the router's web interface and accessing its administrative panel. The steps to do this vary depending on your operating system:
- For Windows: Open the Command Prompt utility, type "ipconfig" and hit enter. Your router's IP address will be displayed in the Default Gateway.
- For macOS: Click on the Wi-Fi icon in the menu bar, select "Open Network Preferences", choose the Advanced Settings option, and navigate to the TCP/IP option to find the router IP address.
After accessing the router's administrative panel, you'll need to enter the login credentials, which can usually be found on the back of your router or in the usage guide. Once logged in, you'll be able to see a list of all devices accessing your wireless network.
Stretching Your CS Res ASUS Monitor: Tips and Tricks
You may want to see also

Monitor your internet speed
Monitoring your internet speed can be a useful way to ensure you are getting the service you are paying for. There are several speed tests available online, such as Fast.com, Speedtest by Ookla, and TestMy.net, which can help you determine your current internet speed. These tests typically work by performing a series of downloads and uploads to and from servers located around the world. By measuring the maximum speed of these transfers, the tests can give you an estimate of your internet speed.
It is important to note that your internet speed can vary depending on various factors, such as the time of day, the number of devices connected to your network, and the type of online activity you are engaging in. For example, activities that involve downloading or streaming large files, such as video streaming or online gaming, typically require higher internet speeds than web browsing or sending emails.
To get the most accurate results when testing your internet speed, it is recommended to run the test multiple times at different times of the day and on different devices. This will help you identify any patterns or fluctuations in your internet speed. Additionally, you can compare your results with the advertised speeds provided by your Internet Service Provider (ISP) to determine if you are getting the service you are paying for.
If you find that your internet speed is consistently slower than expected, there are several steps you can take to try and improve it. This may include restarting your router, reducing the number of devices connected to your network, or contacting your ISP for further assistance. In some cases, upgrading your internet plan to a higher speed tier may be necessary to meet your online needs.
By regularly monitoring your internet speed and taking action when necessary, you can ensure that you are getting the most out of your internet connection and maintaining a smooth online experience.
Setting Up 100Hz on Your ASUS ROG Curved Monitor
You may want to see also

Look out for strange software on your device
It is important to be vigilant about any strange software on your device, as this could indicate that someone is monitoring your activity. Here are some signs to look out for:
- Unusual phone behaviour: If your phone turns on and off by itself, apps open and close on their own, or you receive notifications while in silent mode, this could indicate the presence of rogue software. Spyware might initiate restarts to install new components or mask its activity, or launch specific apps to record data or activate the camera or microphone without your knowledge.
- Decreased battery performance: If your battery drains faster than usual, even when the phone is resting, it could indicate that spyware is running in the background, recording your conversations and activities and transmitting them to a third party.
- Unusual sounds during calls: Clicking sounds, static, or faint voices during phone conversations could be a sign that someone is eavesdropping on your calls.
- Unusual texts: Be cautious if you receive strange text messages containing random numbers, symbols, or characters. These could be coded text messages sent by spy software.
- Apps with excessive permission requests: Spyware often disguises itself with generic, common names and hides from your standard app list. Be wary of apps that request permissions that don't match their supposed function, like a "System Update" app requesting access to your microphone.
- Hidden apps: Monitoring apps often hide their icons but may show up in the main apps list under an alternative name. Check your apps list regularly and be suspicious of any apps you don't recognise or remember installing.
- Increased data usage: Spy apps use a large amount of data to export information from your phone. Keep an eye on your monthly data usage and investigate any unexplained increases.
- Overheating: If your phone feels warm even when you haven't used it for a while, it could be secretly transmitting data in the background.
If you notice any of these signs, take action to protect your device and your privacy. Remove any suspicious apps, update your software and apps regularly, use secure communication apps, and consider installing security software to block tracking and safeguard your data.
Capacitors in LCD Monitors: How Many Are There?
You may want to see also

Use a VPN to protect your data
Using a VPN is a great way to protect your data when on monitored WiFi. A VPN, or virtual private network, protects your internet traffic by redirecting your connection through a private server. This obscures your activity and hides your real IP address.
Even if you connect to an unsecured network, a VPN will secure your connection. This is especially important when using public WiFi, which is often poorly protected and easily accessed by criminals. A VPN will encrypt your data, so even if a hacker manages to intercept it, they won't be able to see the details of your traffic.
When choosing a VPN, look for one with strong encryption and security features like special servers to conceal VPN use, a Kill Switch, and DNS leak protection. Avoid free VPNs, as they may collect and sell your data. Instead, opt for a paid VPN with a good reputation, like NordVPN, which offers strong encryption and additional security features.
Keep in mind that a VPN won't protect you from all threats. For example, if you download malware, the VPN won't prevent that malware from causing damage or stealing your data. Therefore, it's important to also have up-to-date anti-malware software and a firewall.
Additionally, remember that a VPN is just one tool in your cybersecurity toolkit. To fully protect your data, you should also be cautious about the networks you connect to and avoid accessing sensitive accounts on public WiFi.
Energy Monitor Malfunction: How to Spot the Signs
You may want to see also

Avoid using unsecured Wi-Fi connections
Unsecured public Wi-Fi connections are convenient, but they pose serious security risks to your personal information. Here are some tips to protect yourself:
Before connecting to public Wi-Fi:
- Clear your browsing history and cache.
- Ensure your antivirus software is up to date and running.
- Turn off Bluetooth discoverability settings to prevent others from forcing a connection to your device.
- Enable two-factor or multi-factor authentication (2FA or MFA) for your important accounts.
- Disable auto-connect to avoid your device being linked to unsecured Wi-Fi networks.
While using public Wi-Fi:
- Only connect to networks offered by entities you can tie to a physical location.
- Log out of any accounts that you don't need.
- Close or quit applications that you don't plan on using.
- Use a password manager to auto-fill your login data.
- Avoid entering sensitive information such as passwords, credit card details, SSN, or home address while connected to public networks.
- Keep your list of saved Wi-Fi networks limited to only those you trust.
After disconnecting from a public network:
- Scan your devices for malware with antivirus software.
- Restart your device to break the connection between it and a potential attacker.
- Remove networks you don't need from your preferred network list.
- Use your mobile hotspot instead of public Wi-Fi, if possible.
In addition, it is highly recommended to use a virtual private network (VPN) solution when using public Wi-Fi. A VPN will encrypt your data, protecting your privacy and anonymity from other users on the same connection.
Even with these precautions, no public Wi-Fi connection is completely safe. It's important to use your best judgment and avoid accessing personal bank accounts or sensitive data on unsecured networks.
Choosing the Right Monitor Size for Recording Studios
You may want to see also
Frequently asked questions
If your Wi-Fi is being monitored, you may notice some of the following signs:
- Your Wi-Fi password has been changed.
- Your internet speed is slower than usual.
- There are unknown connections on your Wi-Fi.
- You notice strange software on your device.
Public Wi-Fi networks often lack security features such as encryption, firewalls, or threat detection, making them more vulnerable to breaches. They also don't require authentication, so anyone can access them. This makes it easy for cybercriminals to intercept your data and activity.
Yes, Wi-Fi admins have easy access to router logs and can see the websites you visit, the devices and IPs used to connect, timestamps of when you connected, and whether you used a VPN. However, router logs can be complicated and may require some technical knowledge to decipher.
Yes, you can use a Virtual Private Network (VPN) to hide your online activity and increase your privacy. A VPN encrypts your data and tunnels your traffic through secure servers, making it difficult for others to trace your activity.
You can check your router settings by Googling 'my IP address', entering your router's IP address in your browser, signing into your admin panel, and looking for a list of connected devices. If you spot any unknown devices, change your Wi-Fi password immediately.