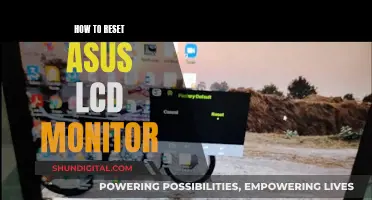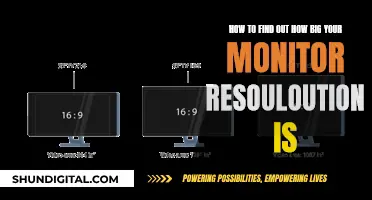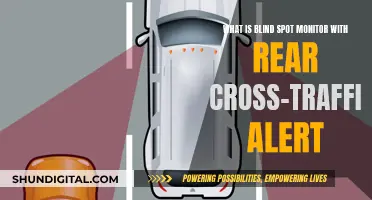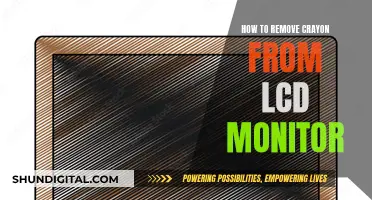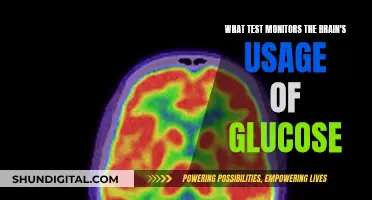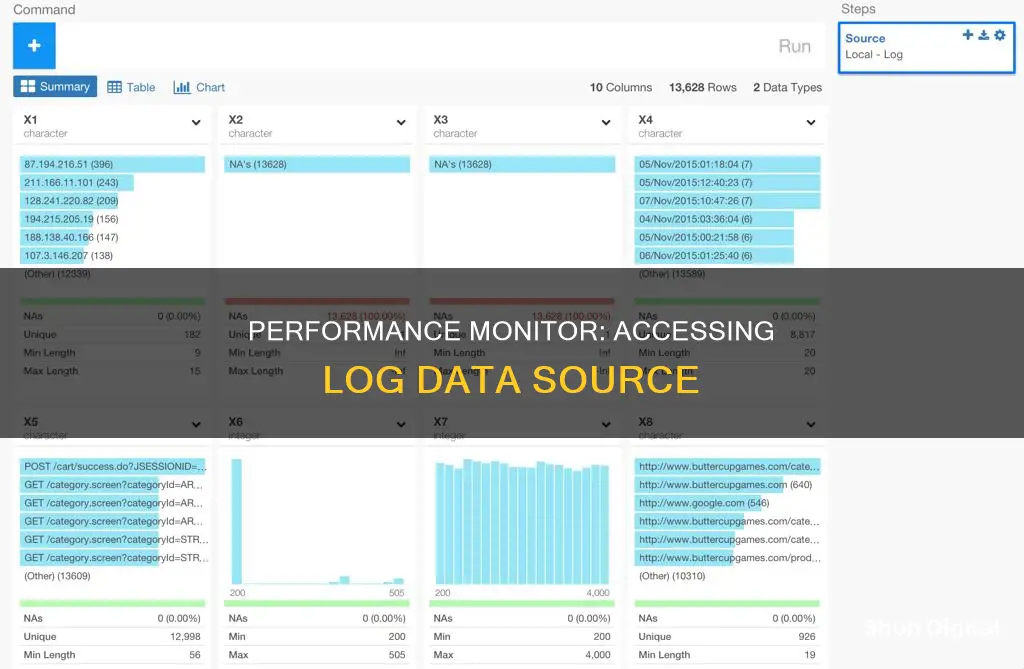
Performance Monitor is a tool that allows users to view and analyse performance data in Windows. The data collector sets in Performance Monitor enable users to access and configure log data. In Windows 7, the Performance Monitor combines with the Resource Monitor and the Reliability Monitor to provide a visual representation of system performance. Users can access log data by clicking the Add Log Data button in the Windows Performance Monitor navigation pane. Additionally, the Performance Monitor Wizard (PerfWiz) simplifies the process of gathering performance monitor logs.
| Characteristics | Values |
|---|---|
| Operating System | Windows 2000, Windows XP, Windows Server 2003, Windows 7 |
| Performance Monitor Tool | System Monitor, Performance Monitor, Perfmon |
| Performance Objects | Memory Resource Issues, Cache Memory Objects, Paging File Process, Processor System, Terminal Services |
| Performance Monitor Wizard | PerfWiz |
| Log Configuration Process | Right-click Counter Logs, click New Log Settings, type a name, click OK, add counters, select logging options and scheduling options |
| Data Collector Set | User-defined, System-defined |
| Log File Size | 200MB |
What You'll Learn

Using the Performance Monitor Wizard
The Performance Monitor Wizard (PerfWiz) is a tool that simplifies the process of gathering performance monitor logs. It can be downloaded and used to configure the correct counters to collect sample intervals and log file sizes. This wizard can be used to create logs for troubleshooting operating system or Exchange server performance issues.
To obtain and download the Performance Monitor Wizard, you can follow these steps:
- Sign in to your Microsoft account.
- Navigate to the relevant page on the Microsoft Support website.
- Download and install the Performance Monitor Wizard.
- Run the wizard to configure the correct counters and settings for your log collection.
The Performance Monitor Wizard can be particularly useful when troubleshooting performance issues or memory leaks. It allows you to log specific counters and instances of objects, reducing the size of log files. For example, if you are troubleshooting memory resource issues, you can log the following:
- Cache Memory
- Objects Paging file
- Process
- Processor System
- Terminal Services (if applicable)
Additionally, for other resource issues, you can add counters such as:
- Logical disk
- NBT Connections
- Network interface
- Physical disk
- Redirector Server
- Server work queues
The Performance Monitor Wizard provides a straightforward way to collect and analyse performance data, making it easier to identify and resolve issues related to system performance.
Troubleshooting a Home Monitor Ankle Bracelet: Why It's Beeping
You may want to see also

Viewing log files
To view log files in the Windows Performance Monitor, you must first open the Windows Performance Monitor. To do this, click Start, type "perfmon" in the Search box, then choose the related link.
In the navigation pane, expand Monitoring Tools, then choose Performance Monitor. In the console pane toolbar, click the "View Log Data" button. This will open the Performance Monitor Properties page at the Source tab.
In the Data Source section, select "Log files", then choose the "Add" button. Browse to the log file you want to view and select "Open", then "OK".
To collect Perfmon log data in Windows XP/2000/2003:
- Click Start > Programs > Administrative Tools > Performance.
- Under Performance Logs and Alerts, right-click Counter Logs and click New Log Settings.
- Enter a name for the log and then click OK.
- Click the General tab and then click Add.
- Add objects and select all the counters for these objects: VM Memory. (VM Processor and VM Memory are optional and not available in all environments.)
- In the Update Time section, set the interval according to the frequency of the problem occurrence.
- Click the Log Files tab.
- Select Binary Circular File and set the Log File size limit to 200MB.
To collect Perfmon log data in Windows 7, Windows Server 2008 R2, Windows 8, Windows 2012 and Windows Vista:
- Click Start > Run, enter perfmon.exe, and click OK.
- Go to the User Defined folder. Click New > Data Collector Set.
- Enter a name for your Data Collector Set.
- Select Create manually and click Next.
- Go to Create Data Logs, select Performance Counter and then click Next.
- Add objects and select all the counters for these objects: VM Memory. (VM Processor and VM Memory are optional and are available in all environments.)
- Depending on the frequency of problem occurrence, set the interval accordingly.
- Specify the location where you want to save the data.
- To start the Data Collector Set immediately, select Start this data collector set now.
- After the problem occurrence is captured in the logs, stop the Data Collector Set.
Best Vertical Monitors to Buy: Ultimate Guide
You may want to see also

Creating a new log
To create a new log, you must first set up a data collector set, which is how Performance Monitor stores the data it collects.
- Open the Performance Monitor by searching for "Performance Monitor" in the Windows Start menu or using the Windows key + R keyboard shortcut to open the Run command and typing "perfmon".
- In the left pane, click on "Data Collector Sets".
- In the right pane, right-click on "User Defined", then click "New" and select "Data Collector Set".
- Enter a name for the new set.
- Select the "Create manually (Advanced)" option.
- Choose the type of data you want to include, such as memory or processor usage.
- Click "Add" and select the performance counters you would like to log.
- Set the sample interval and units, which defines how often Performance Monitor will run and collect data.
- Choose the location where you want to save the data.
- Decide how you would like to run the task, either at the default setting or by selecting a different user.
- Click "Finish".
You will now see the new entry in the right pane. Right-click on it and select "Start" to begin collecting data. When you are finished, right-click on it again and select "Stop". The data log file will be created and saved in the specified location.
Additionally, you can use the Performance Monitor Wizard (PerfWiz) to simplify the process of gathering performance monitor logs. It configures the correct counters to collect sample intervals and log file sizes.
Karaoke Monitor Size: Choosing the Best Display for Your Needs
You may want to see also

Configuring data collector sets
To configure data collector sets, you must first open the Performance Monitor. On Windows, this can be done by opening the Start menu and searching for "Performance Monitor" or "perfmon", then running the application as an administrator. Once the Performance Monitor is open, you can navigate to the Data Collector Sets by clicking on the relevant option in the left pane of the window.
In the right pane of the window, you will see the option to create a new data collector set. Right-click on "User Defined", then select New and Data Collector Set. You will then be prompted to name your data collector set and select Create manually (Advanced), before clicking Next. In the following window, you will need to select Create data logs and ensure that the Performance counter box is activated before clicking Next again.
In the subsequent window, you can select the Add button to choose specific counters to monitor. For example, you can select Process and then choose the specific process you wish to monitor. Once you have selected all the required counters, click OK and enter the value of the sample interval, as well as selecting the unit and clicking "Next".
Finally, you can insert the root directory where you want the data collector set to be saved and click Next, followed by Save and close, and then Finish. The data collector set will now be available from the "User Defined" menu, and you can start and stop it as needed.
Kids' Monitor Size: Big or Small Screen?
You may want to see also

Viewing performance counter data
Performance Monitor is a tool that allows you to view real-time statistics of your system's performance, such as memory usage, network usage, and disk usage. By default, only the %Processor Time counter is selected, but you can add additional counters by clicking on the green plus sign. This allows you to monitor any counters you wish in real-time.
The true power of Performance Monitor lies in its ability to capture performance metrics over a period of time. This data can be used to create "Data Collector Sets", which collect data from your system, allowing you to view changes in configuration and performance information over a specified period. There are three types of data collector sets:
- Capture data based on the polling of an event at a specified time interval
- Capture data based on events that occur, rather than a specified time interval
- System Configuration Information – capture configuration information
To create a Data Collector Set:
- Right-click on "User Defined" and select "New -> New Data Collector Set" to create a custom set.
- Name your Data Collector Set and select "Create manually (Advanced)".
- Choose to create data logs (counter/trace/config) or create a Performance Counter Alert.
- Set the counter interval rate and the specific counters you want to capture.
- Click "Add" and select the counters you want to add to the "Added Counters" box.
- Specify whether you want Perfmon to collect the data as a total or break it up, e.g. per processor.
- Add trace providers, which provide information to Perfmon about specific events.
- Specify a location to save the data (by default, this is %systemdrive%\PerfLogs\Admin\New Data Collector Set).
- Select a user to run the data collector set, which can be helpful in secure environments.
Once you have run your data collector set, you can view the reports and information collected in the "Reports" section of Performance Monitor.
To view the Data Collector Set log file:
- Start Windows Performance Monitor.
- Choose Start, type "perfmon" in the Search box, and select the related link.
- In the navigation pane, expand "Monitoring Tools", and then choose "Performance Monitor".
- In the console pane toolbar, choose the "View Log Data" button.
- In the Data Source section, select "Log files", and then choose the "Add" button.
- Browse to the log file you want to view, and then choose the "Open" button.
- Choose the "OK" button.
You can also use PowerShell to get performance counter data from local and remote computers. The Get-Counter cmdlet gets performance data directly from the performance monitoring instrumentation in the Windows family of operating systems.
Signs Your LED Monitor is Failing
You may want to see also