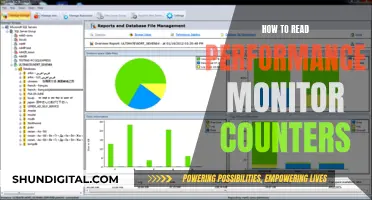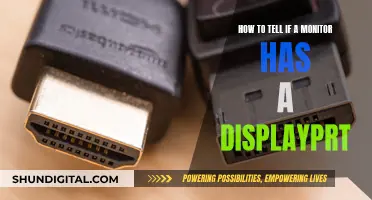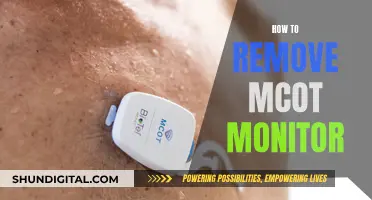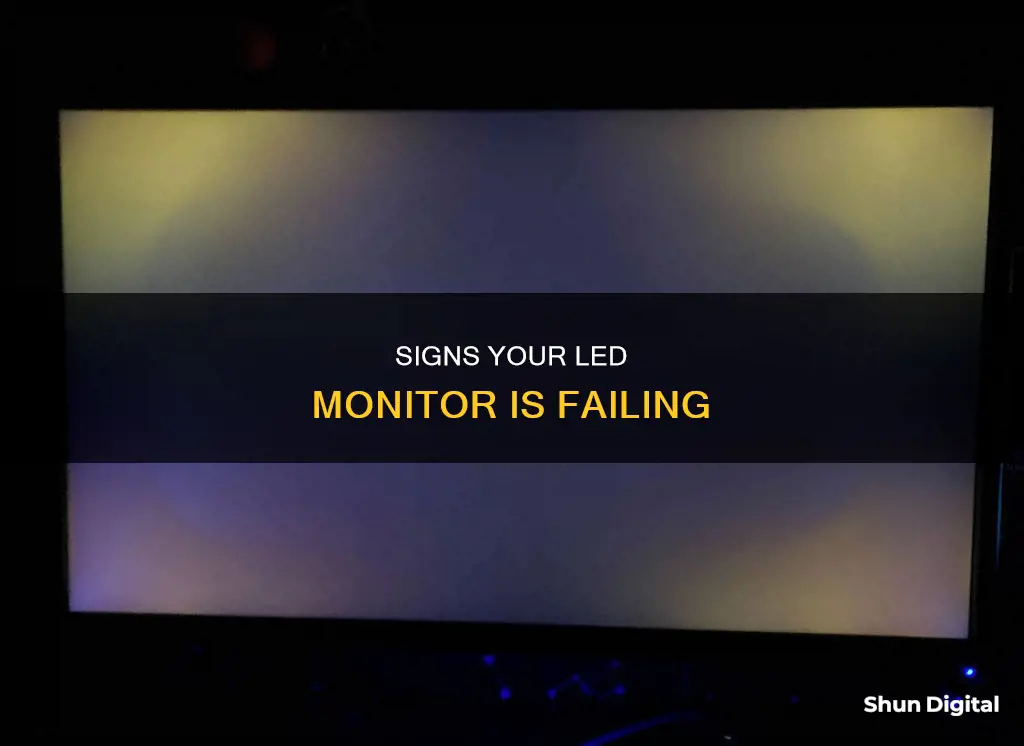
LED monitors usually last around five to seven years, but it's hard to tell exactly when they're on their way out. However, there are some tell-tale signs to look out for that indicate your LED monitor might be dying. These include dim or flickering images, a long boot-up time, corrupted pixels, strange lines and patterns on the screen, and the monitor not turning on at all. If you're experiencing any of these issues, it's a good idea to consult a professional or consider buying a new monitor.
| Characteristics | Values |
|---|---|
| Long boot-up time | Monitors should show an image within 10 seconds of powering on. If it takes longer, it could be a sign of an internal problem. |
| Flickering or blinking images | This could be due to a faulty power supply, poor cable connections, or a malfunctioning graphics card. |
| Dim images | The monitor may not be set to maximum brightness, or the backlight could be failing. |
| Corrupted pixels | Faulty pixels can cause blank spots on the screen, affecting the quality of the image. |
| Strange lines and patterns | Hardware glitches, such as a failing graphics card or screen panel, can cause vertical or horizontal lines and unusual colour patterns. |
| Monitor does not turn on | A faulty power supply board, POST error, or incomplete connection could be the cause. |
| Monitor noise and image jitter | Poor-quality cables or a lack of EMI suppressor in the PC video card can cause this issue. |
| Slow start-up | If your monitor usually takes a few seconds to display your desktop, an increase in this time could indicate a problem. |
| Colour fade | A colour shift or fade could be due to an electrical surge or a failing backlight. |
| Random shutdowns | Overheating, insufficient power supply, or a defective video card or motherboard could cause random shutdowns. |
What You'll Learn

Long boot-up time
A long boot-up time is one of the most common signs that your monitor is dying. Modern monitors, such as LCDs and LEDs, typically take around 5 to 10 seconds to display an image after the power button is pressed or the computer is restarted. If your monitor is taking significantly longer than this, it could indicate an internal problem, which may cause the LCD to become obsolete.
There are several potential causes of long boot-up times in monitors. One possible cause is a faulty power supply, which can be due to either a power surge or the ageing of electronic components. In some cases, the issue may lie with the monitor's power supply board, which may need to be replaced or repaired. Additionally, poor factory soldering, micro-cracks, and swollen capacitors can contribute to the problem. These issues can often be resolved by re-soldering and replacing faulty components, such as capacitors, resistors, or microcircuits.
To troubleshoot a long boot-up time issue, you can try the following steps:
- Check the power supply cable and ensure it is securely connected to the monitor and the power source.
- Verify the screen settings and ensure the brightness is set to the maximum level.
- Inspect the graphic drivers and display resolution settings for any updates or adjustments that may be needed.
- If possible, connect the monitor to another system to determine if the issue is specific to the monitor or related to the computer it is connected to.
If the problem persists after trying these steps, it is advisable to seek the assistance of a professional or take the monitor to a repair shop. They will be able to diagnose and resolve the issue, ensuring that your monitor functions properly and prolonging its lifespan.
Powering Your ASUS Monitor: Wattage Requirements Explained
You may want to see also

Flickering and blinking images
If the images on your monitor are flickering or blinking, it is likely that your monitor is dying and you will need to repair or replace it. This issue can be caused by a number of factors, including a burned-out monitor, a change in resolution, a change in the refresh rate, bad drivers, or a corrupted graphics card.
If the flickering and blinking persist, try connecting the monitor to another system. If the issue persists, this is a sign that your monitor is failing and you will need to repair it.
In some cases, flickering and blinking images can be caused by swelling capacitors. This can be fixed by re-soldering and replacing the capacitor. If you are not comfortable with this, it is best to seek the help of a professional.
Battery-Sapping Security Apps: Monitor Your Usage
You may want to see also

Corrupted pixels
LED monitors display images using thousands of tiny pixels (very small dots) that collectively form the bigger picture. Each pixel changes colour constantly to convey visual information on the screen. Over time, some pixels can become faulty and refuse to display the image, instead showing blank pixels on the screen. These pixels are known as dead or corrupted pixels. This is why the image may be defective, distorted, or discoloured.
You can check for dead pixels on your monitor screen using online tools such as checkpixels.com. If you see a lot of black dots/corrupted pixels, it is a sign of failure of the monitor's equipment.
If the picture becomes blurry, distorted, or smeared, this can indicate a problem with the video adapter, the internal screen parts, loss of contact in the signal cable, or broken power supply connectors.
To solve image distortion issues, you can try the following:
- Install updated drivers.
- Test the internal components.
- Try using the ClearType feature of Windows for a clearer picture.
- Check the signal cable (HDMI, VGA, DVI) by replacing it.
- Check the operation of the monitor processor board.
- Exclude the video adapter if it is damaged.
- In some cases, it can be fixed by flashing.
- If the defect persists, then contact customer service for assistance.
Monitoring Hybrid Cloud Usage: Security and Performance Benefits
You may want to see also

Distorted images
If you are experiencing distorted images, the first thing you should do is restart your monitor. Distorted images can occur due to driver or video resolution issues, so check whether your video drivers are updated. If you are still experiencing issues, check for a defective or loose cable. Remove any magnetic devices near your monitor, as magnetic interference can cause distorted images. Finally, try connecting your monitor to another computer. If the problem persists, it is likely that your monitor is defective. Try using a different cable or computer.
If you are experiencing image distortion, you can try the following:
- Install updated drivers.
- Test the internal components.
- Try using the ClearType feature of Windows for a clearer picture.
- Check the signal cable (HDMI, VGA, DVI) by replacing it.
- Check the operation of the monitor processor board.
- Exclude the video adapter if it is damaged.
- In some cases, flashing may fix the issue.
- If the defect persists, contact your service provider.
Resetting Your ASUS Monitor: A Step-by-Step Guide
You may want to see also

Monitor does not turn on
If your monitor is not turning on, don't panic. There are a few things you can try before taking it to a repair shop.
First, check if the monitor is switched on and plugged in properly. Check that the power cord is securely connected to both the monitor and the power outlet. If you're using a power strip or extension cord, try plugging the monitor directly into the wall outlet.
Next, check if the backlight is working properly. If the monitor appears to be receiving power but the screen remains black, the backlight may be at fault. In this case, the backlight will need to be replaced by an expert.
Another potential issue could be the graphics card or motherboard. Try removing and reinstalling the graphics card and/or motherboard. If you're not comfortable with this, it's best to consult a professional.
If none of these troubleshooting steps work, then it's time to seek the help of a computer repair specialist. They will be able to diagnose and fix the issue or advise you on whether it's more cost-effective to replace the monitor.
It's important to act quickly when your monitor is not turning on, as it could be a sign of a more serious problem. A malfunctioning monitor can lead to issues such as eye strain and headaches, so it's best to address the problem as soon as possible.
Asus VG248QE Monitor: Performance and Features Review
You may want to see also