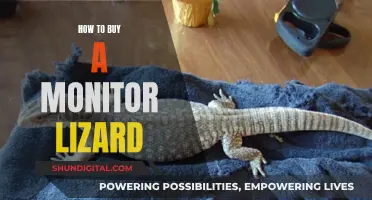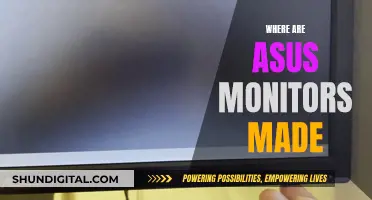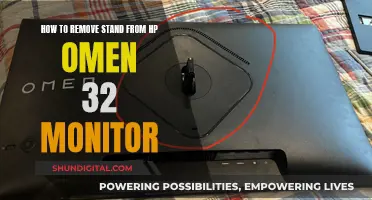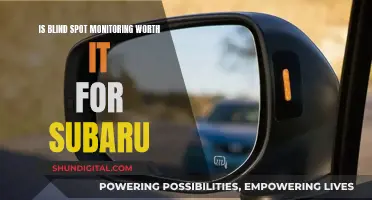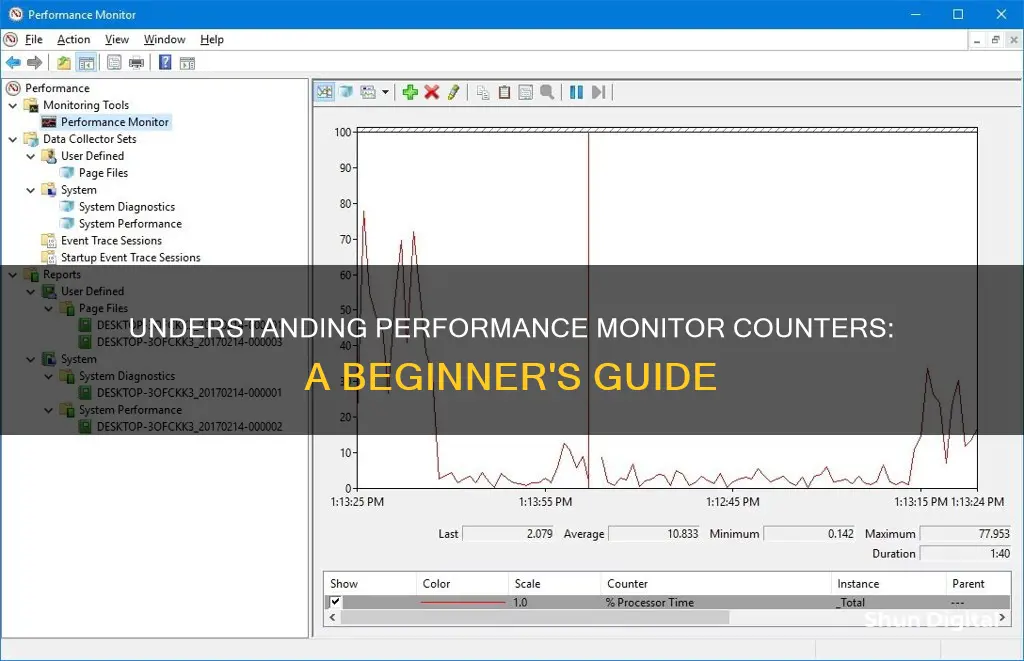
Performance counters are bits of code that monitor, count, or measure events in software, providing valuable insights that help identify problems in performance. Performance counters are used to monitor systems for performance or behaviour problems, and to examine the resource usage of programs. Performance counters can be used to monitor and capture data from various components and objects, including % of Processor Time, Memory, Logical Disk, and Network Interface. Performance Monitor is a tool included with Windows Server that can be used to monitor resource usage and server processes, and gather detailed performance information. It is important to understand how to read performance monitor counters to effectively utilise this tool and identify any issues.
| Characteristics | Values |
|---|---|
| Purpose | Monitoring, counting, or measuring events in software |
| Data | CPU, memory, disk usage, disk input/output |
| Users | System administrators, software developers |
| Benefits | Valuable insights, highly reliable, low overhead, no source code modifications |
| Drawbacks | Difficult to correlate low-level performance metrics with source code, limited number of registers |
| Compatibility | Windows Performance Monitor, Windows Performance Analyzer, PAL tool, WMI classes, Perfmon, Microsoft System Center Operations Manager (SCOM) management packs |
What You'll Learn

How to open Performance Monitor
There are several ways to open the Performance Monitor on Windows.
Firstly, you can use the Windows search function. Press the Windows key and, in the search bar, type "perfmon" or "Performance Monitor" and press Enter.
Secondly, you can use the Run command. Press Windows + R to open the Run dialog box, type "perfmon" and click OK. The command to be entered can also be "perfmon.exe" or "perfmon.msc".
Thirdly, you can open it from the Command Prompt. Right-click the bottom left corner of your screen to open the Quick Access Menu, choose Command Prompt, and type "perfmon.exe".
Fourthly, you can open it from Windows Powershell. Click the Start button, type "powershell", and tap Windows Powershell to access it. Then, input "perfmon.msc" and tap Enter.
Finally, you can open Performance Monitor from Administrative Tools. Tap the Start button, type "administrative tools", and click on it. Then, find and double-click Performance Monitor in the list of tools.
Performance Monitor can be used to monitor the utilisation of system resources and collect and view real-time performance data in the form of counters.
Are You Being Watched? How to Find Out
You may want to see also

How to use Performance Monitor
Performance Monitor, also known as PerfMon, is a tool included with Windows Server that can be used to monitor resource usage and server processes. It provides a high-level abstraction layer that offers a consistent interface for collecting various kinds of system data, such as CPU, memory, and disk usage.
To use PerfMon, you need to set up a data collector set, which is how the tool stores the data it collects. Here is a step-by-step guide on how to use Performance Monitor:
Step 1: Create a New Data Collector Set
- Click the Windows Start menu and search for "performance".
- Right-click on Performance Monitor and then click "Run as administrator".
- In the left pane, click on "Data Collector Sets".
- In the right pane, right-click on "User Defined", click "New", and then click on "Data Collector Set".
- Enter a name for the data collector set. For example, "Server Performance".
- Select "Create manually (Advanced)" and then click "Next".
- Under "Create data logs", select "Performance counter", and click "Next".
Step 2: Select Performance Counters
- Set the sample interval. For example, to 30 seconds.
- Select the computer you want to record performance data for. If you are running Tableau Server on a single computer, select "
". - Select performance counters from the list. Some recommended counters for tracking server performance include:
- Current Disk Queue Length
- Disk Write Bytes/sec
- % Committed Bytes in Use
- Processor Information
- Double-click to select a category from the drop-down list.
- Select the performance counter or counters you want to use.
- Under "Instances of the selected object", select the process or instance you want to collect information about.
- If you are monitoring multiple computers, repeat the above steps for each computer.
Step 3: Save the Data Collector Set
- Browse to the directory where you want to store the data and click "Next".
- Select the data collector set you created in the left pane of the main Performance Monitor window.
- In the right pane, right-click on the performance counter and click "Properties".
- Select "Comma separated" as the log format and then click "OK".
Step 4: Run the Data Collector Set
In the left pane, right-click on the name of the data collector set and click "Start". The Performance Monitor tool will start monitoring your server and storing information in the location you specified.
Step 5: Allow Remote Access for Multiple Computers
If you want PerfMon to collect data about other computers, ensure that the computers are on the same network and do not have firewall rules that prevent access. You also need to make sure that the "Run As" user account has permission to collect data on the remote computers.
Opening an Acer LCD Monitor: A Step-by-Step Guide
You may want to see also

How to use Data Collector Sets
Data Collector Sets are a group of performance counters, event logs, and system information that can collect multiple data sets on-demand or over a period of time. They can be created and configured by an administrator or automatically by the operating system, applications, and components. The data collected can be used to generate detailed reports and recommended fixes for performance issues.
To create a custom Data Collector Set, follow these steps:
- Open Server Manager.
- Expand the node Diagnostics | Performance | Data Collector Sets.
- Right-click on "User Defined" and choose "New" | "Data Collector Set". This will launch the New Data Collector Set wizard.
- Enter a descriptive name for the Data Collector Set and choose the "Create Manually" option.
- Click "Next".
- Select the types of data you want to collect, such as Performance counter and System configuration information.
- Click "Next".
- Add the relevant performance counters, such as "% Processor Time" to monitor processor utilisation.
- Keep the default sample interval or adjust it according to the size of your data set.
- Click "Next".
- Browse to the directory where you want to store the collected data.
- Click "Next".
- Review the summary of your selections and click "Finish" to create the Data Collector Set.
Once you have created your Data Collector Set, you can start and stop data collection as needed. You can also schedule data collection to run at specific times. After data collection is complete, you can view the results and generate reports to analyse performance issues and recommended fixes.
Choosing Monitor Speakers: A Buyer's Guide
You may want to see also

How to customise Performance Monitor view
To customise the Performance Monitor view, you can add new counters to monitor applications and hardware performance on your computer. To do this, follow these steps:
- Click the green plus button above the Performance Monitor graph.
- Select Local Computer or the name of your computer from the drop-down menu.
- Select and expand the category of the item you want to monitor. For example, if you want to monitor network adapter performance, select the "Network Adapter" category.
- Select the counters you want to monitor (e.g. Bytes Total/sec).
- If applicable, select the instances you want to monitor. For example, on Network Adapter, you can monitor one or multiple network adapters simultaneously.
- Click the Add button, then click OK to confirm and add the new counters.
Once you have added the desired counters, you can further customise the view by changing the colour, scale, width, and style of each counter. Here are the steps:
- Double-click one of the counters to open the Performance Monitor Properties window.
- On the "Data" tab, select the counter you want to customise.
- At the bottom, choose the colour, scale, width, and style you want to use.
- Repeat the above steps for each item you want to customise.
In addition to customising individual counters, you can also change the graph's style. Click the "Change graph type" button in the toolbar and select one of the available views, including Line, Histogram bar, and Report.
The Mystery Behind Sophia Richie's Ankle Monitor
You may want to see also

How to use Performance Monitor to monitor performance of a specific Windows component
Performance Monitor is a tool that can be used to monitor the performance of a Windows computer system. It can be used to check on the performance of your system and identify how different programs affect system performance. It can also collect and log data in files for analysis later.
To open Performance Monitor on Windows 10, you can:
- Type "performance monitor" in the search field located on your taskbar.
- Press the Windows key + R to open Run, then type "perfmon" and click OK.
- Press the Windows key + X to open the Power User menu, select Computer Management, and click on Performance.
When you first open Performance Monitor, you will see an overview and system summary. On the left, you will find a navigation pane with access to Performance Monitor, Data Collector Sets, and Reports.
To monitor the performance of a specific Windows component, simply click the "Add" button (represented by a green plus sign) at the top of the Performance Monitor window. This will open the Add Counters window, where you can select the counters and instances you want to monitor. You can monitor components such as processor, hard drive, memory, and network usage.
For example, to monitor processor performance, you can select the "% Processor Time" counter. This displays the processor load in the last 100 seconds. You can also add other counters such as "% Interrupt Time" and "% Privileged Time" to monitor processor activity.
To add new counters, follow these steps:
- Click the green plus-shaped icon on top of the graph.
- The Add Counters window will open.
- Select your computer name from the "Select counters from computer" drop-down menu.
- Expand the category of counters you want, for example, "Processor".
- Select one or more counters from the list. To add multiple counters, hold the Ctrl key while selecting.
- Select the instances of the selected objects if applicable.
- Click the "Add" button, then click "OK" to confirm.
Once you have added the desired counters, you can customize the Performance Monitor view by changing the colour, scale, width, and style of the counters.
Performance Monitor also includes Data Collector Sets, which allow you to create custom sets of performance counters and alerts based on specific criteria. To create a custom Data Collector Set:
- Expand "Data Collector Sets" in the left pane of the Performance Monitor window.
- Right-click on "User Defined", select "New", and click on "Data Collector Set".
- Type a name for the set and select "Create manually (Advanced)".
- Select "Create data logs" and check the "Performance counter" checkbox.
- Click "Next", then click "Add".
- Select one or more counters and click "Add", then click "OK".
- Set the sample interval to define how often Performance Monitor will collect data.
- Set the location where you want the data to be saved.
- Select a specific user or keep the default.
- Select "Save and Close" and click "Finish".
The custom Data Collector Set will now be available in the "User Defined" section of the Data Collector Sets. You can right-click on the set and select "Start" to begin monitoring.
Best Places to Buy CRT Arcade Monitors
You may want to see also