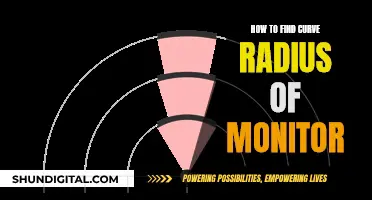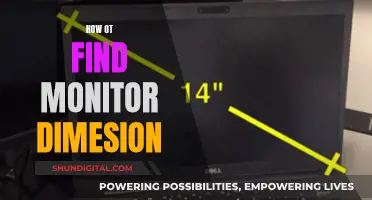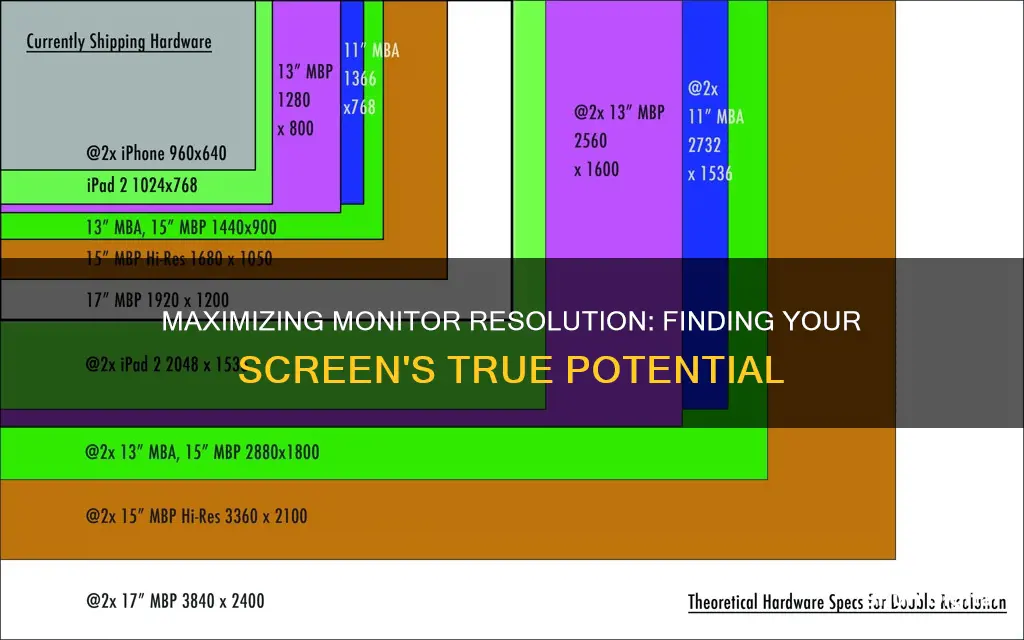
Knowing your screen resolution is important as it directly impacts the quality of the image on your screen. The resolution refers to the number of pixels that can be displayed on a screen, typically expressed as width x height. For example, a resolution of 1920 x 1080 means the screen can display 1,920 pixels horizontally and 1,080 pixels vertically, totalling 2,073,600 pixels. In this article, we will discuss how to find out what your screen resolution is.
| Characteristics | Values |
|---|---|
| Screen resolution | The number of pixels in a display, measured in width x height. |
| DPR (Device Pixel Ratio) | The ratio between physical (device) pixels and logical (CSS) pixels. |
| Display dimensions | The width and height of the display in inches or centimetres. |
| Color depth (bits per pixel) | The number of distinct colours that can be displayed by a pixel. |
| Pixel depth | The number of bits assigned to each pixel. |
| Display aspect ratio | The ratio of the width and height of the screen. |
What You'll Learn
- Windows: Right-click on the desktop and select Display Settings
- Mac: Open System Settings and click Display
- Chromebook: Click the clock, click the gear icon, and go to Device > Display
- Online tools: Use an online tool to automatically detect your current resolution
- Windows 10 and 11: Go to Settings, find System, select Display, and scroll down to Display resolution

Windows: Right-click on the desktop and select Display Settings
To find out your monitor's resolution on a Windows device, you need to:
- Right-click on your desktop. A menu will appear.
- From the menu, select "Display Settings". This will open the Display settings panel.
- Find the resolution under or next to "Display resolution". The current resolution will be displayed here. If you see "(Recommended)" next to the resolution, this is the highest possible resolution for your hardware.
- If you have more than one monitor, they will both be listed at the top of the right panel. Select the monitor you want to check.
- The options you see are those supported by both your monitor and video card. For example, if you have a 4K monitor but don't see the option to change your resolution to 4K (3840 x 2160), it may be because your video card doesn't support it.
- You can select a different resolution from the menu if you wish. If you are using a resolution other than the recommended one, select the "Recommended" option for the best results.
Switching to a resolution that isn't recommended may result in a blurry, stretched, or squished image. If you select a new resolution and are unhappy with how it displays, you can always change it back. After selecting a new resolution, a pop-up message will ask if you want to "Keep changes" or "Revert" to the previous setting.
If the new resolution looks wrong, click "Revert". If the screen goes dark after changing your settings, the new resolution won't work with your display. In this case, Windows will automatically revert to the previous resolution after a few moments.
Finding Database Files: Android Device Monitor Navigation
You may want to see also

Mac: Open System Settings and click Display
To find out your Mac's screen resolution, you can follow these steps:
Open System Settings:
- Click on the Apple icon in the upper-left corner of your screen.
- Select "System Preferences" from the menu. This will open a new window.
Click on Displays:
In the System Preferences window, look for the Displays icon, which looks like a blue computer monitor. Click on it.
Select your preferred scale option:
- By default, the resolution is usually set to "Default for Display."
- To view other resolution options, click the "Scaled" radio button next to the "Resolution" heading.
- Once you select "Scaled," you will see a series of thumbnails showing different resolution options.
- Choose the one that best fits your needs. For example, if you want larger text and icons, select a resolution like "Larger Text (1024 x 640)."
- If you prefer to have more space on your screen, choose a resolution such as "More Space (1680 x 1050)," which will make text, windows, and icons appear smaller.
Confirm your selection:
- After choosing your preferred resolution, click "OK" to confirm.
- Depending on the resolution you select, a dialog box may appear, asking if you're sure you want to change your display resolution.
- Click "OK" again to confirm your choice or "Cancel" to exit without making any changes.
Additional methods:
- You can also find your Mac's screen resolution by going to "Apple Menu > About This Mac > More Info > Displays."
- The resolution is listed as a set of numbers in parentheses, such as "2560 x 1440," which indicates a 27-inch display with that resolution.
- Another way is to use the keyboard shortcut "Shift + Command + 4" and move the cursor to the bottom right corner to get the screen coordinates.
ASUS LCD Monitor Warranty Periods in the USA
You may want to see also

Chromebook: Click the clock, click the gear icon, and go to Device > Display
To find out the screen resolution of your monitor, you need to check the width and height of your display in pixels. This is usually noted in a format of width x height, for example, 1920 x 1080 means the width is 1920 pixels and the height is 1080 pixels. The higher the display resolution, the sharper and clearer the content displayed on your screen will be. This is because a higher resolution monitor will be made up of more pixels than a lower-resolution monitor.
If you are using a Chromebook, you can find out your screen resolution by following these steps:
- Click the clock in the bottom corner. Be sure not to click the notification count box.
- Click the gear icon, which will open the Settings menu.
- In the Settings menu, click 'Device'.
- In the Device menu, click 'Display'. This will show you your current display resolution.
From the Display menu, you can also adjust your screen resolution. Increasing the resolution will allow you to see more on your screen at the same time, while decreasing it will make text and images larger and easier to read.
You can also make the page you are viewing bigger or smaller by pressing 'Ctrl' and '+' or '-' respectively. This will not change the screen resolution but will act as a zoom function, making items on the page easier to find.
Studio Monitor Troubleshooting: How to Spot Issues
You may want to see also

Online tools: Use an online tool to automatically detect your current resolution
There are several online tools available that can automatically detect your current screen resolution. These tools are designed to work across a range of devices, including Windows, macOS, Android, iOS, and iPadOS. They can also be used on various screen types, such as monitors, laptops, tablets, and mobile phones.
- WhatIsMyScreenResolution.org: This website can automatically display your current screen resolution when you visit it. It supports a wide range of devices, including Windows Desktop, Android, iPad, Tablet, iPhone, MacBook, and more. It provides additional information such as your device's pixel ratio, display dimensions, colour depth, and display aspect ratio.
- WhatIsMyScreenResolution.net: Similar to the previous tool, this website can detect the screen resolution of any display device. It works on various devices, including Windows, macOS, Android, iOS, and iPadOS. It also provides information about the maximum supported screen resolution and guides you on how to change it if needed.
- Mdigi.tools: This online tool checks the size of your screen and provides information about the width and height in pixels. It works directly in your browser and can be used with any device, including mobile phones, laptops, monitors, and TVs. It also offers real-time updates when you switch between different screens connected to the same device.
- Whatsmyscreenresolution.com: This website provides a simple way to find out your screen resolution automatically. You can access it from any web browser, and it will display your resolution without requiring you to search through your device settings. It also offers guides and methods to change your screen resolution if needed.
These online tools offer a convenient and quick way to determine your screen resolution without having to navigate through the settings of your specific operating system or device. They are designed to be user-friendly and provide helpful information for various purposes, whether you are a web designer, photographer, gamer, or just someone looking to optimise your display for a better visual experience.
Best Pre-Amp with Tape Monitor: Where to Buy?
You may want to see also

Windows 10 and 11: Go to Settings, find System, select Display, and scroll down to Display resolution
To find out your monitor's resolution on Windows 10 or 11, you'll need to open your Display settings.
First, open your Settings. On a Windows PC, you can do this by pressing the Windows + I keyboard shortcut.
Next, select "System" from the Settings menu. This should bring up a sidebar on the left-hand side of the screen. From this sidebar, select "Display".
Now you should see information about your displays. If you have multiple monitors, select the one you want to check from the list.
Finally, scroll down to the "Scale and Layout" section. Here, you'll see a "Display Resolution" drop-down menu. The value displayed here is your current screen resolution. For example, if your resolution is 1920 x 1080, your screen size is 1920 pixels wide by 1080 pixels high.
If you want to change your screen resolution, you can click on the "Display Resolution" drop-down menu and select a new resolution. It's usually best to stick with the recommended resolution, as this is the highest possible resolution for your hardware. If you choose a resolution that isn't recommended, you might find that text doesn't look as sharp, and the display might appear stretched or squished.
Monitors and Audio Interfaces: Direct Connection Guide
You may want to see also
Frequently asked questions
Right-click on your desktop, then click "Display Settings". Find the screen resolution below or next to "Display resolution".
Click on the Apple menu and select "System Settings". Click on "Display" in the sidebar. Move your mouse cursor over the icon highlighted in blue.
Click on the clock, then click the gear icon. Go to "Device" > "Display". Find the resolution under "Display Size".
Screen resolution is a measurement based on the number of pixels on a display. The higher the pixels, the clearer the text and images on the screen.