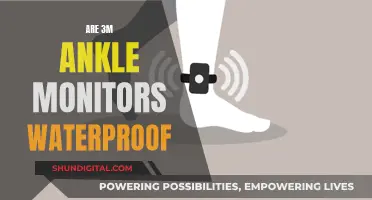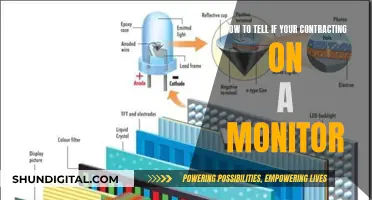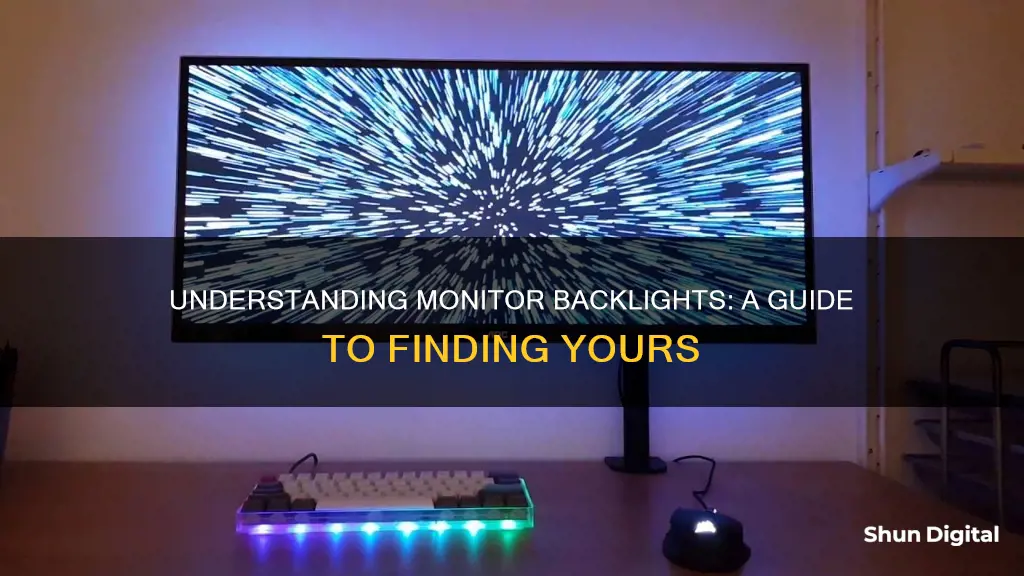
If you're experiencing issues with your monitor, such as a dim or black screen, a flickering picture, or odd colour casting, you may need to check the backlight. Before assuming the backlight is the issue, ensure that your monitor is connected properly and receiving power. If everything seems to be in order, there are a few ways to find out what type of backlight your monitor has. Firstly, you can take the screen out of your laptop and check the back; if there's a cable and connector for the inverter, it's a CCFL screen, and if not, it's an LED screen. Alternatively, you can refer to the owner's manual or contact the manufacturer.
| Characteristics | Values |
|---|---|
| How to identify the backlight type | Check for stickers or model information, refer to the owner's manual, or contact the manufacturer |
| CCFL screens | Cable and connector for the inverter present at the back of the screen |
| LED screens | No inverter or cable and connector for the inverter |
| CCFL screens | Older laptops with CCFL (Cold Cathode Fluorescent Light - High-Intensity Discharge Lamps) |
| LED screens | More energy-efficient, widely used in the early 2010s |
| Failing backlights | Flickering, blinking, or odd colour cast on the screen |
| Troubleshooting | Ensure proper connections and power, test with a different monitor, check the bulb, or seek professional help |
| LCD types | BenQ SW271 wide gamut monitor: LCD (White LED) or LCD (Generic) |
What You'll Learn

Check if the monitor is connected properly and receiving power
If you're experiencing issues with your monitor, it's important to check that it's connected properly and receiving power. Here are some detailed steps to help you do that:
Check the Power Source
First, confirm that your monitor is connected to a power source. Check if the power cable is securely plugged into the wall outlet, surge protector, power strip, or battery backup. If you're using a power strip or surge protector, make sure it's also securely plugged into the wall outlet.
Check the Monitor Power Cable
Now, check the monitor's power cable. Ensure that it's firmly connected to the power supply port on the rear of the computer case. If your monitor has more than one power button or switch, make sure they're all turned on.
Check the PC Power Cable
Next, verify the power cable connection between your PC and the power source. This cable often wiggles loose over time or after moving the PC. Check that it's securely plugged into the PC and the wall outlet, surge protector, power strip, or battery backup.
Check for Loose Connections
If your monitor's power light is completely off, the problem could be a loose or unplugged power cable. Check that all cable connections are secure, including any cable adapters, such as those joining an HDMI or DVI cable to a VGA plug.
Check the Data Cable
If your monitor's power light is on but is amber or yellow instead of green, the issue could be with the data cable that connects your monitor to your computer. Ensure that it's firmly connected at both ends.
Try a Different Cable
If the previous steps don't resolve the issue, try using a different data cable that you know is working. If the monitor works with the new cable, then the original cable was likely faulty.
Check the Input Port
Open the monitor's built-in controls and ensure that the correct input port is selected. If you have multiple input ports on your monitor and graphics card, try switching to a different port.
Disconnect and Reconnect
As a final step, disconnect the signal cable from both ends, wait a minute, and then firmly reconnect it.
If you've tried all these steps and your monitor still isn't working, the issue could be related to your graphics driver or display adapter. You may need to update, reinstall, or roll back your graphics driver or try using a different display adapter.
Connecting OptiPlex 7010: Easy Monitor Setup Guide
You may want to see also

Observe the power light near the On/Off switch
When troubleshooting a monitor, it's important to check if it's receiving power. A good way to do this is to observe the power light near the On/Off switch. This power light is a good indicator of whether your monitor is receiving power and can help you determine if your monitor is functioning properly.
When you plug in the monitor, watch for the power light to illuminate. If the light comes on, you can be sure that power is reaching the monitor. However, if the light doesn't come on, it could indicate a problem with the power supply or the monitor itself.
In addition to checking the power light, it's also important to verify that all cables are connected securely and show no signs of damage. Loose or damaged cables can disrupt the power supply to the monitor, causing it to malfunction.
If the power light is off and the cables appear secure and undamaged, try connecting a different monitor to your computer using the same cables. If the new monitor works, then the issue is likely with your original monitor and not the power supply or cables.
By observing the power light near the On/Off switch and performing these additional checks, you can narrow down the potential causes of any issues with your monitor and determine if the problem lies with the power supply, cables, or the monitor itself.
Understanding Monitor Types: LCD or LED?
You may want to see also

Verify all cables are connected tightly and appear undamaged
When troubleshooting monitor issues, it is important to verify that all cables are connected tightly and appear undamaged. This is because loosely connected or damaged cables can cause signal loss or distortion, resulting in issues such as a blank monitor or a "check signal cable" error message.
To verify that all cables are connected tightly and appear undamaged, follow these steps:
- Turn off the monitor and the computer: It is important to turn off the devices before handling any cables to avoid accidental damage or electrical shocks.
- Inspect the cables: Check all the cables connecting the monitor to the computer, including the power cable and data cables. Ensure that the cables are firmly plugged into the respective ports on both the monitor and the computer. Look for any signs of damage, such as breaks, cuts, kinks, or bent/broken pins on the cables.
- Reconnect the cables: If any cables appear loose or damaged, disconnect and reconnect them securely, ensuring they fit tightly into the correct ports.
- Check the manual: Consult the monitor's manual or user guide for detailed instructions on how to properly connect the monitor. This can help ensure that all cables are connected correctly and securely.
- Test with a different cable: If you have a spare cable, try replacing the original cable with the new one to see if the issue persists. This can help isolate whether the problem is with the cable or another component.
By following these steps, you can ensure that all cables are connected tightly and appear undamaged, ruling out potential cable-related issues and helping to identify the root cause of any monitor problems.
Monitors for Stock Trading: Size and Display Quality Matters
You may want to see also

Refer to the owner's manual of the laptop
If you want to find out the type of backlight in your laptop's monitor, one way is to refer to the owner's manual. This will likely contain the manufacturer's part number, which can be used to identify the type of backlight.
The owner's manual should also provide information on the laptop model number, which can be useful for ordering a replacement screen. It's important to have the correct model number, as some laptop manufacturers produce models with different screen options, such as higher resolutions or different backlight types.
Additionally, the owner's manual may include details about the screen model, which is installed in the laptop. This model number will denote the size, resolution, and backlight type of the screen.
By referring to the owner's manual, you can obtain the necessary information to identify the type of backlight in your laptop's monitor and make informed decisions if you need to order a replacement.
Removing Pen Ink from LCD Monitors: A Step-by-Step Guide
You may want to see also

Contact the manufacturer or find information on their website
If you want to find out the backlight type of your monitor, you can contact the manufacturer or find the information on their website. This can be done by first finding the model number of your monitor, which is usually printed along the top or bottom edge of the monitor or on a sticker on the back. Once you have the model number, you can search for it on the manufacturer's website. Alternatively, you can call the manufacturer and ask them for the information.
If you are trying to find out whether your monitor has an LED or CCFL backlight, there are a few ways to identify this. One way is to check the connector for the inverter. CCFL screens will have a cable and connector for the inverter, while LED screens will not have this connector. Another way to distinguish between the two is to refer to the owner's manual, which should specify the type of backlight. Additionally, LED screens do not require an inverter, so if your laptop was manufactured after 2011, it most likely has an LED screen.
If you are experiencing issues with your monitor, such as a dim or black screen, a flickering picture, or odd colour casting, it could be due to a failing backlight. Before assuming that the backlight is the issue, ensure that your monitor is connected properly and receiving power. You can also try connecting a different monitor to your computer using the same cables to see if the issue is with the monitor or the computer. If you determine that the backlight is the problem, you can refer to the manufacturer's website for instructions on how to disassemble your monitor and replace the backlight. However, it is important to note that opening your monitor can leave other parts vulnerable to unintentional damage, so you may want to seek professional help if you are unsure about what you are doing.
Best Retailers to Buy HP VH240a Monitor
You may want to see also
Frequently asked questions
If you have a laptop, the easiest way is to check the back of the screen. If there is a cable and a connector for the inverter, you have a CCFL screen; if the connector is not present, then the screen is LED. You can also refer to the owner's manual or contact the manufacturer.
A failing backlight will cause the screen to dim to almost black, or the picture to flicker, blink, or show an odd colour cast. Before assuming the backlight is the issue, check that the monitor is connected properly and receiving power. If everything else seems to be in working order, the monitor may have suffered a backlight failure.
You can test the backlight by shining a light onto the display. If you can see a faint image, the backlight is working. If not, try turning up the brightness.