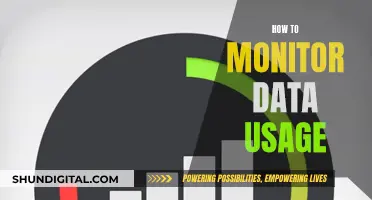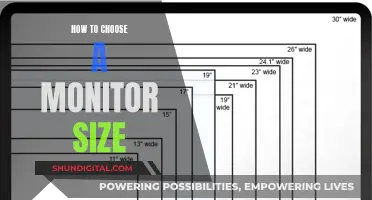Keyboard shortcuts and hotkeys can be used to switch between multiple monitors quickly and easily. This can be especially useful when multitasking or working on creative projects that require a lot of screen space. While it is possible to switch between monitors using a mouse or menu navigation, this can be frustrating and time-consuming. Some common keyboard shortcuts for switching between multiple monitors include Win+P, which opens a menu for display options, and Win+Shift+Left/Right Arrow, which moves the active window between monitors.
| Characteristics | Values |
|---|---|
| Switch between monitors | Win + P |
| Move active window to the left monitor | Win + Shift + Left Arrow |
| Move active window to the right monitor | Win + Shift + Right Arrow |
| Snap window to the left half of the current monitor | Win + Left Arrow |
| Snap window to the right half of the current monitor | Win + Right Arrow |
| Maximize window | Win + Up Arrow |
| Minimize window | Win + Down Arrow |
| Show desktop | Win + D |
| Clear all but the active window | Win + Home |

Win + Shift + Arrow
If you want to switch between multiple monitors using a keyboard shortcut, you can use the "Win + Shift + Arrow" keys. This will allow you to move your active window from one screen to another.
By pressing "Win + Shift + Left Arrow", you can move your window to the left monitor, and by pressing "Win + Shift + Right Arrow", you can move it to the right monitor. These keyboard shortcuts are particularly useful if you have a multi-monitor setup and want to quickly switch between displays without having to use your mouse or navigate through menus.
It's important to note that these keyboard shortcuts may not work if you have certain software running in the background, such as Dell DisplayManager. Additionally, some users have reported that the "Win + Shift + Arrow" shortcuts may stop working if the "`Snap Windows or Arrange windows automatically by dragging them to the sides or corners of the screen" settings are disabled.
If you encounter any issues with the "Win + Shift + Arrow" shortcuts not working, you can try using an alternate keyboard to see if the problem persists. You can also check your keyboard settings and ensure that the "Snap Windows" or "Arrange windows automatically" settings are enabled.
Glucose Self-Monitoring: What Insights Can You Gain?
You may want to see also

Win + Arrow
Using the Windows logo key, also known as the Win key, and the arrow keys is a quick and easy way to manage your display across multiple monitors. Here is a detailed guide on how to use this keyboard shortcut to enhance your productivity and creativity:
Win + Left Arrow
Using the Windows logo key and the left arrow key simultaneously allows you to snap your active window to the left half of your current monitor. This is especially useful when you want to view two windows side by side or need to reference something on the left while working on another task.
Win + Right Arrow
Similarly, the combination of the Windows logo key and the right arrow key lets you snap your window to the right half of your monitor. This is the opposite of the previous shortcut and is handy for the same reasons.
Win + Up Arrow
Maximizing your window to its full potential can be achieved with the Windows logo key and the up arrow key. This shortcut will expand your window to fill the entire screen, giving you a broader view and hiding all other applications or programs running in the background.
Win + Down Arrow
On the other hand, if you need to minimize your window, the Windows logo key and the down arrow key will do the trick. This shortcut will reduce the size of your window, allowing you to access your desktop or view other open applications without closing the current window.
These keyboard shortcuts are built into Windows and do not require any additional software or complicated setup. They are compatible with Windows versions 7 and later, so most Windows users can take advantage of these handy tools.
Connecting Your PlayStation 4 to a Monitor: A Guide
You may want to see also

Win + P
One of the most common keyboard shortcuts for switching between multiple monitors is Win+P. This shortcut opens a menu that lets you choose how to project your display across your monitors. To use this shortcut, press and hold the Windows key and, while continuing to hold, press P.
The Win+P shortcut gives you four options to choose from:
- PC Screen Only: This mode displays your content only on your primary monitor.
- Duplicate: This mode copies the content of your primary monitor to all other monitors.
- Extend: This mode extends your desktop across all available monitors, allowing you to use them as one large workspace.
- Second Screen Only: This mode uses only the second screen for graphical output.
You can navigate through these options by using the arrow keys or your mouse, and press Enter to apply your selection.
If the Win+P shortcut is not working, there are several fixes you can try. Firstly, ensure that your keyboard is working properly and that the keys are not damaged. You can also try updating and reinstalling the keyboard driver. Additionally, you can perform an SFC scan to find and replace any corrupted or damaged system files that may be causing the issue.
Personal Air Monitoring: Community Studies and Health
You may want to see also

Win + Ctrl + Arrow
Using the Windows logo key, also known as the Win key, in combination with other keys is a handy way to switch between monitors with a keyboard. One such combination is "Win + Ctrl + Arrow." This keyboard shortcut allows you to move windows across different monitors and desktops efficiently.
To use this shortcut, simply press and hold the Win key and the Ctrl key, and then press the arrow key corresponding to the direction in which you want to move the active window. For example, if you want to move the window to the monitor on the right, you would press "Win + Ctrl + Right Arrow." Similarly, for the monitor on the left, you would use "Win + Ctrl + Left Arrow."
This shortcut is particularly useful when you have multiple monitors and want to quickly shift windows from one screen to another. It eliminates the need to use your mouse or navigate through menus, saving you time and improving your overall productivity.
It's important to note that these keyboard shortcuts may not work in certain situations, such as when an application is maximized or when specific settings or third-party tools are interfering. In such cases, you can try alternative methods like using "Alt + Space" followed by the "M" key to access the "Move" option, allowing you to use the arrow keys to reposition the window.
How Monitors Affect Your Performance and Productivity
You may want to see also

Win + Alt + Arrow
If you want to switch between monitors using your keyboard, you can use the Windows logo key, also known as the Win key, in combination with other keys as a handy shortcut. One such combination is "Win + Alt + Arrow".
Using "Win + Alt + Arrow" allows you to move your active window from one screen to another. For example, pressing "Win + Alt + Left Arrow" will move the active window to the left monitor, while "Win + Alt + Right Arrow" will move it to the right monitor. This is a useful way to quickly shift your current window between multiple monitors without having to reach for your mouse or navigate through menus.
It is worth noting that some users have reported issues with this keyboard shortcut not working as expected. In such cases, it is recommended to check your Windows settings and ensure that your monitors are connected and detected by your computer. You can do this by pressing "Win + P" and selecting the appropriate display option. Additionally, make sure your keyboard is functioning correctly, and that your layout and language settings are correct.
By utilising the "Win + Alt + Arrow" keyboard shortcut, you can efficiently navigate your active windows across multiple monitors, enhancing your multitasking, productivity, and overall user experience.
SSI and Your Privacy: What You Need to Know
You may want to see also
Frequently asked questions
One of the most common keyboard shortcuts for switching between multiple monitors is Win+P, which opens a menu that lets you choose how to project your display.
Yes, you can use hotkeys to move your active window from one screen to another. The default hotkeys for this are Win+Shift+Left Arrow and Win+Shift+Right Arrow.
Yes, you can use the built-in Windows settings to customise the default keyboard shortcuts.
There could be several reasons for this, including outdated drivers, conflicting software, hardware problems, or user mistakes. First, ensure your monitors are connected and detected by pressing Win+P. Also, make sure your keyboard is working and the layout and language settings are correct.