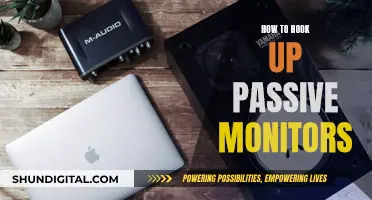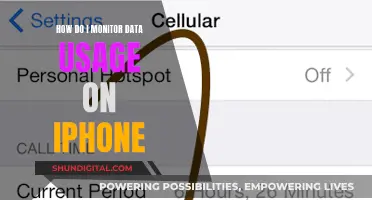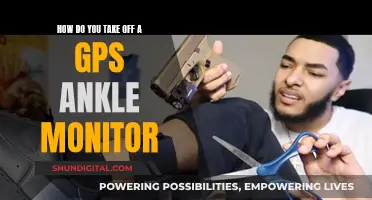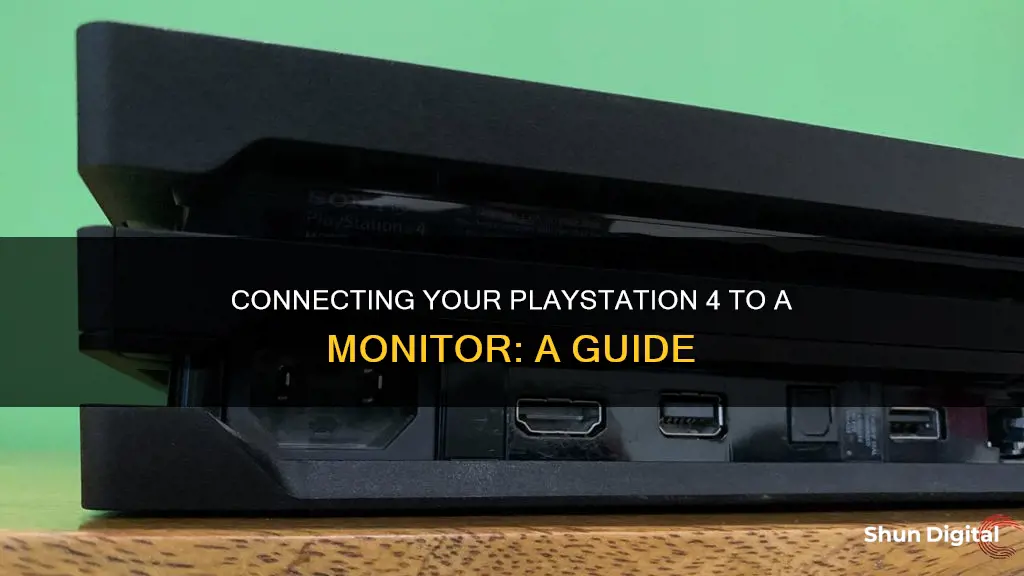
If you're looking to hook up your PlayStation 4 to a monitor, you're in luck! It's a straightforward process, but the exact steps will depend on the type of input ports your monitor has. The most common method is to use an HDMI cable, but you can also use a DVI, VGA, or DisplayPort connection with the appropriate adapter.
To connect your PS4 to a monitor with an HDMI port, simply plug one end of the HDMI cable into the HDMI port on your PS4 and the other end into the HDMI port on your monitor. If your monitor doesn't have an HDMI port, you can use a DVI-to-HDMI, VGA-to-HDMI, or DisplayPort-to-HDMI adapter, depending on the available ports on your monitor.
In addition to the video connection, you'll also need to set up audio. If your monitor has built-in speakers or a 3.5mm audio jack, you can connect the audio directly. Otherwise, you may need to use the PS4's optical audio output or an RCA adapter to connect to external speakers or headphones.
With the correct cables and adapters, you'll be able to enjoy your PS4 games on your monitor in no time!
| Characteristics | Values |
|---|---|
| Connection type | HDMI, DVI, VGA, DisplayPort, AV Component Cable |
| Audio | Built-in speakers, 3.5mm audio jack, PS4 digital output, RCA adapter, optical audio output |
| Additional equipment | HDMI cable, DVI-to-HDMI adapter, VGA adapter, HDMI-to-DisplayPort adapter, AV component cable, RCA adapter, optical audio cable |
What You'll Learn

Using an HDMI cable to connect the PS4 to the monitor
If you want to connect your PS4 to a monitor, you can use an HDMI cable. This is the most popular configuration for the PlayStation 4 console. Here is a step-by-step guide on how to do it:
Step 1: Check Compatibility
First, ensure that your monitor has an HDMI input port. Most modern monitors have one, but it's always good to check before you begin. Refer to your monitor's user manual or the manufacturer's website for confirmation.
Step 2: Connect the HDMI Cable
Once you've confirmed that your monitor has an HDMI input port, locate the HDMI output port on your PS4. Plug one end of the HDMI cable into the PS4, and then connect the other end to the HDMI input port on your monitor. Make sure the cable is securely inserted into both ports.
Step 3: Set Up the PS4
With the HDMI cable connected, turn on your PS4 console and let it boot up. Ensure that the console is updated with the latest firmware for optimal performance. If there are any pending updates, the PS4 will prompt you to install them.
Step 4: Configure Monitor Display Settings
Now, you need to configure your monitor's display settings to receive the PS4's output. The steps may vary depending on the monitor's model and your operating system. On Windows, right-click on the desktop and select "Display settings." Look for the option to detect additional displays and click on it. Your monitor should then detect the PS4's output.
Step 5: Play PS4 on the Monitor
Once the monitor has detected the PS4's output, you can start playing your games. Your monitor will now serve as your display, providing an immersive gaming experience.
Step 6: Adjust Display and Audio Settings
To optimise your gaming experience, you may want to adjust the display and audio settings. Fine-tune the visuals and audio output to your preferences. Explore the display and sound settings on your monitor and/or gaming device to make any necessary adjustments.
Troubleshooting
If you encounter any issues during the setup process, here are some tips to try:
- Check that the HDMI cable is securely connected to both the PS4 and the monitor.
- Restart both the PS4 and the monitor to resolve any potential software glitches.
- Update your graphics drivers. You can usually do this by visiting the manufacturer's website or using automated driver update tools.
- If your monitor has multiple HDMI ports, try connecting the cable to a different port.
- Try using a different HDMI cable to rule out any cable-related issues.
Choosing the Right-Sized Drawing Tablet Monitor for You
You may want to see also

Ensuring the monitor has an HDMI input
To ensure your monitor has an HDMI input, you should first check your monitor's specifications. This can be done by searching for the make and model of your monitor online, and checking its specifications. Alternatively, you can physically check your monitor for an HDMI port. This will likely be labelled and will resemble a trapezoid shape.
If your monitor does have an HDMI input, you can simply plug one end of the HDMI cable into your PS4 and the other end into your monitor.
If your monitor does not have an HDMI input, there are still ways to connect your PS4. You can use a DVI-to-HDMI adapter, a VGA adapter, an HDMI-to-DisplayPort adapter, or an AV component cable, depending on the ports available on your monitor.
If you are connecting your PS4 to a PC monitor, you will also need to adjust your display settings to the correct HDMI input source. To do this, go to the Windows search bar, type "Display settings", and select the correct HDMI input source under the "Multiple displays" section.
It is important to note that using adapters and converters may cause compatibility issues or a loss in video and audio quality.
Monitoring NVIDIA GPU Memory Usage: A Comprehensive Guide
You may want to see also

Using a DVI-to-HDMI converter
Step 1: Get a DVI-to-HDMI Converter
Buy a reliable DVI-to-HDMI converter from a reputable merchant or online retailer. Make sure it's a DVI-D (not DVI-I) converter to ensure compatibility.
Step 2: Connect the PS4 to the Converter
Take the HDMI end of the converter and plug it into the HDMI output port on your PS4.
Step 3: Connect the Monitor to the Converter
Now, take the DVI end of the converter and plug it into the DVI input port on your monitor.
Step 4: Set Up Audio (If Needed)
Since DVI doesn't support audio, you'll need to set up a separate audio connection. Depending on your monitor's audio input options, you can use either the PS4's optical audio output or a headphone jack-to-RCA adapter.
Please note that using adapters and converters may result in some compromises in video and audio quality compared to a direct HDMI connection. Additionally, not all adapters are created equal, and your experience may vary depending on the quality of the converter.
With these steps, you should be able to successfully connect your PlayStation 4 to your monitor using a DVI-to-HDMI converter.
ASUS Monitor Aspect Control: Adjusting Display for Optimal Viewing
You may want to see also

Configuring audio
Using Monitor Speakers:
- If your monitor has built-in speakers and an HDMI input, it may play audio through its speakers without any extra cables. However, not all monitors are capable of this, so it's advisable to check online reviews or consult the manufacturer's specifications before assuming this setup will work.
- If your monitor has built-in speakers and a 3.5mm "headphone-style" input jack, you'll need the following items: a digital optical "TOSLINK" audio cable, a digital optical-to-RCA converter, and an RCA-to-3.5mm male cable. First, plug one end of the TOSLINK cable into your PS4 and the other end into the converter. Then, connect the RCA cable's red and white ends into the corresponding outputs on the converter. Finally, plug the other end of the RCA cable into the input jack on your monitor.
- If your monitor lacks built-in speakers but has an HDMI connection and a 3.5mm "headphone-style" output jack, you may be able to output audio through any external device that plugs into this port. Simply connect your external speakers or headphones to the monitor's output jack, ensuring that HDMI is being used for video input.
Using External Speakers:
- If your external speakers connect using a 3.5mm "headphone-style" input cable, you'll need the following: a digital optical "TOSLINK" audio cable, a digital optical-to-RCA converter, and an RCA-to-3.5mm female adapter. Plug one end of the TOSLINK cable into your PS4, and the other end into the converter. Then, connect the RCA adapter's red and white ends into the outputs on the converter. Finally, plug your speaker's output jack into the input jack on the RCA adapter.
- If your external speakers also use a 3.5mm "headphone-style" input jack, you'll need the same setup as above, but instead of the female RCA adapter, use an RCA-to-3.5mm male cable to connect to your speakers.
- If your external speakers connect using RCA "red/white" input jacks, you'll need a digital optical "TOSLINK" audio cable, a digital optical-to-RCA converter, and an RCA male-to-male cable. Connect one end of the TOSLINK cable to your PS4, and the other end to the converter. Then, plug one end of the RCA cable's red and white ends into the converter's outputs. Finally, connect the other end of the RCA cable to the red and white input jacks on your speakers.
- If your external speakers have a digital optical "TOSLINK" input jack, you'll only need a digital optical "TOSLINK" audio cable. Simply plug the TOSLINK cable into your PS4 and the other end into your sound system's TOSLINK input jack.
Additional Audio Options:
- If you prefer to use standard (analog) headphones, it is recommended to use the headset jack built into the PS4's DualShock 4 controller. Press and hold the PS button, then select "All audio" to the headset in the menu.
- If you're experiencing audio issues, ensure that your PS4 is transmitting audio through the correct output. Go to the "Settings" menu, select "Sound Settings," and choose the appropriate "Audio Output Settings" for your setup. You can also enable "Audio Multi-output" to send audio to all connections.
By following these steps, you should be able to successfully configure audio when connecting your PS4 to a monitor, ensuring an immersive gaming experience with clear and properly routed sound.
Connecting Your iPhone to an External Monitor: A Simple Guide
You may want to see also

Using an HDMI to DisplayPort adapter
If your monitor has a DisplayPort, you will need to use an active HDMI to DisplayPort adapter to connect your PS4 to it. Passive HDMI-to-DisplayPort cables will not work, as DisplayPort is backward-compatible, meaning you can convert DP to HDMI, but not vice versa.
You can find HDMI-to-DisplayPort converters online for around $100. These usually come with a box and may induce lag. You will also need to connect a USB cable from the adapter to your PS4 to power the conversion from HDMI to DisplayPort.
- Grab the converter cable and connect the HDMI connector to the HDMI port on your PS4.
- Connect the male Display Port cable to the female Display Port on the Active Converter.
- Connect the other end of the male Display Port cable directly to the female Display Port input on your monitor.
- Connect the USB cable on the active converter cable to a USB port on your PS4 for the cable to receive power.
Setting Up External Monitors on a Latitude 4300
You may want to see also
Frequently asked questions
Plug one end of an HDMI cable into the HDMI port on your PlayStation 4 and the other end into the HDMI port on your monitor.
Yes, you can use a DVI-to-HDMI, VGA-to-HDMI, or DisplayPort-to-HDMI adapter, depending on the ports available on your monitor.
If your monitor has an HDMI input, it may be able to play audio through its speakers without additional cables. If not, you may need to use the PS4's optical audio output or a headphone jack-to-RCA adapter.
Yes, you can use wired headphones with the 3.5mm jack on your PS4 controller, or wireless headphones via Bluetooth.