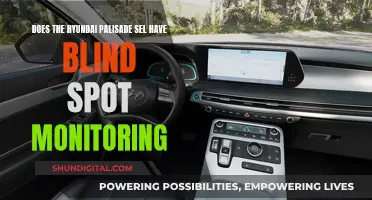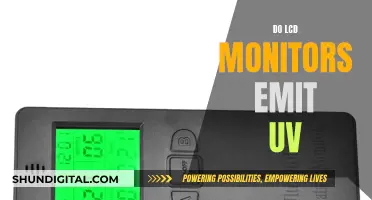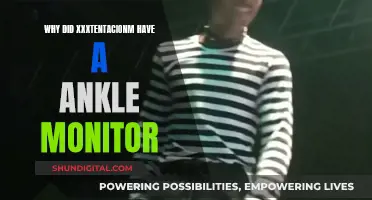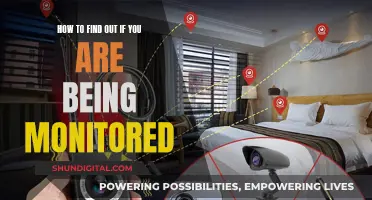Setting up an external monitor for your Dell Latitude E4300 laptop can be a straightforward process, but the specific steps will depend on the ports available on your device. Before you begin, check if your laptop has an HDMI, USB-C, or DisplayPort as these are the most common external display connectors. Once you've identified the port, you can use the appropriate cable to connect your laptop to the external monitor. For example, if your laptop has an HDMI port, simply use an HDMI cable to connect it to the monitor. If you're using a USB-C port, make sure your laptop supports HDMI output and use a compatible cable. In some cases, you may need to purchase an adapter to connect your monitor, especially if your laptop has limited port options. After establishing the physical connection, you may need to configure your display settings to extend or duplicate your desktop onto the external monitor. This can usually be done through your operating system's display settings.
What You'll Learn

Using a VGA to HDMI adapter
To connect a VGA device to an HDMI device, you will need a VGA-to-HDMI adapter, as well as a VGA cable. These adapters are compact and cheap, usually costing around $20.
First, connect the VGA cable to the VGA output on your computer. Then, plug the other end of the VGA cable into the VGA input of the adapter. Next, connect the HDMI output of the adapter to your external monitor using an HDMI cable. Finally, turn on your computer and the external monitor. You should now see the computer's video output displayed on the external monitor.
It's worth noting that VGA is an analogue interface that only provides video transmission, whereas HDMI is digital and supports both audio and video transmission. Therefore, if you want to have audio output in addition to video, you will need to use a separate audio cable. Most PCs and TVs have a standard 3.5mm audio port, which looks like a regular headphone jack. Alternatively, you may need to use an RCA connector, which consists of coloured ports (red, yellow, and white) on your TV. The red and white ports are for audio transmission, while the yellow port is for video.
Removing the Handle of an Asus ROG Monitor
You may want to see also

Using a Dell Adapter USB-C to HDMI/DP with Power Pass-Through
The Dell Adapter USB-C to HDMI/DP with Power Pass-Through is a handy tool that can turn your port-scarce USB-C notebook into a mobile workstation. It is compatible with a range of Dell Inspiron and Vostro systems.
This compact and lightweight adapter allows you to connect to an external 4K HDR display at 60Hz while simultaneously charging your USB-C laptop. It supports high-quality video output and comes with two SuperSpeed 10Gbps USB-A ports, enabling rapid data transfer speeds of up to 10 Gbps.
To use this adapter, simply plug it into your laptop's USB-C port. You won't need to install any additional drivers, and you can instantly connect to an external display via HDMI or DisplayPort. The adapter also includes a coaxial cable to enhance signal quality and ensure reliable connectivity.
The Dell Adapter USB-C to HDMI/DP with Power Pass-Through is a convenient solution for those who need to connect to an external display and charge their laptop simultaneously, all through a single USB-C connection.
Finding the Hz of Your LCD Monitor
You may want to see also

Using a docking station or port replicator
A docking station or port replicator is a great way to connect your Dell Latitude E4300 laptop to several devices, such as a mouse, keyboard, speakers, monitor, and Ethernet. This method allows you to benefit from the capabilities of a desktop computer while still being able to carry your laptop around.
Docking stations are compatible with specific ports, such as a proprietary dock connector (Dell E/Port), USB 3.0, USB-C, or Thunderbolt 3 and 4, among others. When choosing a docking station, it is important to identify the type of docking interface available on your computer.
- Dell E-Port Plus Advanced Port Replicator with USB 3.0: This docking station is designed for E Series Latitudes and provides a comfortable workspace. It allows you to plug in a keyboard, mouse, and monitor, enabling you to use your laptop like a desktop. It also offers additional display ports and peripheral connections.
- Dell PRO3X E-Port Docking Station: This docking station is a more affordable alternative to the PRO2X and is compatible with the Dell Latitude E4300, among other models. It provides a simple solution for connecting multiple devices and is highly recommended if you don't need all the features of the PRO2X.
- Dell Universal USB Docking Station: This docking station works with DisplayLink technology, enabling docking features over a standard USB connection. It supports multiple monitors, audio, Ethernet, and other USB devices through the USB port. It is compatible with the USB 3.2 Type-C ports on the laptop.
- Dell Thunderbolt Docking Station: The Thunderbolt docking station allows you to connect multiple devices to your laptop using a single USB-C cable. It extends traditional USB capabilities with native multiple display video, data, and power delivery (on select Dell laptops) to charge the laptop. The reversible USB-C connector is convenient and eliminates the worry of orientation.
When using a docking station or port replicator, it is important to ensure that you have the correct video cables to connect your laptop to the external monitor. Additionally, keep in mind that some docking stations may require specific power adapters to function properly.
Monitor Internet Usage: Remote Control for Online Activity
You may want to see also

Using a wireless monitor
Dell wireless monitors allow you to display the screen image from your Windows laptop, Android smartphone, or tablet with Miracast capability to the monitor using a Wi-Fi Direct interface.
To connect your Dell Latitude E4300 to a wireless monitor, you will need to ensure that your device has Miracast capability. Miracast is a wireless display standard that allows you to mirror your device's screen onto an external display without the need for a physical cable connection.
- Check if your Dell Latitude E4300 has Miracast capability. You can do this by checking the device specifications or consulting the user manual.
- If your device supports Miracast, enable the feature on your laptop. This can usually be done through the device settings or a dedicated button/key combination.
- Power on your wireless monitor and ensure it is connected to the same Wi-Fi network as your laptop.
- On your laptop, open the display settings and look for the option to add a wireless display. The steps may vary depending on your operating system.
- Select the wireless monitor from the list of available devices.
- Follow any additional on-screen instructions to complete the pairing process.
- Once connected, you should be able to view your laptop's screen on the wireless monitor.
- Reduced cable clutter: With a wireless monitor, you can eliminate the need for multiple cables and create a cleaner and more organised workspace.
- Flexibility and portability: Wireless monitors offer increased flexibility as you can easily move them to different locations without worrying about cable limitations.
- Easy collaboration: Wireless monitors often support features like screen mirroring and content sharing, making it convenient for collaboration and presentations.
- Convenience: With a wireless monitor, you can easily connect multiple devices without the hassle of plugging and unplugging cables each time.
It is important to note that using a wireless monitor may introduce some latency or delay compared to a wired connection. Additionally, the performance can be affected by the strength of your Wi-Fi connection. Ensure that your Wi-Fi network is secure and provides a strong and stable connection for the best experience when using a wireless monitor.
Troubleshooting an ASUS Monitor That Won't Detect HDMI
You may want to see also

Connecting to a TV
To connect your Dell Latitude E4300 laptop to a TV, you will need to determine what video connections your laptop and TV have in common, such as VGA, HDMI, DVI, or DisplayPort. In the case of the E4300, it seems that the laptop has a VGA port but not an HDMI port.
To connect your E4300 to a TV with an HDMI port, you will need a VGA-to-HDMI adapter or cable. However, keep in mind that VGA is analog and HDMI is digital, so a simple cable connection will not work. You will need a powered analog-to-digital converter box to make the connection work.
If you are connecting to a TV with a VGA port, you can use a VGA cable. However, if you are connecting to a TV with a DVI port, you will need a VGA-to-DVI adapter or cable.
Once you have the correct adapter or cable, follow these steps:
- Connect the TV to the laptop using the compatible cable or adapter.
- Change the video input source on the TV to match the video source connection from the laptop (HDMI, VGA, or DVI).
- Power on the laptop.
If you encounter any problems, try the following:
- Power on the TV before turning on the laptop.
- Ensure that the correct video input source is selected on the TV.
- If using a coaxial or S-video cable connection, set the resolution to 800 x 600 or less, as these connections do not support higher resolutions.
- Adjust the screen aspect ratio on the TV for the best possible scaling and resolution.
- Set the TV as the primary display by changing the video settings in Windows and then restart the laptop.
Monitoring Home Electricity Usage: A UK Guide
You may want to see also
Frequently asked questions
First, identify the ports on your laptop. You can use a VGA to HDMI adapter to project onto a second screen.
You will need to buy an adapter to connect the second monitor. You can use a USB-C to HDMI cable, or a USB-C to HDMI adapter.
Try these troubleshooting tips:
- Make sure the laptop is charged, turned on, and the video cable is securely plugged into both the laptop and monitor.
- Make sure you select "Extend these displays" for display 2 in the display settings.
- Try disconnecting the cables and plugging them back in.
Try using a different cable or a different port on the monitor.