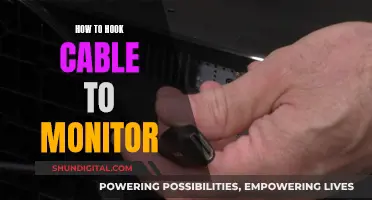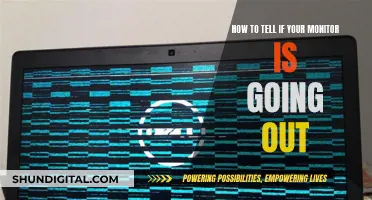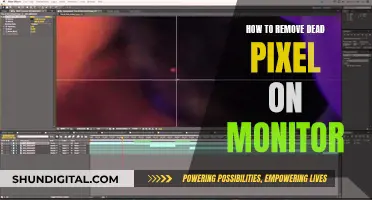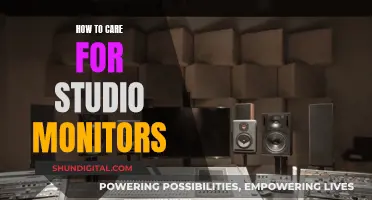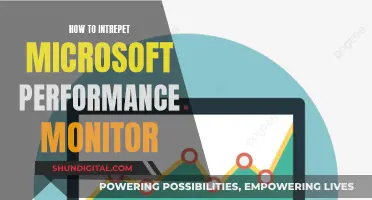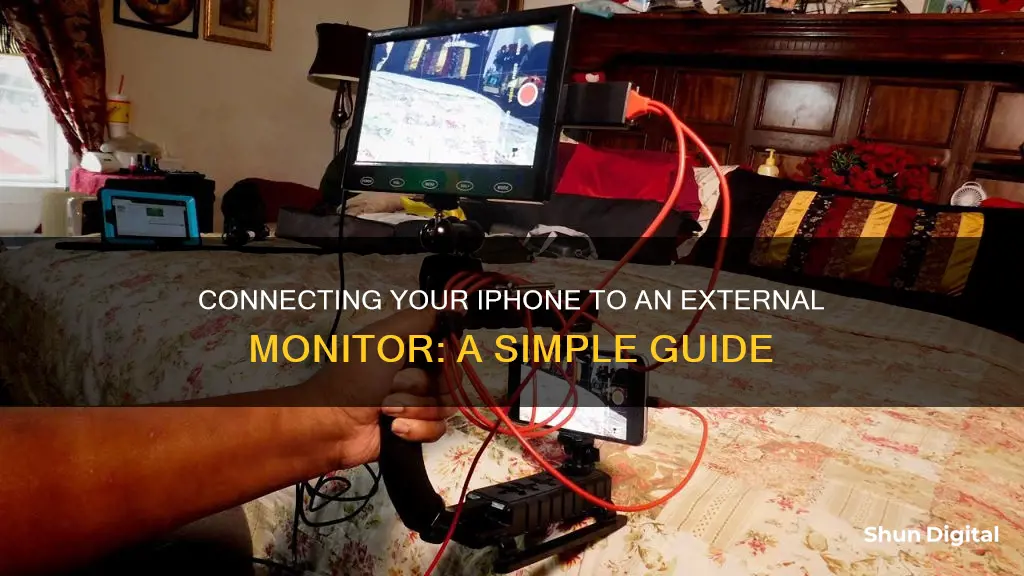
There are several ways to connect your iPhone to an external monitor, such as a TV or computer monitor. You can use a wired connection or connect your iPhone to a monitor wirelessly using AirPlay or Google Cast. For a wired connection, you will need an adapter and a cable. The adapter could be a Lightning Digital AV Adapter, a Lightning to VGA Adapter, a USB-C Display AV Adapter, or a USB-C VGA Multi-port Adapter, depending on your iPhone model. Then, you will need an HDMI or VGA cable to connect the adapter to the monitor. For a wireless connection, you can use AirPlay to mirror your iPhone screen to a monitor or TV that supports AirPlay, or you can use Google Cast with a Chromecast or Google Cast-supported screen.
| Characteristics | Values |
|---|---|
| Connection type | Wired or wireless |
| Wired connection | Requires a cable (e.g. HDMI or VGA) and an adapter (e.g. Lightning Digital AV Adapter, Lightning to VGA Adapter, USB-C Display AV Adapter, or USB-C VGA Multi-port Adapter) |
| Wireless connection | Requires AirPlay or Google Cast |
| Wireless connection requirements | iPhone and display must be connected to the same Wi-Fi network |
| Wireless connection with Chromecast or Google Cast-supported screen | Requires a Google Cast-supported app |
What You'll Learn

Wired connection: Lightning to HDMI or VGA adapter
If you have an iPhone 14 or older, you will need a wired Lightning to HDMI or VGA adapter to connect your iPhone to an external monitor. Apple offers a Lightning Digital AV Adapter for HDMI users, or a Lightning to VGA Adapter. You can also find cheaper options on Amazon.
To connect your iPhone to a monitor, turn off both the monitor and your iPhone. Then, insert the Lightning connector end of the adapter into your iPhone's Lightning connector jack. Connect one end of the HDMI or VGA cable to the adapter, and the other end to the monitor. Finally, turn on both devices and launch the app that has the content you want to display.
The Lightning Digital AV Adapter supports both audio and video content, but the Lightning to VGA Adapter only supports video content. If you want to listen to audio content with the VGA adapter, you can connect external speakers to your iPhone or use the internal speaker.
The Evolution of Standard Monitor Sizes
You may want to see also

Wireless connection: AirPlay or Google Cast
If you want to connect your iPhone to an external monitor without the hassle of wires, you can do so using AirPlay or Google Cast.
AirPlay
AirPlay is Apple's wireless streaming feature. It allows you to mirror or send content from your iPhone to a larger screen, such as a monitor or TV. To use AirPlay, both your iPhone and the display must be connected to the same Wi-Fi network.
Here's how to play iPhone content on a monitor using AirPlay:
- Ensure your iPhone and the AirPlay display are on the same Wi-Fi network.
- Launch an app that supports AirPlay (e.g. Apple TV).
- Play the content you want to stream.
- Tap the AirPlay icon.
- Select your monitor, TV, or Apple TV streaming device from the list.
- Your content will now play on the larger screen.
To mirror your iPhone screen using AirPlay:
- Ensure your iPhone and the AirPlay display are connected to the same Wi-Fi network.
- Swipe down from the upper-right side of your iPhone screen to access the Control Center.
- Tap "Screen Mirroring".
- Select your monitor, TV, or Apple TV streaming device.
- Your iPhone display will now be mirrored on the larger screen.
If your monitor or TV doesn't support AirPlay, you can get an Apple TV streaming device to enable this functionality.
Google Cast
If you have a Chromecast or a Google Cast-supported screen, you can cast content from your iPhone without using Apple's AirPlay. Here's how:
- Ensure your iPhone and the Chromecast or Google Cast-supported screen are connected to the same Wi-Fi network.
- Launch a Google Cast-supported app (e.g. YouTube).
- Tap the Chromecast icon.
- Select the screen you want to cast content to.
- Play your video, and it will show up on the larger screen.
Note: iOS does not support native screen mirroring to Chromecast, but there are third-party apps that make this possible.
Asus Monitor Models: Identifying Your Display
You may want to see also

Connect using a USB-C cable
If you have an iPhone 15 or a newer model, you can use a USB-C cable to connect your iPhone to a USB-C-supported monitor. The cable that comes with the iPhone 15 is a USB 2 cable, so you will need a USB 3.1 cable or higher for this purpose.
To connect your iPhone to a monitor using a USB-C cable, follow these steps:
- Ensure that you have a USB-C cable that supports USB 3.1 or higher. The cable that comes with your iPhone 15 or newer model should be suitable, or you can purchase one separately.
- Connect one end of the USB-C cable to the USB-C port on your iPhone.
- Connect the other end of the USB-C cable to the USB-C port on your monitor. If your monitor does not have a USB-C input, you will need an adapter, such as a USB-C dongle or a USB-C to HDMI adapter.
- If using an adapter, connect the adapter to the USB-C cable, and then connect the adapter to the monitor.
- Turn on your iPhone and monitor.
- Launch the app on your iPhone that contains the content you want to display on the monitor.
- If necessary, switch to the correct video source on the monitor by using the display's manual.
Note that when you connect an external display, it will mirror what you see on your iPhone's built-in display unless you are using an app with a second-screen experience, such as a video app. Additionally, some USB-C displays can also charge your iPhone while it is connected.
Choosing the Right Desktop Monitor: Understanding Size and Dimensions
You may want to see also

Connect to a monitor, TV or projector
To connect your iPhone to a monitor, TV or projector, you will need to use either a wired or wireless connection.
Wired Connection
If you have an iPhone 15, you can use a USB-C cable to connect it to a USB-C-supported monitor, as long as the cable supports at least USB 3.1. You can also use a USB-C dongle. For an iPhone 14 or older, you will need a Lightning to HDMI or VGA adapter.
Once you have the correct adapter, follow these steps:
- Plug the adapter into the charging port on the bottom of your iPhone.
- Connect an HDMI or VGA cable to the adapter.
- Connect the other end of the HDMI or VGA cable to the monitor, TV, or projector.
- If necessary, switch the display to the correct video source. You may need to refer to the display's manual for this step.
Wireless Connection
To connect your iPhone to a monitor, TV or projector wirelessly, you can use Apple's AirPlay solution. This allows you to mirror or send content from your iPhone to a larger screen. To use this method, you will need a monitor, TV or projector that supports AirPlay.
If your display does not support AirPlay, you can get an Apple TV smart box to connect to your display.
- Ensure your iPhone and the display are connected to the same Wi-Fi network.
- Launch an app that supports AirPlay (e.g. Apple TV).
- Play the content you want to stream.
- Tap on the AirPlay icon.
- Tap on the name of your monitor, TV, or Apple TV to start streaming.
Additional Tips
- The adapters for a wired connection have an extra port so you can connect the charging cable and charge your iPhone while it is connected to the display.
- If you are connecting to a VGA adapter, you can listen to audio content by connecting external speakers to your iPhone or using your device's internal speaker.
Monitoring Home Wi-Fi Data Usage: Tips for Beginners
You may want to see also

Using a cable connection or third-party software
If you want to connect your iPhone to an external monitor, you can do so using a cable connection or third-party software.
Cable Connection
To connect your iPhone to an external monitor using a cable, you will need to purchase either a Lightning Digital AV Adapter or a Lightning to VGA Adapter, depending on your iPhone model. These adapters can be purchased from Apple for $49 each. Once you have the correct adapter, follow these steps:
- Turn off your iPhone and the external monitor.
- Plug the adapter into your iPhone's charging/Lightning port.
- Connect an HDMI or VGA cable to the adapter.
- Connect the other end of the HDMI or VGA cable to the external monitor.
- Turn on your iPhone and the external monitor.
- Launch the app with the content you want to display on the monitor.
If you are using a Lightning to VGA Adapter, you will need to connect external speakers to your iPhone or use the internal speaker to hear audio content.
Third-Party Software
If you prefer a wireless connection, you can use third-party screen mirroring software such as Reflector 4. This software turns your computer into an AirPlay receiver, allowing you to mirror your iPhone's screen to your computer's larger display. To use Reflector 4:
- Download and install the software on your computer.
- Ensure your iPhone and computer are connected to the same Wi-Fi network.
- Open the Control Center on your iPhone and tap the AirPlay button.
- Choose your computer from the list of devices.
- Enter the code displayed on your iPhone.
Easy ASUS Monitor Setup: Quick Start Guide
You may want to see also
Frequently asked questions
You can hook up your iPhone to an external monitor using a wired or wireless connection. For a wired connection, you will need a Lightning Digital AV Adapter or a Lightning to VGA Adapter, plus an HDMI or VGA cable. Plug the adapter into your iPhone, connect one end of the HDMI or VGA cable to the adapter, and the other end to the monitor. For a wireless connection, you can use AirPlay or Google Cast.
AirPlay is a wireless streaming feature from Apple that allows you to mirror your iPhone screen to a monitor or TV. To use AirPlay, make sure your iPhone and the display are connected to the same Wi-Fi network. Launch an app that supports AirPlay, play the content you want to stream, and tap the AirPlay icon. Select your monitor or TV from the list.
The cable you need depends on your iPhone model. For an iPhone 15, you can use a USB-C cable with a USB-C supported monitor, as long as the cable supports at least USB 3.1. For an iPhone 14 or older, you will need a Lightning to HDMI or VGA adapter.
Yes, you can connect a wireless keyboard and mouse to your iPhone. To do so, you will need a Lightning Digital AV Adapter to connect your iPhone to the monitor. You can then pair wireless devices like keyboards and mice to your iPhone.