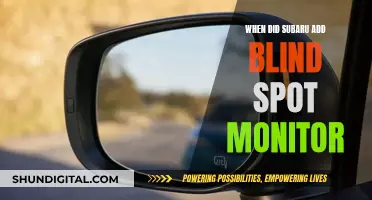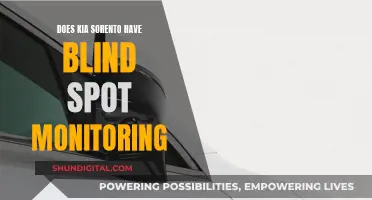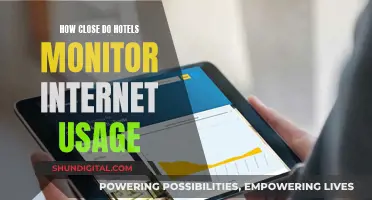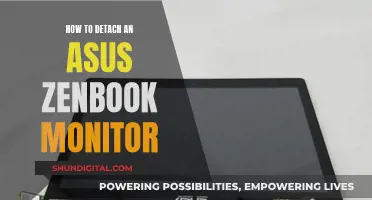Dead pixels are a common issue with LCD displays, and while they can be annoying, there are a few ways to fix them. Dead pixels occur when a transistor fails to supply power, causing the pixel to remain permanently black. This can be the result of a manufacturing defect or physical damage. While some people choose to ignore dead pixels, especially if they only have one, others may find them bothersome and want to fix them.
One way to fix a dead pixel is to use a screen-fixing software like JScreenFix or PixelHealer, which can help to revive stuck or dead pixels by flashing a combination of colours at a rapid rate. Another method is to apply gentle pressure to the affected area with a damp cloth, or a soft, pointed object like the rubber end of a pencil. It's important to note that attempting to fix dead pixels with pressure or heat can be risky and may void your warranty, so it's always a good idea to check your warranty coverage before attempting any repairs.
If you're unable to fix the dead pixel yourself, you may need to replace the screen. Many manufacturers have warranties that cover dead pixels, so be sure to check your device's specific warranty documents.
| Characteristics | Values |
|---|---|
| Stuck pixel appearance | One of the colours its three sub-pixels can form (red, green, or blue) |
| Dead pixel appearance | Black |
| Stuck pixel cause | Incomplete information |
| Dead pixel cause | Broken transistor |
| Stuck pixel fix | JScreenFix, UDPixel, LCD, PixelHealer, Dead Pixel Test and Fix, manual methods |
| Dead pixel fix | Cannot be fixed, but may disappear over time |
What You'll Learn

Diagnose the problem: check if the pixel is stuck or dead
Diagnosing the problem is the first step to removing a dead pixel from your monitor. Dead pixels are not always dead and may just be stuck, so it's important to check.
A dead pixel will appear as a black dot on your screen, as all its subpixels are switched off and it is not receiving any power. A stuck pixel, on the other hand, will appear as a dot of colour—red, green, blue, cyan, magenta, or yellow—as it is defective and receiving incomplete information.
To check if a pixel is stuck, you can try running diagnostics on your display. Most mobile devices and computers have built-in diagnostics tools in the settings or boot menu that will run flashing colour tests. You can also try using an online tool such as EIZO Monitor Test or JScreenFix, which can help identify and fix stuck pixels. These tools will flash colours or bright images on your screen to locate and fix the stuck pixel.
If you are still unsure, you can try gently applying pressure to the screen on or around the affected pixel. You can also try pressing on the outside border of the display and running your finger along each side. This may help you identify why the pixel is stuck and whether it can be fixed.
Why Subwoofers Enhance Rocket Monitors for a Superior Mix
You may want to see also

Try a screen-fixing software solution like JScreenFix or UDPixel
If you have a dead or stuck pixel on your monitor, you can try using a screen-fixing software solution like JScreenFix or UDPixel. These tools can help you identify and fix problem pixels on your screen. Here's how you can use them:
JScreenFix
JScreenFix is a free web-based tool that can repair stuck pixels on LCD and OLED screens. To use it, simply visit the JScreenFix website and drag the pixel fixer over the stuck pixel. The tool will display a square of flashing pixels, which you can leave on the problem area for at least 10 minutes. This process may help massage the stuck pixel back into life. In some cases, you may need to leave it running for longer or overnight to see results.
UDPixel
UDPixel, also known as UndeadPixel, is a Windows program that can help locate and fix dead or stuck pixels on LCD screens. The program requires the Microsoft .NET Framework to run. With UDPixel, you can use the Dead Pixel Locator to detect any screen irregularities. Once you've found a suspicious pixel, switch to the Undead Pixel feature, create flash windows, and place them over the stuck pixels. Let the flashing run for a while, and then change the flash interval. There's no guarantee that this method will work, but it's worth a try as it won't cause any further damage to your screen.
In addition to these software solutions, there are also manual methods you can try to fix stuck pixels, such as gently applying pressure to the affected area with a damp cloth or a soft, pointy object. However, be cautious when attempting these methods, as incorrect techniques may cause further issues with your screen.
Choosing the Right Monitor Size for Your VP Cabinet
You may want to see also

Try a manual fix: apply pressure to the screen or use a damp cloth
If you're seeing a coloured or white pixel, you might be able to fix it. If you're seeing a black pixel, there's still a chance it can be fixed.
Before attempting any manual fixes, it's important to identify whether the pixel is dead or stuck. A stuck pixel will appear in any of the colours that its three sub-pixels can form: red, green, or blue. In a dead pixel, all sub-pixels are permanently off, making the pixel appear black. This may be the result of a broken transistor.
If you're unsure, try running diagnostics on your display. Most mobile devices and computers have built-in diagnostic tools in the settings or boot menu. These will run flashing colour tests to help you identify the issue.
If you've identified a stuck pixel, you can try a manual fix by applying pressure to the screen or using a damp cloth. Here's how:
Applying Pressure
Turn off your monitor and locate the stuck pixel. Gently apply pressure to the screen on or around the stuck pixel. If that doesn't work, try gently pressing the outside border of the display, running your finger along each side. Be careful not to apply pressure to other areas of the screen, as this may create more stuck pixels.
Using a Damp Cloth
Get a damp cloth—preferably with warm water—to avoid scratching your screen. Mark the location of the stuck pixel with a Post-it note or something similar. Turn off your device and let it cool down. Apply slight pressure to the area of the stuck pixel while it's off, being careful not to apply pressure anywhere else. Then, turn on your device and continue applying pressure until it's fully on.
You can also combine these methods by using a damp cloth and applying pressure through it with a pencil or another pointed but soft item. This will help prevent any scratches on your screen.
By attempting these manual fixes, you may be able to resolve the issue with your stuck pixel without needing to replace your screen.
Opening a ViewSonic LCD Monitor: Step-by-Step Guide
You may want to see also

Check your monitor's warranty and consider a repair service
Before attempting any DIY fixes for a dead pixel on your monitor, it's a good idea to check your monitor's warranty. Dead pixels are typically covered by the warranty of your monitor, as they are considered a screen defect. However, it's not as simple as it sounds. Most brands have a minimum number of dead pixels required before you can qualify for a new monitor or a screen repair. That's because a small number of dead pixels are considered a 'cosmetic imperfection' rather than a technical defect.
The specific policy differs per brand. For example, LG's pixel policy states that on a monitor with over 12 million pixels (Wide QXGA+, 2560x1600 pixels), you would need to have at least 12 bright or dark sub-pixels to be eligible for a repair or replacement. For Acer, the minimum is two dead or bright pixels or five dead or bright sub-pixels. Meanwhile, Dell's policy differs per monitor, so you would need to contact their customer service to understand your options.
If your monitor is still under warranty and meets the minimum number of dead pixels required, you can contact the manufacturer's customer service to initiate a repair or replacement. They may offer a repair service or provide you with options for authorised repair centres. This way, you can ensure that your monitor is serviced by professionals who are familiar with the product and can provide an appropriate solution.
If your monitor is no longer under warranty or does not meet the minimum requirements, you may still consider contacting the manufacturer or a reputable repair service. They may be able to provide out-of-warranty repair options or suggest other solutions. Additionally, if you are uncomfortable with attempting any DIY fixes or replacing the screen yourself, seeking the help of a professional repair service is a good option to consider. They will have the expertise and tools necessary to diagnose and fix the issue properly.
Ultimate Guide to Buying the Perfect Monitor
You may want to see also

Replace the screen
If none of the other methods for fixing a dead pixel on your monitor work, you may need to replace the screen. This is a more complex procedure and can expose you to dangerously high voltages, so it is recommended that you hire a professional to install it for you.
If you are using a standalone LCD monitor, you may want to consider purchasing a replacement monitor altogether. This may be more cost-effective than having new components installed in an old monitor with a shorter lifespan. However, if you have a laptop or a relatively new device, you can purchase a replacement LCD display panel.
To do this, you will need to find the panel serial number, which should be displayed somewhere on the device, usually on the back. Use this to order a new panel from the manufacturer.
If you choose to replace the panel yourself, be aware that the process is difficult and dangerous. You can follow a guide devoted to your specific model to maximize safety and success rates.
How Closely Does Comporium Monitor User Activity and Bandwidth?
You may want to see also
Frequently asked questions
A stuck pixel will appear in any of the colours that its three sub-pixels (red, green, and blue) can form. A dead pixel will appear black as all its sub-pixels are permanently off.
Unfortunately, you can't fix a dead pixel. However, you can try to fix a stuck pixel by using a third-party tool to flash the pixel with multiple colours.
You can use tools like JScreenFix, UDPixel, or LCD.
If none of the tools work, you can try a manual method that involves rubbing the stuck pixel with a damp cloth or a soft, pointy item like a pencil eraser. If this still doesn't work, you may need to send your monitor in for repairs or replace the screen.