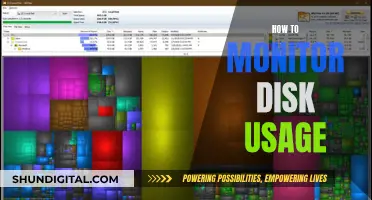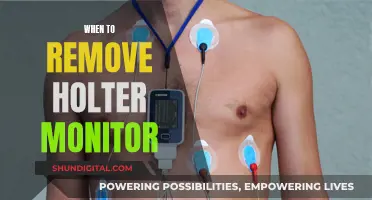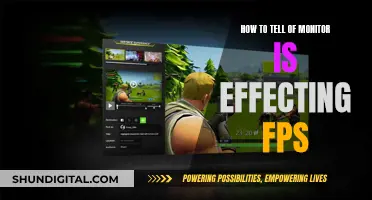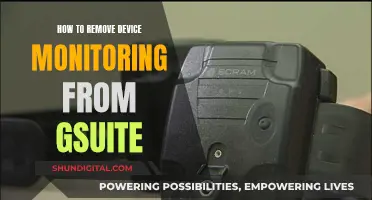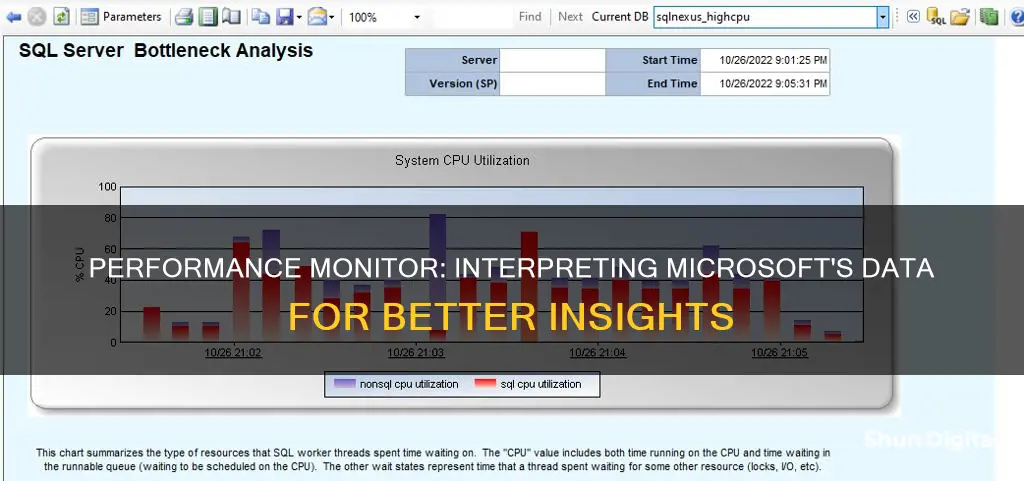
Microsoft's Performance Monitor, also known as PerfMon.exe or PerfMon.msc, is a sophisticated tool that can be used to monitor the performance of your Windows computer or device. It allows you to see how your computer manages its resources, helping you make decisions about software and hardware choices and troubleshoot issues. Performance Monitor can be used to view and analyse application and hardware data, and you can customise what data to collect in log files, define alerts, generate reports, and replay collected performance data.
Performance Monitor can be used to monitor various activities on a computer, such as CPU or memory usage, and can be used to determine the cause of problems on a local or remote computer. It can measure performance in real-time and by collecting log data for later analysis.
To open Performance Monitor in Windows, you can use the search function, the Windows key + R keyboard shortcut, the Windows key + X keyboard shortcut, or by opening the System Configuration Tool or Computer Management.
Once open, you can add counters to monitor specific activities, such as processor, hard drive, memory, and network usage. You can also customise the view by changing the graph type, colour, scale, width, and style.
Performance Monitor is a powerful tool that can help you analyse and fix any performance problems on your Windows device.
| Characteristics | Values |
|---|---|
| Purpose | Monitor the performance of your Windows computer or device |
| Data Collected | Processor, hard drive, memory, and network usage |
| Use Cases | Making decisions about software and hardware choices, troubleshooting, determining the cause of problems on a local or remote computer |
| Benefits | Can define thresholds for alerts and automatic actions, generate reports, and view past performance data |
| Customisation | Can add counters to monitor virtually anything on your computer, can customise various aspects of the data shown in the graph |
| Data Collector Sets | Can create custom sets containing performance counters and alerts based on specific criteria |
| Display Options | Graph, bar chart, list of numeric values |
| Counters | Over 350 available counters, including % Processor Time, Available MBytes, Current Disk Queue Length, % Disk Time, % Interrupt Time, % Privileged Time, % Committed Bytes in Use, Page Faults, Hard Page Faults |
What You'll Learn

Interpreting CPU utilisation
CPU utilisation is a key performance metric that can be used to track CPU performance regressions or improvements. It is also useful for investigating performance problems.
The concept of CPU utilisation used to be simple: the percentage of time the processor spends doing work (as opposed to being idle). However, current processor technology is much more complex, with a single processor package potentially containing multiple cores with dynamically changing frequencies, hardware multithreading, and shared caches.
When interpreting CPU utilisation, it is important to consider the following:
- Different processor types: Be wary of comparing CPU utilisation from different processor makes, families, or models. The conclusion that 99% CPU utilisation indicates a bug is not valid if processors are of different types, as you are not comparing like-for-like.
- Resource sharing between physical cores: Most processors today are multi-core, and resource sharing between these cores can make utilisation a hard-to-define concept. Applications that benefit from larger caches could suffer if cache space is shared between cores.
- Resource sharing between logical cores: Logical cores are not the same as physical cores, and execution units may be shared. Windows considers each logical core a CPU, but this does not imply that the corresponding silicon is a fully functioning, individual CPU.
- NUMA latencies: NUMA (Non-Uniform Memory Access) systems have multiple memory controllers, each responsible for a discrete bank of physical memory. NUMA effects on performance are workload-dependent, and system topology can have a dramatic effect on overall application performance.
- Processor power management (PPM): Power management features can cause CPU utilisation to appear artificially high. In low-intensity tasks, a processor may not require all potential cycles per second, and the frequency can be scaled back. Utilisation values are calculated based on the instantaneous operating frequency, not the maximum rated frequency.
- Virtualised environments: Allocation of work to cores is done by the hypervisor rather than the guest OS in virtualised environments. Specific hypervisor-aware performance counters should be used to obtain accurate CPU utilisation information.
- Short test runs: The "% Processor Time" Perfmon counter data may not be statistically significant for short test runs due to its relatively coarse granularity in terms of time intervals. Out-of-band Windows tools like XPerf can provide more precise data.
To minimise the chances of hardware and OS features or measurement tools skewing your utilisation measurements, consider the following:
- Start with the simplest configuration possible and gradually add complexity.
- Use the "High Performance" power policy in Windows or disable power management features in the BIOS to avoid processor frequency changes that can interfere with performance analysis.
- Turn off SMT, overclocking, and other processor technologies that can affect the interpretation of CPU utilisation metrics.
- Affinitise application threads to a core to enhance repeatability and reduce run-to-run variations.
- Understand the system topology and where your application is running in terms of cores, packages, and nodes.
- Use the right performance sampling tools for the job. Perfmon counters may be acceptable for long test runs, but ETW (Event Tracing for Windows) generally samples system state more frequently and is more precise.
Easy Holter Monitor Electrode Removal: A Step-by-Step Guide
You may want to see also

Understanding memory usage
Performance Monitor (PerfMon) is a sophisticated tool that can be used to monitor the performance of your Windows computer or device. It allows you to see how your computer manages its resources, including memory usage. This information can help you make decisions about software and hardware choices, especially when your computer's performance is below expectations.
To open the Performance Monitor, you can use the Windows search function, the Windows key + R shortcut to open the Run command and type "perfmon", or the Windows key + X shortcut to open the Power User menu, select Computer Management, and click on Performance.
When you first open the Performance Monitor, it will display a system summary with real-time data about memory, network adapter, physical disk, and processor usage. To see an overview of your system's memory usage, click on "Performance" at the top level.
To add counters to monitor your computer's memory usage, click on the green plus button above the Performance Monitor graph. Select your computer from the drop-down menu, then select the "Memory" category. From here, you can select the counters you want to monitor.
Some useful memory counters include:
- % Committed Bytes in Use: Monitors the total memory currently in use by your system. If this number is continuously above 80%, it indicates that your system does not have enough memory.
- Available Mbytes: Measures the amount of physical memory available for running processes. If this value is less than 5% of your total RAM, you may need to add more memory.
- Page File Counters: If your computer is slow and the page file counters (% Usage and % Usage Peak) are constantly high, it could indicate that you need to upgrade your computer's memory.
Additionally, you can create custom Data Collector Sets to monitor memory usage over a specified period. To do this, expand Data Collector Sets in the left navigation pane, right-click on "User Defined", select "New", and then "Data Collector Set". Name your set, select "Create manually (Advanced)", and then choose "Create data logs" and "Performance counter". You can then pick and add the performance counters you want to monitor, such as the ones mentioned above.
By utilizing the Performance Monitor and its features, you can gain valuable insights into your computer's memory usage and make informed decisions about resource allocation and hardware upgrades.
Removing Mini Source Monitor in Adobe Premiere: A Step-by-Step Guide
You may want to see also

Analysing hard drive performance
Microsoft's Performance Monitor (PerfMon) is a sophisticated tool that can be used to monitor the performance of your Windows computer or device. It allows you to see how your computer manages its resources, which can help you make decisions about software and hardware choices, especially when your computer's performance is below expectations.
When you first open the tool, you will see a system summary with real-time data about memory, network adapter, physical disk, and processor usage. To analyse hard drive performance, you can add counters to monitor your computer's physical disk performance.
- Click the green plus button above the Performance Monitor graph.
- Select Local Computer or the name of your computer from the drop-down menu.
- Select and expand the "PhysicalDisk" category.
- Select the counters you want to monitor. For example, you can choose "% Disk Time" to monitor the time a drive takes to complete read and write requests. If this counter stays high for a long time, it could indicate that the hard drive needs to be replaced.
- Other useful counters include "Disk Bytes/sec", "Disk Read Bytes/sec", "Disk Read/sec", "Disk Write Bytes/sec", and "Disk Writes/sec". These counters can help you understand the read and write speeds of the hard drive.
- Click the "Add" button to add the selected counters to the Performance Monitor graph.
- Once you have added the counters, you can also customise the graph's appearance by double-clicking on one of the counters and selecting the "Data" tab. From here, you can choose the colour, scale, width, and style of the graph.
In addition to monitoring real-time data, you can also use Performance Monitor to capture data over a period of time by creating Data Collector Sets. This allows you to identify trends in your hard drive's performance, which can be useful for troubleshooting and optimising your system's performance.
To create a Data Collector Set for monitoring hard drive performance:
- Expand "Data Collector Sets" in the Performance Monitor.
- Right-click on "User Defined", select "New", and then click on "Data Collector Set".
- Specify a name for the new set.
- Select the "Create manually (Advanced)" option.
- Select "Create data logs" and check the "Performance Counter" option.
- Click the "Add" button and pick the performance counters you want to include.
- Configure the sample interval, which defines how often Performance Monitor will collect data. Shorter intervals will result in more frequent data logging.
- Save your set and specify a location to save the log file. Perfmon log files can become quite large, so ensure you have adequate storage space.
- Once you have completed the setup, right-click on your Data Collector Set, and click "Start" to begin capturing data.
By following these steps, you can effectively use Microsoft Performance Monitor to analyse hard drive performance, identify potential issues, and optimise your system's performance.
Monitors: Rapid Growth to Full Size, How Quick?
You may want to see also

Monitoring network usage
When you first open the Performance Monitor tool, you will see a system summary with real-time data about memory, network adapter, physical disk, and processor usage. To monitor network usage, switch to the Performance Monitor and select the "Network Adapter" category. From here, you can select the counters you want to monitor, such as Bytes Total/sec, Bytes Received/sec, Bytes Sent/sec, and Packets Received/sec.
For example, if you're always downloading files or streaming high-resolution videos, and your bandwidth is consistently hitting 85%, you may want to consider upgrading your data speed plan. Additionally, if you're not using your internet connection heavily but still see high network activity, it could be a sign of a problem or malware on your computer.
You can also create custom Data Collector Sets to monitor network usage over a specified period of time. This allows you to capture data and see trends in your network usage, which can be helpful for troubleshooting and performance optimization.
By monitoring network usage, you can gain valuable insights into your system's performance and take appropriate actions to improve it.
Performance Monitor: Freeing Up DLLs
You may want to see also

Viewing real-time data
To view real-time data in Microsoft Performance Monitor, you can follow these steps:
Open the Performance Monitor application. You can find this by searching for "Performance Monitor" in the Start menu or by navigating to it in the Administrative Tools folder.
Once the application is open, you will see a list of available data logs on the left-hand side of the interface. These logs are organized by categories such as "Data Collector Sets," "Reports," and "Performance Monitor." To view real-time data, you will want to select the "Performance Monitor" option.
In the graph window, you can view real-time data for a variety of performance counters. The default counters displayed in the graph include the percentage of processor time, number of processes, commit charge, and physical disk percentage. You can customize this graph by adding or removing counters to focus on specific metrics.
To add counters to the graph, right-click on the graph and select "Add Counters." This will open a list of available counters, categorized by areas such as "Memory," "Network," and "Processor." Browse through these categories and select the desired counters that you wish to monitor. You can add multiple counters to the graph to view their data simultaneously.
In addition to customizing the counters, you can also adjust the time range for the real-time data displayed in the graph. By default, it shows the data for the last 60 seconds. However, you can modify this range by accessing the "Time Range" option from the View menu. This allows you to specify a different duration, such as the last 30 seconds, 5 minutes, or even 1 hour, depending on your monitoring needs.
While viewing real-time data, you also have the option to set alerts that will notify you when certain thresholds are met. To set an alert, right-click on the counter in the graph and select "Properties." The properties window will provide you with the ability to define alert settings, including the alert level and the action to be taken when the alert is triggered. This feature helps you proactively respond to any potential issues or anomalies indicated by the performance counters.
By utilizing these features within Microsoft Performance Monitor, you can effectively view and interpret real-time data, gain insights into system performance, identify potential bottlenecks, and make informed decisions for optimization. Customizing the graph, adjusting the time range, and setting alerts empowers you to monitor and manage system behaviour efficiently.
Setting Up Studio Monitors: Soundcraft MTK 22 Guide
You may want to see also
Frequently asked questions
You can open the Performance Monitor by using the Windows key + R keyboard shortcut to open the Run command, typing "perfmon", and clicking OK. Alternatively, you can use the Windows key + X keyboard shortcut to open the Power User menu, select Computer Management, and click on Performance.
The Performance Monitor allows you to monitor various activities on your computer, such as CPU or memory usage. It can be used to determine the cause of problems on a local or remote computer by measuring the performance of hardware, software services, and applications.
The Performance Monitor can display data in graph form, as a bar chart, or as a list of numeric values. You can also customize the way data is displayed by clicking on the "Change graph type" button. Additionally, you can further change how the data is displayed by clicking on the Properties button or pressing Ctrl + Q on your keyboard.