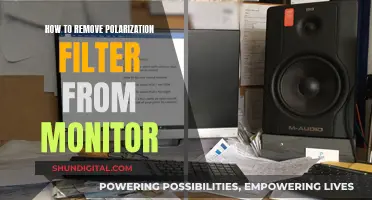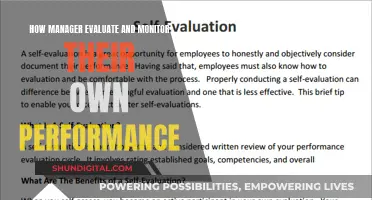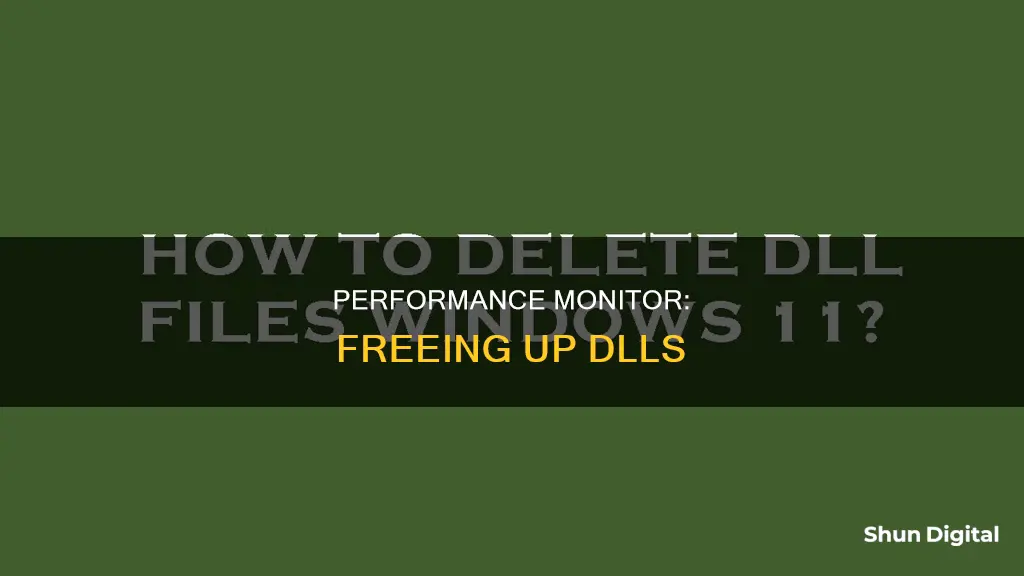
Dynamic Link Library files, also known as DLL files, are software file types that are used by applications on Windows. When an application is executed, the corresponding DLL file is called. While some DLL files are essential for Windows to function, others are unnecessary and can be safely deleted. Deleting unnecessary DLL files can help free up disk space and improve computer performance. However, it is important to exercise caution when deleting DLL files, as removing files that are required by the system can cause issues. In some cases, DLL files may need to be unregistered before they can be deleted. Additionally, certain DLL files may be associated with specific applications, and deleting these files could render the application unusable.
| Characteristics | Values |
|---|---|
| File type | Dynamic link library file, also known as "application extension" |
| File name | sqlagentctr100.dll and sqlctr100.dll |
| File location | Drive:\Program Files\Microsoft SQL Server\MSSQL10_50.SQL2008R2\MSSQL\Binn\DllTmp64 folder |
| File version | 10.50.1600 |
| Issue | Performance Monitor .dll files in the system32 folder are not updated after applying updates to SQL Server 2008 R2 or SQL Server 2012 |
| Cause | The SQL Server Agent setup extension does not perform the copy operation correctly when applying SQL Server updates |
| Solution | Install the Cumulative Update 3 for SQL Server 2012 or Cumulative Update 1 for SQL Server 2008 R2 Service Pack 2 |
| Deletion method | Find the DLL file, unregister it through the command prompt, and then delete it manually from its source folder |
What You'll Learn

How to delete DLL files in Windows 11
Before you start deleting DLL files, it's important to understand what they are and the potential risks of deleting them. DLL (Dynamic Link Library) files are software file types that are used by applications in Windows. An application can use multiple DLL files, and a DLL file may be used by different applications. These are called shared DLL files.
Some DLL files may be left behind after closing programs or uninstalling software, and they can take up a lot of hard disk space. It's also possible for viruses to generate DLL files, which can be removed using antivirus software.
It's generally not safe to delete DLL files in Window32 under Windows or under the program's installation files. If you are sure that certain software is no longer used, its corresponding DLL files can be removed. However, it's very important to know that the file is not a required Windows system file. Removing DLLs that your computer relies on can render your PC unbootable.
- Boot your Windows PC into Safe Mode: Click the Windows menu, select Settings, click Update & Security, and then click Restart now under "Advanced startup." When your PC reboots, click Troubleshoot, then Advanced options, then Startup Settings, and finally, Restart. When you see the list of startup options, press 4 or F4 to boot into Safe Mode.
- Open the Windows File Explorer: Press the Windows key + E simultaneously, or click the File Explorer in the Start menu.
- Show hidden files: Click the View tab, then click Options, and select "Show hidden files, folders, and drives." Remove the checkmarks from "Hide extensions for known file types" and "Hide protected operating system file." Click OK.
- Navigate to the DLL you want to delete: Use the Windows Explorer to locate the DLL file. If you're not sure where the file is located, click This PC in the left panel, and then type the file name into the "Search This PC" field.
- Copy the address of the DLL file: Right-click the address bar and click "Copy address as text."
- Open the Command Prompt as an administrator: Type "cmd" into the search bar, then right-click Command Prompt and select "Run as administrator."
- Move to the directory containing the DLL file: Type "cd", press the space bar, and then right-click and paste the copied path. Press Enter to run the command.
- Unregister the DLL file: At the prompt, type "regsvr32 /u" followed by the filename (e.g., "regsvr32 /u filename.dll"). Press Enter to run the command.
- Delete the file: In the Command Prompt, type "del /f" followed by the filename (e.g., "del /f filename.dll"). The /f flag tells Windows to delete the file even if it's read-only. Press Y to confirm if prompted.
- Undo changes and restart: Once the file is removed, undo the changes you made in the File Explorer options and reboot your computer as normal.
Additionally, it is recommended to back up the registry before deleting or modifying it to avoid data loss due to operational errors.
Analog vs Digital Monitors: How to Distinguish?
You may want to see also

How to fix Performance Monitor .dll files in the system32 folder
If you are encountering issues with Performance Monitor .dll files in the system32 folder not updating after applying updates to SQL Server 2008 R2 or SQL Server 2012, this can be fixed with a cumulative update.
Identifying the Issue
After applying an update to SQL Server 2008 R2 or SQL Server 2012, the Performance Monitor files sqlagentctr100.dll and sqlctr100.dll in the system32 folder are not updated as expected. This issue occurs because the SQL Server Agent setup extension does not perform the copy operation correctly when you apply the SQL Server updates. The SQL Server Agent setup extension is responsible for copying the Performance Monitor .dll files from the SQL Server instance's Binn folder to the system32 folder.
Applying the Fix
The fix for this issue was first released in Cumulative Update 3 for SQL Server 2012. You can find more information about this cumulative update package by clicking the following article number to view the article in the Microsoft Knowledge Base: 2723749.
For SQL Server 2008 R2 Service Pack 2, the fix was first released in Cumulative Update 1. For more information about how to obtain this cumulative update package, click the following article number to view the article in the Microsoft Knowledge Base: 2720425.
For SQL Server 2008 R2 Service Pack 1, the fix was first released in Cumulative Update 7. For more information about how to obtain this cumulative update package for SQL Server 2008 R2 SP1, click the following article number to view the article in the Microsoft Knowledge Base: 2703282.
Choosing the Right Monitor Size for Recording Studios
You may want to see also

How to delete a DLL file that cannot be removed
Deleting a DLL file that cannot be removed can be done by booting your Windows PC into Safe Mode, making hidden files visible, unregistering the DLL file, and then deleting it manually from its source folder. Here is a step-by-step guide:
- Boot into Safe Mode: Click the Windows menu, select Settings, click Update & Security, and then click "Restart now" under "Advanced startup." When your PC reboots, click Troubleshoot, followed by Advanced options, Startup Settings, and then Restart. Finally, press 4 or F4 to boot into Safe Mode.
- Open File Explorer: Press the Windows key + E simultaneously, or click File Explorer in the Start menu.
- Show Hidden Files: Click the View tab in File Explorer, then click Options. Select the View tab in the Folder Options window, and enable "Show hidden files, folders, and drives." Also, remove the checkmarks from "Hide extensions for known file types" and "Hide protected operating system files." Click OK.
- Navigate to the DLL file: Use the Windows Explorer to locate the DLL file you want to delete. If you're unsure of its location, click "This PC" in the left panel and search for the file name.
- Copy the Address: Right-click the address bar and click "Copy address as text" to save the path to your clipboard.
- Open Command Prompt as Administrator: Type "cmd" into the search bar and right-click Command Prompt, then select "Run as administrator."
- Navigate to the DLL file in Command Prompt: Type "cd " followed by the copied path and press Enter.
- Unregister the DLL file: Type "regsvr32 /u filename.dll" at the prompt, replacing "filename.dll" with the name of the file you want to delete. Press Enter.
- Delete the DLL file: Use the Command Prompt to delete the file by typing "del /f filename.dll" and replacing "filename.dll" with the name of the file. Press Y to confirm.
- Reboot your computer: Undo the changes made in the File Explorer options and reboot your computer as normal.
It is crucial to ensure that the DLL file is not a required Windows system file before proceeding with the deletion. Removing essential DLL files can render your PC unbootable. Additionally, some DLL files may be associated with viruses, in which case, using antivirus software to remove them is recommended.
Monitoring ChatGPT Usage: Strategies for Tracking Activity and Performance
You may want to see also

How to find a DLL file
To find a DLL file, you can use the Windows Explorer. Here are the steps:
Method 1: Using Windows Explorer
- Boot your Windows PC into Safe Mode. This ensures that if you have an unwanted app that relies on the DLL to work, it won't prevent you from deleting the file.
- Open the Windows File Explorer by pressing the Windows key + E simultaneously, or by clicking the File Explorer in the Start menu.
- Click the "View" tab at the top of the File Explorer.
- Click the "Options" icon near the top-right corner of the window.
- Click the "View" tab in the Folder Options window.
- Select "Show hidden files, folders, and drives."
- Remove the checkmarks from "Hide extensions for known file types" and "Hide protected operating system files."
- Click "OK." Now you can work with hidden DLL files on your PC.
- Navigate to the DLL you want to find. You can use the Windows Explorer to do so.
- If you're not sure where the file is located, click "This PC" in the left panel, and then type the file name (or part of the file name) into the "Search This PC" field at the top-right corner of the window.
Method 2: Using Command Prompt
- Open the Command Prompt as an administrator.
- Move to the directory that contains your DLL file by typing "cd " followed by the path to the folder. Press Enter to run the command.
- Use the "dir" command to view a list of all files in the folder. To see just the DLL files, use "dir *.dll."
Method 3: Using Visual Studio Tools
- Go to the Start Menu.
- Type "Visual Studio Tool."
- Go to the folder above.
- Click on "Developer Command Prompt for VS 2013" in the case of Visual Studio 2013 or just "Visual Studio Command Prompt " for Visual Studio 2010.
- After the command prompt loads, type "ILDASM.EXE" and press Enter.
- An ILDASM window will open. Drag the .dll file to the window from your folder, or click on the "File" menu, then "New," and add the required .dll file.
- After the above steps, the manifest and .dll file will appear. Double-click on those files to see what they contain.
Method 4: Using Third-Party Software
You can also use third-party software, such as Fortect, to find and replace missing DLL files. Fortect can scan your system and automatically detect and replace missing or damaged DLL files.
Identifying Monitor Types: LCD vs LED
You may want to see also

How to unregister a DLL file
To unregister a DLL file, you can use the regsvr32 command in the Windows Command Prompt. Here are the steps to do this:
- Boot your PC into Safe Mode: This ensures that if you have an unwanted application that relies on the DLL file, it won't prevent you from deleting the file. You can boot into Safe Mode by clicking the Windows menu, selecting Settings, clicking "Update & Security," clicking "Restart now" under "Advanced startup," clicking "Troubleshoot," clicking "Advanced options," clicking "Startup Settings," and then selecting "Restart." When you see the list of startup options, press 4 or F4 to boot into Safe Mode.
- Open the Windows File Explorer: You can do this by pressing the Windows key + E simultaneously or by clicking File Explorer in the Start menu.
- Show hidden files and folders: Click the View tab in File Explorer, then click "Options" and select "Show hidden files, folders, and drives."
- Navigate to the DLL file you want to delete: You can use the Windows Explorer to navigate to the file location.
- Open the Command Prompt as an administrator: Type "cmd" into the search bar, then right-click on "Command Prompt" in the search results and select "Run as administrator."
- Move to the directory containing your DLL file: Type "cd " (without quotes), then right-click and select "Paste" to paste the path you copied earlier. Press Enter to run the command.
- Unregister the DLL file: At the command prompt, type "regsvr32 /u filename.dll," replacing "filename.dll" with the name of the DLL file you want to unregister. Press Enter to run the command.
Alternatively, you can use the "Run" window to unregister a DLL file. Go to the Start button, select "Run," and then type "regsvr32 /u" followed by the path to the DLL file. For example: "regsvr32 /u c:\windows\system32\thisismy.dll". Then click "Go."
It is important to note that you should only delete or unregister DLL files if you are certain they are not required by your system. Removing DLL files that your computer relies on can cause issues with your PC.
F150 Trims: Uncovering Blind Spot Monitoring Availability
You may want to see also
Frequently asked questions
To delete a DLL file, you will need to find it by making hidden files visible, unregister it through the command prompt, and then delete it manually from its source folder. It is important to note that removing DLLs that your computer relies on can render your PC unbootable, so it is recommended to only delete a file if you know exactly what it is and why you want it removed.
To find a DLL file, open the Windows File Explorer and navigate to the folder containing the DLL. You can use the search bar in the top-right corner of the window to search for the file by name.
To unregister a DLL file, open the Command Prompt as an administrator and use the command "regsvr32 /u filename.dll", replacing "filename.dll" with the name of the file you want to unregister.
To delete an unregistered DLL file, use the Command Prompt to navigate to the directory containing the DLL file and use the command "del /f filename.dll", replacing "filename.dll" with the name of the file you want to delete.