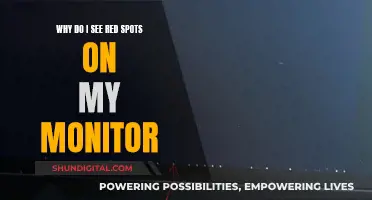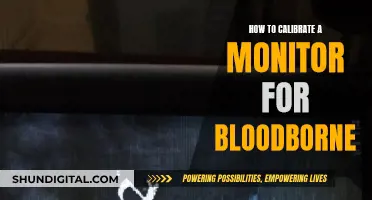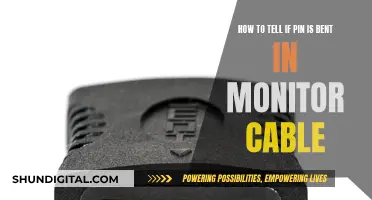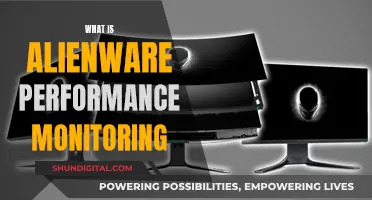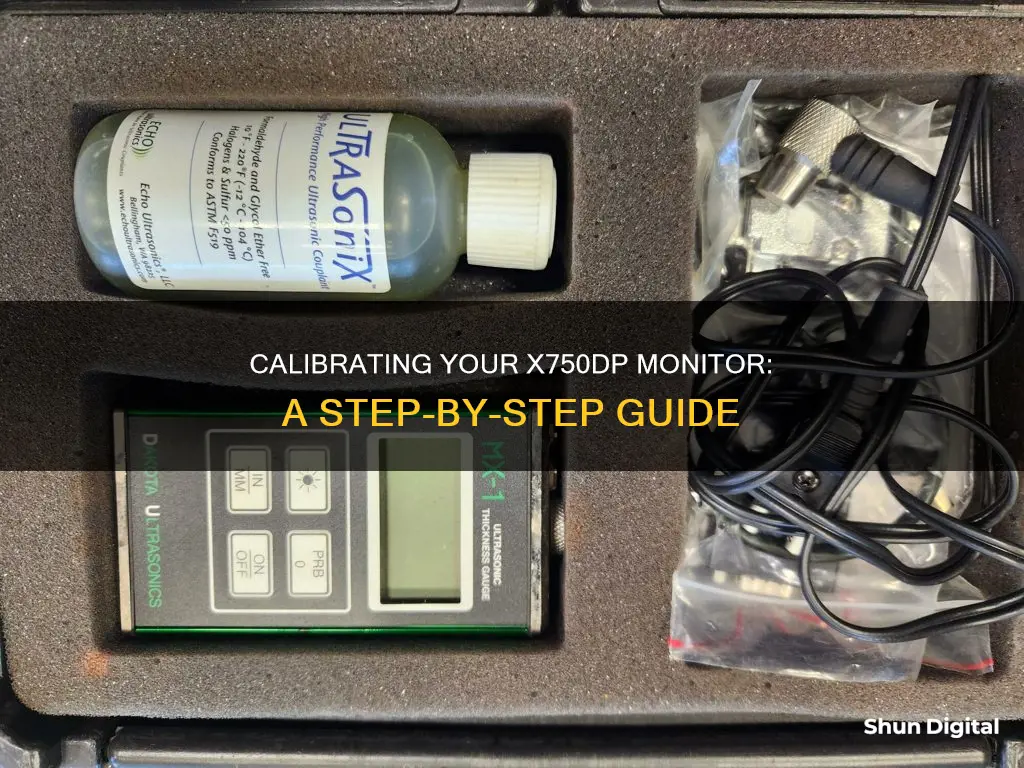
Calibration is the process of aligning your screen's colours with the standards set by the RGB (red, green, blue) colour model. This model dates back to the 19th century but remains the standard for most TVs and computers. Calibration ensures that the colours on your display are consistently aligned with the actual product.
There are many ways to calibrate a monitor. The most common and accurate method is to use a calibration tool: a calibrated tristimulus colorimeter. This can be costly, however, so many people opt for basic test patterns or built-in Windows and Mac tools.
Before calibrating your monitor, it's important to ensure it has been turned on for at least half an hour so it can warm up to its normal operating temperature. You should also calibrate in a room with moderate ambient lighting and no direct light.
| Characteristics | Values |
|---|---|
| Calibration Tool | Windows Search Bar, Display Calibration Tool, Online Tools, Colorimeter Hardware |
| Calibration Time | 30 minutes |
| Lighting | Moderate ambient lighting |
| Calibration Image | Sample image provided by Windows |
| Gamma | 2.2 |
| White Point | D50 or D65 |
| Brightness | 200-300 lux |
| Contrast | All bars on the Lagom LCD contrast test image visible |
| Sharpness | User preference |
| Color Temperature | 6500K |
What You'll Learn

Calibrating brightness and contrast
Calibrating the brightness and contrast on your monitor is a straightforward process that can greatly improve your viewing experience. Here are the steps you need to follow:
Step 1: Warm-up
Before starting the calibration process, ensure your monitor has been turned on for at least half an hour to allow it to reach its normal operating temperature and conditions. This is an important step as it ensures that your calibration is accurate and consistent.
Step 2: Set the Native Resolution
Set your monitor's resolution to its native or default screen resolution. This information can usually be found in the marketing materials or specifications provided by the manufacturer. Setting the correct resolution ensures that you are calibrating the display at its intended settings.
Step 3: Ambient Lighting
Calibrate your monitor in a room with moderate ambient lighting. Avoid direct light sources that can cause sharp glares and colour casts on your screen. If necessary, adjust the lighting by opening curtains or turning on lamps to achieve a balanced environment.
Step 4: Familiarise Yourself with Display Controls
Take some time to familiarise yourself with your monitor's display controls. These controls may be located on the monitor itself, on your keyboard, or within the operating system control panel. Some displays even come with remote controls. Understanding how to navigate the calibration menus will make the process smoother.
Step 5: Use Built-in Tools or Online Tools
You can use the built-in calibration tools available in Windows and macOS or try online tools like W4zt Screen Colour Test, Photo Friday, or FlatPanels Online Monitor Test. These tools will guide you through the process of adjusting brightness and contrast, as well as other display settings.
Step 6: Adjust Brightness
The brightness setting affects how your monitor handles darker colours. If the brightness is set too high, blacks will appear grey, reducing the overall contrast. Conversely, if it's set too low, you'll lose detail in the shadows. Adjust the brightness using a near-black gradient test pattern. Raise or lower the setting until the 17th step on the pattern disappears and then go back one step to make it visible again. This will ensure you have the optimal brightness for viewing details in dark scenes without losing contrast.
Step 7: Adjust Contrast
The contrast setting is similar to brightness but affects the brighter parts of the image. If the contrast is set too high, you'll encounter a similar issue to high brightness, where brighter images will appear "clipped" or lacking detail. If it's set too low, the image will be darkened and have reduced contrast. Adjust the contrast until steps up to 234 show visible detail. The last few steps should be very faint, so you may need to fine-tune this setting.
By following these steps, you will be able to calibrate the brightness and contrast on your monitor effectively, improving your viewing experience and ensuring that your display accurately represents colours and details.
Reinstalling ASUS Monitor Driver: A Step-by-Step Guide
You may want to see also

Calibrating gamma
The sRGB standard, which is the standard most common to computers, has a gamma value of 2.2, or close to it. This is a good solid option for a computer monitor, as it is bright enough to be easy to use but offers decent detail in darker areas.
To calibrate gamma on a Windows 10 computer, go to Settings > Display > Calibrate display colour. Then, follow the steps to set your gamma. You can also use online tools to calibrate your gamma, such as the Lagom LCD gamma test image. This will allow you to eyeball the image and align the highlights to the 2.2 area.
If you are using a Mac, the Display Calibrator Assistant is located in the system preferences under the Displays tab, in the Colour section. You can also use third-party software to calibrate gamma, such as QuickGamma for Windows or Handy Gamma for macOS.
Finding Hertz: Monitor Refresh Rates Simplified
You may want to see also

Calibrating colour temperature
Calibrating your monitor's colour temperature is important to ensure that the colours displayed on your screen are accurate. Here is a step-by-step guide to calibrating colour temperature on your X750DP monitor:
- Warm up your monitor: Before calibrating your monitor, it is important to ensure that it has been turned on for at least 30 minutes to allow it to reach its normal operating temperature and conditions. This is important because the LCD panel's brightness and colours can change as it warms up.
- Adjust your gamma settings: If your LCD panel allows you to set the gamma, adjust it to 2.2 or as close as possible. This can usually be done through the display settings in your operating system.
- Adjust the brightness: Use the control buttons on your monitor to adjust the brightness. A good rule of thumb is to set the brightness to a level where you can see the details in a dark image without making the image seem dim or too bright.
- Adjust the contrast: Similarly, use the buttons on your monitor to adjust the contrast. The ideal contrast setting will allow you to see all the colour bars from 1 to 32 on a test image.
- Calibrate colour temperature: The colour temperature setting adjusts the overall colour tint of your display. Lower temperatures provide a warmer look, skewing towards red and orange, while higher temperatures provide a cooler look, skewing towards blue and cyan. The recommended colour temperature for most screen calibrations is 6500K, which is equivalent to midday light. However, you can adjust it to your preference.
- Use online tools: Websites like Lagom LCD monitor test pages provide test images that you can use to fine-tune your brightness, contrast, and colour temperature settings. These tools can help you achieve more precise and customised calibration.
- Use a hardware calibration tool: If you require more precise colour accuracy, you can invest in a monitor calibration device such as the Datacolor SpyderX Pro. These tools use a colourimeter to detect your monitor's output and automatically adjust the display settings.
By following these steps, you should be able to calibrate the colour temperature of your X750DP monitor to ensure accurate and consistent colours.
Design Monitors: Worth the Investment?
You may want to see also

Calibrating sharpness
The primary function of monitor sharpness is to enhance image clarity by reducing blur and distortion. This is achieved through factors such as pixel density, contrast ratio, and display panel technology. Monitors use image processing techniques like scaling, de-interlacing, and noise reduction to improve the visual output.
Unsharp masking is a technique used to enhance the sharpness and clarity of an image by amplifying the contrast between different regions. It is achieved by subtracting a blurred version of the original image from the original. The resulting image has more defined edges and textures, contributing to improved sharpness. While unsharp masking offers benefits such as improved edge definition and reduced noise, over-application can lead to over-sharpening and loss of detail.
When calibrating sharpness, it is recommended to start by resetting your monitor to its default settings to ensure a baseline. Adjust the sharpness level to a medium or neutral setting (usually around 50) and display test patterns to evaluate the monitor's sharpness. Experiment with different sharpness types and fine-tune the level and type based on the test patterns to achieve the sharpest image. Verify the results by viewing various content, including text, images, and videos.
The optimal sharpness level depends on the specific use case. For gaming, the recommended sharpness settings vary depending on the genre. In first-person shooter (FPS) games, a setting between 50-70 enhances enemy visibility and improves aiming accuracy. For role-playing games (RPGs), a moderate setting of 40-60 helps maintain visual clarity without introducing immersion-breaking artifacts. Strategy games benefit from a lower setting of 30-50, providing a clear overview of the game environment. In fighting games, a higher setting of 60-80 improves character visibility and reaction time, while racing games perform well with a moderate setting of 40-60 to ensure clear visuals and situational awareness.
For photo editing, sharpness is critical for colour accuracy and detail preservation. Photographers can adjust sharpness levels, use the Unsharp Mask tool, and employ noise reduction techniques to capture detailed textures and patterns while minimising noise. Default sharpness settings provide a balance between sharpness and noise reduction, suitable for casual photographers. However, professionals or those requiring precise control may prefer customised settings.
For general computer use, a moderate sharpness setting between 50% and 75% is recommended for text-heavy tasks, enhancing text clarity without excessive noise. For multimedia use, such as watching videos or gaming, a slightly higher sharpness setting between 75% and 90% can enhance the visual experience without causing significant eye strain.
It is important to consider personal preferences when setting the sharpness, as some users may prefer higher sharpness for enhanced clarity, while others may opt for reduced sharpness to minimise eye strain. Adjusting the viewing distance and angle, as well as combining sharpness with other display settings like brightness and contrast, can further enhance visual comfort.
To access the sharpness settings on your monitor, press the OSD button and navigate to the picture or image settings section in the on-screen menu. Look for the sharpness settings option and make the desired adjustments. Many modern monitors also come with built-in calibration tools, such as auto-calibration features and calibration wizards, to assist in achieving optimal sharpness.
LG IPS LED Monitors: Serial Number Locations
You may want to see also

Calibrating resolution and scaling
Your computer's display resolution should always equal your monitor's native resolution. If your monitor's resolution is higher than 1080p, you may need to use scaling to make text readable.
While Windows and macOS typically select the right resolution by default, there's always the chance it's wrong. Both Windows 10 and macOS place resolution control in their respective Display settings menu. The resolution selected should match the native resolution of your monitor, which describes the number of horizontal and vertical pixels physically present on the display. Most monitors will highlight this in their marketing materials and specifications.
Once the resolution is set, you should consider scaling. A button that's meant to be displayed at 300 pixels wide and 100 pixels tall will appear much larger on a 1080p monitor than on a 4K monitor if both monitors are the same size. That's because the pixels on the 1080p monitor are larger. Scaling resolves this issue. Windows and macOS include a scale setting in their respective Display menus. Windows expresses scale as a percentage. A higher percentage scales up content. macOS uses scaled resolution, which is a bit more confusing. You'll change the Scaled Resolution to a lower setting to increase the size of the interface.
Unlike resolution, which should always be set to your monitor's native resolution, there's no right answer for scaling. It's a matter of personal preference. Increasing the scale will reduce the amount of content you can see at once, which makes multitasking more difficult, but can reduce eye strain or potentially neck and back strain (since you won't feel the urge to lean in).
The Ultimate Size and Fit Guide for Ankle Monitors
You may want to see also