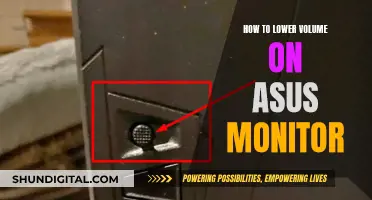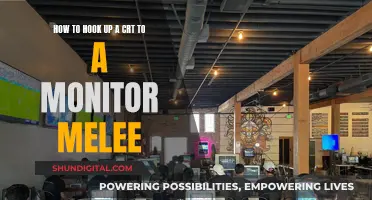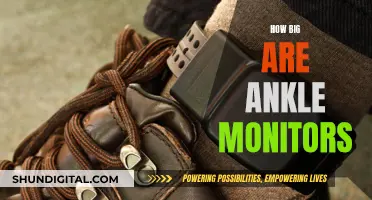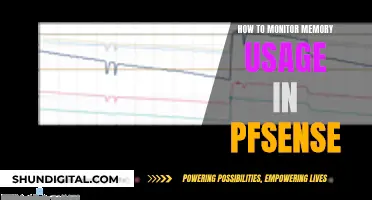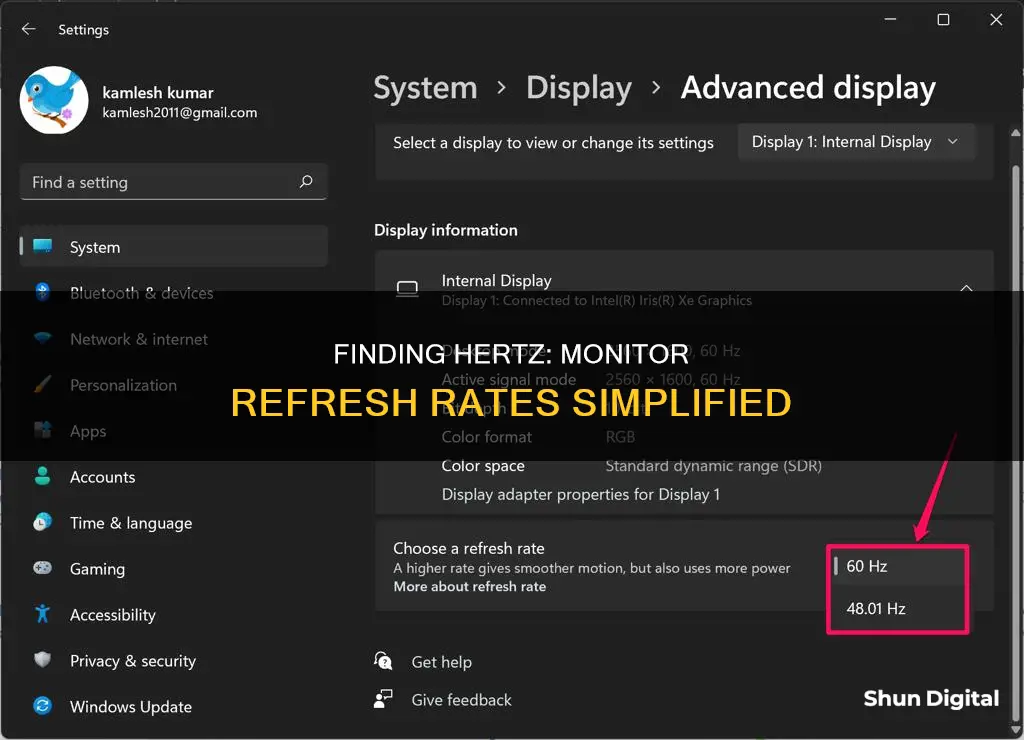
The refresh rate of a monitor, measured in hertz, is a key factor in the quality of the viewing experience. A higher refresh rate means a smoother viewing experience, which is especially noticeable in fast-paced content like gaming or videos. For instance, a 60Hz display will update the screen 60 times per second, while a 120Hz display will update twice as much, resulting in smoother visuals and reduced eye strain. Knowing the refresh rate of your monitor is crucial for optimizing your display settings and ensuring a high-quality display. This article will provide a step-by-step guide on how to find the hertz of your monitor.
| Characteristics | Values |
|---|---|
| How to find the hertz of a monitor | Press Windows Key & X, Select "Device Manager", Scroll down to "Monitors" and expand the category, Right-click on your monitor and select "Properties", Select the "Details" tab, In the "Property" drop box select "Hardware Ids", Copy this value and google it |
| How to check your monitor's refresh rate | Open your Windows display settings, Right-click on your desktop and click Display settings, Scroll down until you see Advanced display settings, Then scroll down to Refresh rate |
| Common Refresh Rates | 60Hz, 120Hz, 144Hz, 240Hz and Higher |
| Factors Affecting Refresh Rate | Monitor Technology, Graphics Card Compatibility, Video Source and Cable Type |
What You'll Learn

Check Windows display settings
To check your monitor's refresh rate in Windows, follow these steps:
- Open Settings: Click on the Start Menu and select the Settings icon (gear-shaped). Alternatively, press Windows + I to open Settings directly.
- Select System: In the Settings menu, click on System.
- Choose Display: Select Display from the options on the left-hand side.
- Advanced Display Settings: Click on Advanced display settings. Here, you will find information about your display, including the current refresh rate.
- Choose a Refresh Rate: The refresh rate is listed under "Choose a refresh rate." You can select the desired refresh rate from the list of available options.
Other Methods:
In addition to checking through Windows Display Settings, there are a few other ways to find the refresh rate of your monitor:
- System Information: Press Windows key + R to open a Run box. Then type "msinfo32" and hit Enter. Navigate to Components -> Display on the left panel. The refresh rate will be displayed on the right panel.
- DirectX: Press Windows key + R to open a Run box. Type "dxdiag" and hit Enter. Click on the Display tab in the popup window. You will then be able to check the monitor refresh rate.
- Device Manager: Press the Windows Key + X. Select "Device Manager." Scroll down to "Monitors" and expand the category. Right-click on your monitor and select "Properties." Select the "Details" tab and then select "Hardware IDs" from the "Property" drop-down box. Copy and search for this value to find your monitor model and its specifications, including the refresh rate.
Competitive Shooters: Monitor Size for the Win
You may want to see also

Check Nvidia Control Panel
If you are using an Nvidia graphics card, you can check the refresh rate of your monitor in the Nvidia Control Panel. Here's how to do it:
- Open the Nvidia Control Panel.
- In the navigation tree pane, under Display, click on "Change Resolution". If you have multiple displays, select the one you want to check.
- You will see a dropdown menu for the refresh rate next to the resolution. The current refresh rate setting will be selected.
- If you want to change the refresh rate, you can select a different option from the dropdown menu. The recommended minimum setting is 80Hz for an analog display and 75Hz for a digital display.
Please note that the Nvidia Control Panel may not show all available refresh rate options. If you are unable to see the desired refresh rate, you may need to reinstall the Nvidia driver or adjust your display settings.
Adjusting Your View: Rotating the ASUS Monitor with Ease
You may want to see also

Check monitor's hardware settings
To check the hardware settings of your monitor, you will need to find its refresh rate. The refresh rate is the number of times your screen can display an image per second, measured in Hertz (Hz). A higher refresh rate means a smoother viewing experience, especially for gaming and watching fast-paced content. The most common refresh rate for monitors is 60Hz, but rates of 120Hz, 144Hz, 240Hz, and higher are also available.
- Right-click on your desktop and click "Display Settings".
- Scroll down until you see "Advanced Display Settings".
- Then, scroll down to "Refresh Rate".
- This will display the current refresh rate of your monitor and computer.
If you see a drop-down menu, click it and select a different refresh rate if desired. Your monitor may be capable of a higher refresh rate, such as 120Hz or 240Hz.
Note that some monitors require certain cables to run at their maximum refresh rate. Depending on your monitor specifications, you may need either a DisplayPort cable or an HDMI cable for the best results. Newer HDMI versions, such as HDMI 2.0 or later, can support higher refresh rates.
If you are using an Nvidia graphics card, you can also check and adjust your refresh rate using the Nvidia Control Panel:
- Right-click on your desktop and click the "Nvidia Control Panel".
- Under "Display", find the option for "Change Resolution".
- From there, click the "Refresh Rate" drop-down and select the desired setting.
Monitors for 144Hz Gaming: Size and Feature Considerations
You may want to see also

Check with a third-party online tool
If you're looking for a quick and easy way to find the refresh rate of your monitor, you can use an online tool such as the one provided by DeviceChecker. This tool allows you to check your monitor's refresh rate without having to install any additional software. All you need to do is visit the DeviceChecker website, navigate to the Refresh Rate Test page, and wait a few seconds for the tool to estimate your monitor's refresh rate. The refresh rate will then be displayed on your screen. This method works for both Mac and Windows operating systems and can be used on PCs, laptops, tablets, and mobile devices.
Another option for checking your monitor's refresh rate is to use Blur Busters' UFO Test. This third-party website allows you to test for motion blur and compare your current refresh rate with lower refresh rates. To use this tool, simply visit the UFO test website and look for the refresh rate displayed on the screen.
In addition to these online tools, you can also check your monitor's refresh rate through your Windows display settings or Nvidia's control panel. On Windows, you can access the display settings by right-clicking on your desktop and navigating to the Advanced display settings. From there, you can find the refresh rate listed under the "Display Information" or "Refresh rate (Hz)" sections. On Nvidia, you can access the control panel by right-clicking on your desktop and then selecting "Change resolution" under the "Display" option. You can then select the refresh rate from the drop-down menu.
Setting Up Studio Monitors for Stereo: A Step-by-Step Guide
You may want to see also

Check using the terminal on Linux
To check the refresh rate of your monitor on Linux, open the terminal by pressing Ctrl+Alt+T and type:
Xrandr
Then, press Enter. Look for the line with your monitor's resolution. The numbers followed by "Hz" indicate the supported refresh rates.
Alternatively, if you're using Gnome Shell or a modified version of Gnome Shell (such as Ubuntu), you can change the refresh rate through the "Display" settings. Press the Win key on your keyboard, type "Display" in the search box, and select the "Display" option from the search results. Once in the display settings, find the "Refresh Rate" section, which will have a drop-down menu with the available refresh rate options for your screen.
If you're using KDE Plasma 5, press the Win key to open the application menu and type "Display Configuration". Select "Display Configuration" from the search results, then locate the "Refresh rate" menu near the bottom of the page. Select the drop-down menu and change the refresh rate to the one supported by your monitor.
For XFCE users, press Alt + F2 to open the quick-launcher application and enter the following command:
Xfce4-settings-manager
Press Enter to launch the program. Once inside the control center, scroll down to the Hardware section and select the "Display" button to access the XFCE Display Settings. Find the drop-down menu, click on it, and change the refresh rate to the correct setting for your monitor.
Mate users can open the quick launcher by pressing Alt + F2 and entering the following command:
Mate-control-center
This will open the Mate Control Center. Locate the "Hardware" section and click on the "Displays" icon. In the "Displays" area, find the "Refresh rate" drop-down menu and select the correct refresh rate. Finally, click "Apply system-wide" to confirm the changes.
If you're using LXQt, you'll need to install a separate application to manage your display settings, such as Lxrandr. Open a terminal window and enter the following installation command that corresponds to your Linux distribution:
Sudo apt install lxrandr
Or:
Sudo apt-get install lxrandr
Or:
Sudo pacman -S lxrandr
Or:
Sudo dnf install lxrandr
Or:
Sudo zypper install lxrandr
Once Lxrandr is installed, launch the application and find the drop-down menu next to "Refresh rate". Change the setting as needed and click "Apply" to confirm.
For Budgie users, open the application menu and select the search box. Type "Settings" and select the appropriate result. Scroll down to "Displays" and locate the refresh rate area. Change the setting as required; it should automatically update to the new rate.
Additionally, if you have a high-end monitor that only supports G-sync, you will need to install the Nvidia graphics drivers and enable G-sync in the "OpenGL Settings" of the "Nvidia Settings" application.
Monitoring Internet Usage on iPads: A Comprehensive Guide
You may want to see also
Frequently asked questions
A monitor's refresh rate is the number of times per second that the image refreshes on the screen. This is measured in Hertz (Hz).
A higher refresh rate means the monitor can display images faster, resulting in smoother visuals. This is especially beneficial for gaming, reducing motion blur and improving responsiveness.
To find the refresh rate on Windows, go to Settings > Display > Advanced Display Settings. The refresh rate will be listed under "Display Information" or "Choose a Refresh Rate".
Yes, you can change the refresh rate by selecting the rate you want from the list of available options. However, not all monitors support changing the refresh rate.
If you can't access the display settings through the usual method, you can try using Nvidia's Control Panel. Open the Nvidia Control Panel, go to Display > Change Resolution, and then select the desired refresh rate from the drop-down menu.