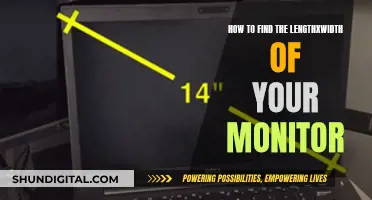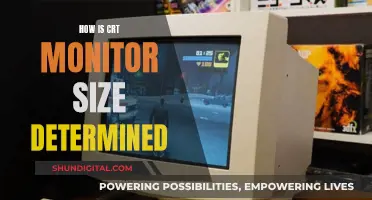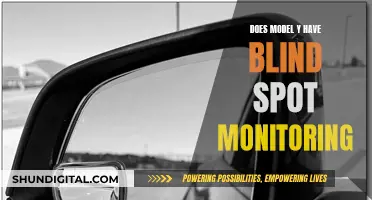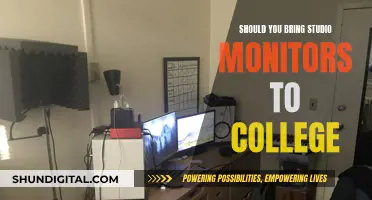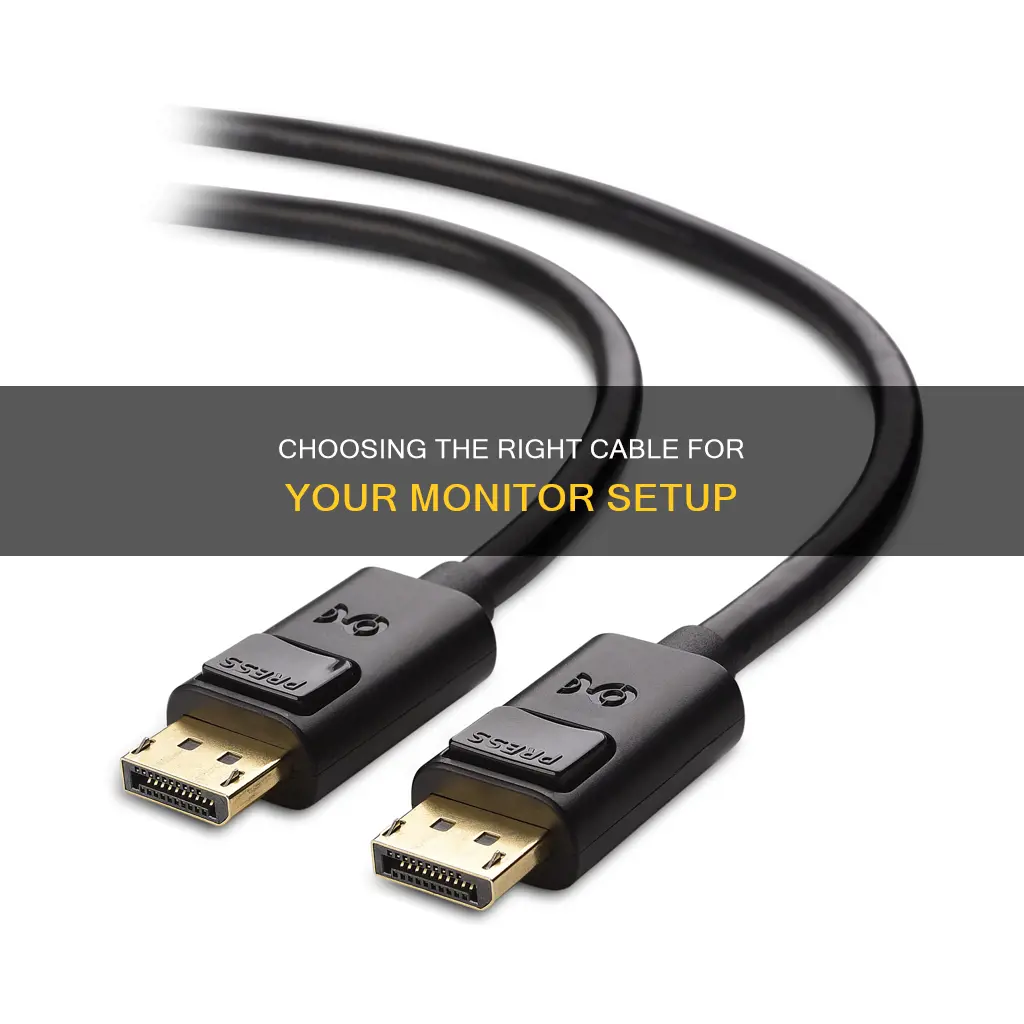
When connecting a monitor to a computer, it's important to ensure you have the right cables to achieve your desired resolution and performance. Most computer monitors require at least two cables: one for power and one for data. The type of data cable depends on the ports on your computer's video card, motherboard, and monitor support. Common data cable and port combinations include HDMI, DisplayPort, DVI, and VGA. Newer connection types like USB-C (Thunderbolt-3) are also available on newer computers and monitors. It's essential to match the cable with the correct port and ensure compatibility between your devices for a stable and seamless connection.
| Characteristics | Values |
|---|---|
| Number of cables required | 2: one for power and one for data |
| Power cable | Connects to an electrical outlet |
| Data cable | Transmits picture signal (data) from computer to monitor |
| Data cable types | DVI, HDMI, DP, USB-C, VGA, composite, S-Video |
| USB ports or card readers | Require a USB cable to be connected to the computer |
| Speakers | Older monitors require audio cables to be connected to the computer |
| Newer monitors with speakers | No cables required |
| HDMI cable | Recommended |
| DisplayPort | For faster refresh rates |
| VGA and DVI cables | Two screws, one on each side of the connector |
| Cable types | DisplayPort, HDMI, DVI, VGA, Mini DVI, Thunderbolt, USB-A |
What You'll Learn

HDMI cables for better and clearer results
HDMI cables are your best option if you want better and clearer results. They support all kinds of standard, enhanced, and high-definition video output. HDMI connectors come in three variations: Mini, Micro, and Standard.
Mini HDMI has a smaller connector, making it perfect for smaller gadgets like camcorders, DSLR cameras, and tablets. Micro HDMI provides video and audio combined in an interface small enough to connect to mobile devices, smartphones, and tablets. Standard HDMI handles the common connections and applications.
HDMI 1.4 connections have an output of 3820 by 2160 resolution and 30fps. If your PC has this version, you’ll be limited to that output even if you invest in a 4K monitor. Previous versions and their respective outputs also have this limitation.
HDMI cables are classified under one of four speed categories: Standard, High Speed, Premium High Speed, and Ultra High Speed. Standard HDMI cables are rare to find in stores, but if you find an unmarked cable in a bucket somewhere or hooked up to a home theatre system that hasn't been upgraded in five years, it might be Standard. These don't support 4K video at all.
High-Speed HDMI cables are over twice as fast as Standard, with a minimum bandwidth of 10.2Gbps. The vast majority of new HDMI cables you shop for will be High Speed or above, which means they can carry a 4K signal. However, the bandwidth will support only 4K video at 24 frames per second. That's fine if you want to watch movies on Ultra HD Blu-ray, but if you are streaming TV shows or have gaming hardware that can push 4K at 30 or 60 frames per second, it won't be sufficient. High-Speed HDMI cables do, however, support HDR and wide colour gamuts.
Premium High-Speed HDMI cables push the bandwidth up to 18Gbps, which covers any consumer-level video source you deal with. They're also very common now. Premium High-Speed cables support 4K60, or 4K video at 60 frames per second, with the capacity for BT.2020 colour space and 4:4:4 chroma sampling. Basically, they can handle any 4K video you throw at them. These are future-proof cables that will keep you running for the lifespan of 4K content. They can also support 8K and higher resolutions, though with certain frame rate and feature restrictions.
Ultra High-Speed HDMI cables are the most extreme home theatre future-proofing, and they're becoming more common. Ultra High-Speed cables have up to 48Gbps bandwidth and allow for uncompressed 8K video with all the trimmings. More importantly, for most 4K users (and specifically gamers) is support for 4K at 120Hz. If you have a gaming PC or a console capable of pushing 4K speeds greater than 60 frames per second, this cable can handle it.
If you've been keeping count, that's no less than three different cable types with High Speed in the name. A lot of cable companies don't really care about the other qualifiers when packaging them. If you want to be absolutely sure your cable can handle 4K60 video, look for one that has the Premium High Speed QR code on the packaging. And if you want 4K120 or 8K60, look for the Ultra High Speed label.
HDMI cables are digital, so you won't experience fuzziness or static if the signal gets weak. Instead, you might notice some strange artifacts, but mostly the signal will simply cut out entirely. Signal fidelity and the importance of gold-plated connectors are completely irrelevant here. At least, to a point—and that point is between 25 and 75 feet.
All signals, digital and analog, degrade over long distances. The longer a cable you plan to run, the better you need to insulate it. Even then, at some point, it needs an active component to amplify or repeat the signal to get it all the way to its destination. As a general rule, that point is around 50 feet. You can get longer cables without active components, but they won't be able to handle the full 4K60 HDR signal.
If your components are three, six, or even 15 feet from each other, you should be fine with regular cables. If you're running long cables between, say, a projector and a closet full of home theatre components across the house, you need to make sure your cables can handle that distance.
Monitoring Bandwidth Usage by IP on SonicWall
You may want to see also

VGA connectors for older monitors
VGA connectors are typically used to connect older computers and monitors. The Video Graphics Array (VGA) connector was a standard connection for computer video output, with a 15-pin arrangement. It was first introduced by IBM in 1987 for its PS/2 series PCs and was widely used for many years. However, with the advent of newer technologies, such as flat-panel LCD monitors, the capabilities of the VGA connector have become limited.
VGA connectors are still present in various devices, including home players, projectors, TVs, and older monitors. They are typically used when no other options are available. To connect a computer to a monitor using VGA, both devices must have VGA ports. You can then use a VGA cable, which is designed to support high-resolution LCD and LED monitors. These cables feature 15-pin male input and output, and gold-plated connectors are recommended for optimal signal clarity.
It's important to note that VGA connectors only transmit video signals. If you require audio as well, you'll need to use a separate audio cable. Additionally, VGA may not support high-definition resolutions or advanced features included in more recent interfaces. To use newer devices with VGA connectors, you may need to purchase adapters or converters to match the connector types of your devices.
Hooking Up Multiple Monitors: A Docking Station Guide
You may want to see also

USB-C (Thunderbolt-3) for Apple and Windows PCs
USB-C (Thunderbolt-3) is a hardware interface technology used to connect various devices to a PC. It was introduced in 2015 and has a USB-C connector, a maximum transfer speed of 40Gbps, and up to 15W of power for running accessories. Thunderbolt 3 can also support one 4K display and is compatible with USB4 specification.
Thunderbolt 3 and USB-C ports look identical, but Thunderbolt is capable of carrying data at twice the speed of USB-C. Thunderbolt 3 can transfer data at up to 40Gbps, while the fastest USB-C ports have a maximum throughput of 20Gbps. This makes Thunderbolt ideal for media professionals who frequently copy large amounts of images and video footage to and from external drives.
Thunderbolt 3 is compatible with USB-C devices, and you can plug a USB-C device into a Thunderbolt 3 port and it will work. However, the USB-C device will be limited to USB-C speeds and capabilities.
Thunderbolt 3 is supported by any operating system with driver support for Thunderbolt 3, including Windows 10, 8.1, and 7 (64-bit only) and macOS 10.13 or later.
When connecting a Thunderbolt 3 device, the host operating system should install all the necessary drivers automatically. However, there may be instances where additional driver installation is necessary, especially with certain Windows systems.
To identify a Thunderbolt 3 port, look for a thunderbolt icon next to the USB-C port on your device. Alternatively, you can check your device's technical specifications online to see if it mentions Thunderbolt ports in the product description.
Connecting a Monitor to Behringer Eurorack: Easy Steps
You may want to see also

DisplayPort for audio and video signals
DisplayPort is a digital display interface that can carry audio, video, USB, and other forms of data. It was designed by a consortium of PC and chip manufacturers and standardised by the Video Electronics Standards Association (VESA) to replace VGA, FPD-Link, and Digital Visual Interface (DVI). DisplayPort is backward compatible with other interfaces, such as DVI and High-Definition Multimedia Interface (HDMI), through the use of either active or passive adapters.
DisplayPort transmits audio and video simultaneously, although each can be transmitted without the other. The video signal path can range from six to sixteen bits per colour channel, and the audio path can have up to eight channels of 24-bit, 192 kHz uncompressed PCM audio. DisplayPort supports a wide range of audio formats, including multi-channel audio like 7.1 surround sound, ensuring compatibility with various multimedia applications. It also supports advanced audio formats and specifications, such as Dolby Atmos, Dolby TrueHD, and DTS-HD Master Audio.
DisplayPort's ability to carry audio signals stems from its design as a versatile digital interface. It utilises packet-based data transmission, similar to modern data communications technologies like Ethernet, USB, and PCI Express. This allows for the simultaneous transfer of high-definition video and audio streams through a single DisplayPort connection, eliminating the need for separate audio cables. DisplayPort's packet-based transmission method also enables it to transmit data at a higher rate, improving overall performance.
DisplayPort is commonly found on computers and monitors, and its versatility makes it suitable for a wide range of applications. It is often used in professional and multi-display environments, thanks to features like Multi-Stream Transport (MST), which allow multiple monitors to be connected through a single DisplayPort connection. DisplayPort is also prevalent in the gaming industry, as its low-latency transmission of audio signals ensures seamless synchronisation between video and sound, providing a competitive advantage in fast-paced gaming scenarios.
To use DisplayPort for audio transmission, ensure that both your source device (e.g. computer, graphics card) and the receiving device (e.g. monitor, TV) support audio over DisplayPort. Most modern devices with DisplayPort connections are compatible. Simply connect the DisplayPort cable, select "DisplayPort" as the audio output device, and adjust any necessary audio settings on your devices.
Cleaning the Asus SonicMaster Monitor: A Step-by-Step Guide
You may want to see also

DVI-D for superior image quality
If you're looking for superior image quality when connecting your monitor, the DVI-D cable is a great option. DVI, or Digital Visual Interface, is a popular choice for connecting monitors and offers several benefits in terms of image quality and compatibility.
DVI-D cables provide an all-digital connection, ensuring that you get the best possible image quality for your monitor setup. This is in contrast to other options like DVI-I, which supports both digital and analog signals and may sacrifice some digital quality to accommodate analog. With DVI-D, you can rest assured that you're getting the full benefits of a digital connection.
One of the key advantages of DVI-D is its ability to support high resolutions and refresh rates. It comes in single and dual-link varieties, with the dual-link option providing even more bandwidth for higher resolutions. This makes it a great choice for larger monitors or those with higher resolutions, ensuring you get crisp and clear visuals without compromising on performance.
Another benefit of DVI-D is its compatibility with various devices. With the right adapters, you can easily connect your computer to a projector or monitor, ensuring high-quality visuals without compatibility issues. DVI-D adapters are widely available and can connect DVI-I to DVI-D or vice versa, as well as support other port types like VGA or HDMI. This versatility means you can use DVI-D with a range of devices and easily upgrade your setup without worrying about port compatibility.
It's important to note that while DVI-D provides excellent image quality, newer alternatives like HDMI and DisplayPort offer some additional advantages. For example, HDMI supports audio, higher bitrates, and HDR, while DisplayPort enables even faster data transfer and supports higher resolutions. However, for pure image quality on supported devices, DVI-D is a reliable and cost-effective solution.
When choosing any cable for your monitor, it's crucial to consider device compatibility, refresh rate, and resolution requirements. DVI-D ticks many of those boxes, making it a solid choice for those seeking a straightforward and affordable way to enjoy high-quality visuals on their monitors.
Asus Monitor Model: A Quick Identification Guide
You may want to see also
Frequently asked questions
The cable you need depends on the type of ports available on your computer and monitor. The most common ports on desktops are VGA, HDMI, and DVI, while laptops usually have Thunderbolt, USB A port, or HDMI. You can also use adapters to convert one connector type to another.
Examples of cables that can be used to connect a monitor to a computer include:
- HDMI cable
- DisplayPort cable
- VGA cable
- DVI cable
- USB-C cable
When choosing a cable, it is important to consider device compatibility, refresh rate, and resolution requirements. It is also essential to ensure that the cable is compatible with the computer's graphics card and monitor inputs.